
Tóm Tắt
Animation là gì?
Animation ( hay còn gọi là hiệu ứng phim hoạt hình ) là nghệ thuật và thẩm mỹ giải quyết và xử lý để các hình ảnh Open dưới dạng hình ảnh hoạt động. Animation được tạo ra bằng cách biến hóa nội dung của các khung ảnh liên tục nhau, nhân vật hoàn toàn có thể vận động và di chuyển qua các vùng toàn cảnh khác nhau, được biến hóa size, sắc tố, …
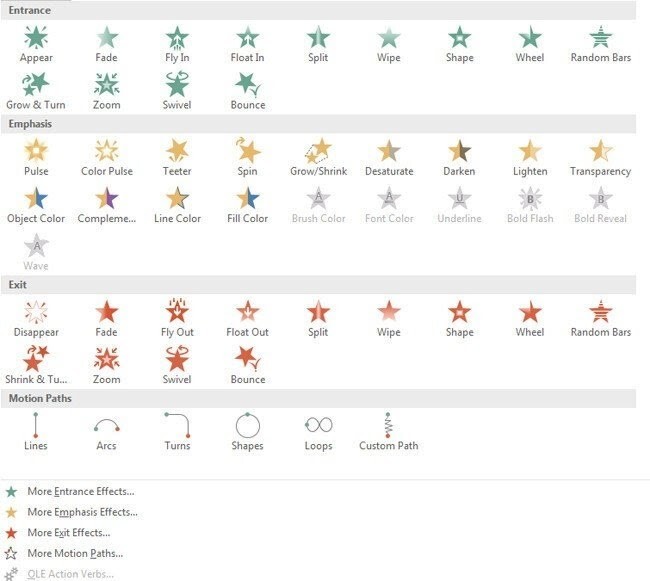
Bạn đang đọc: Cách tạo hiệu ứng Animation trong PowerPoint 2016, 2019
Dưới đây là 1 số ít cách bạn hoàn toàn có thể thêm hiệu ứng animation vào văn bản, hình dạng và hình ảnh .
- Thêm và xóa hiệu ứng hoạt hình trong PowerPoint
- Chỉnh sửa và quản lý hiệu ứng hoạt hình trong PowerPoint
- Sử dụng hiệu ứng hoạt hình motion path trong PowerPoint
Bạn hoàn toàn có thể sử dụng các hiệu ứng phim hoạt hình trong văn bản, hình dạng và đối tượng người dùng trên bất kể slide nào trong PowerPoint 2016. Các hiệu ứng phim hoạt hình được chia làm bốn loại :
- Entrance – Nhóm hiệu ứng này dùng để giới thiệu văn bản hoặc đối tượng vào một slide trong khi trình bày.
- Exit – Nhóm này đánh dấu thời gian kết thúc của văn bản hoặc đối tượng trên slide.
- Emphasis – Nhóm này cung cấp các tùy chọn để thu hút sự chú ý vào văn bản hoặc đối tượng. Bạn có thể sử dụng nhóm này để làm nổi bật các chi tiết quan trọng.
- Motion Paths – Nhóm này cho phép bạn di chuyển văn bản và đối tượng dọc theo đường dẫn định trước. Nhóm này còn được sử dụng làm bước chuyển tiếp trên một slide.
Ngoại trừ nhóm Motion Paths, hầu hết các loại hiệu ứng phim hoạt hình đều chứa các nhóm hiệu ứng con gồm có các hiệu ứng Basic, Subtle, Moderate và Exciting .
Cách thêm và xóa hiệu ứng animation trong PowerPoint
Cách thêm hiệu ứng animation vào văn bản hoặc đối tượng
- Chọn văn bản hoặc đối tượng bạn cần tạo animation
- Bấm vào tab Animations trên thanh điều hướng
- Nhấp vào Add Animation.
- Chọn một hiệu ứng hoạt hình từ danh sách.
Bạn hoàn toàn có thể vận dụng nhiều hiệu ứng cho cùng một đối tượng người dùng bằng cách nhấp vào Add Animation. Nếu bạn cố thêm một animation khác bằng bất kể cách nào khác thì thao tác này chỉ thay thế hiệu ứng trước đó .
Quy ước đặt tên mặc định cho các hiệu ứng hoạt hình có thể hơi khó hiểu. Bạn có thể đổi tên animation phù hợp với các đối tượng mục tiêu có sẵn trong ngăn Selection từ tab Home. Nhấp đúp vào tên để chỉnh sửa.
Cách xóa hiệu ứng animation
- Chọn Animation Pane từ nhóm Advanced Animation.
- Chọn animation effect ở ô bên phải.
- Nhấp vào Down Arrow để mở danh sách thả xuống.
- Chọn Remove.
Xem thêm khóa học Tuyệt đỉnh PowerPoint – Chinh phục mọi ánh nhìn trong 9 bướcđể thành thạo và nắm vững duy phong cách thiết kế Slide NHANH, KHOA HỌC và THẨM MỸ chỉ trong73 bài giảng, 10 giờ học trực tuyến
Cách chỉnh sửa và quản lý hiệu ứng animation trong PowerPoint
Cách thay đổi thứ tự của các hiệu ứng animation
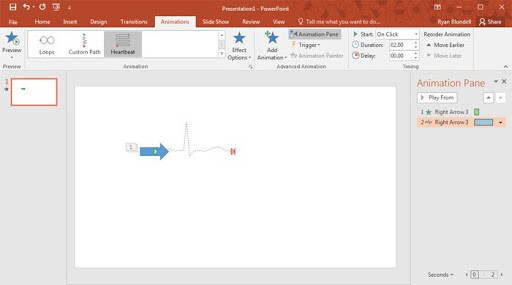
- Bấm vào tab Animations trong thanh điều hướng.
- Chọn ngăn Animation từ nhóm Advanced Animation.
- Chọn Animation bạn muốn di chuyển trong ngăn Animation.
- Chọn mũi tên lên và xuống bên cạnh nút Play From để di chuyển animation trong chuỗi.
Cách đặt thời gian bắt đầu và thời lượng của một hiệu ứng animation
- Điều hướng đến ngăn Animation.
- Chọn một hiệu ứng animation từ danh sách.
- Nhấp vào Down Arrow ở bên phải danh sách animation.
- Chọn Timing từ danh sách thả xuống.
- Chọn Start từ tab Timing để chọn một tùy chọn.
- Chọn một giá trị trong tùy chọn Delay.
- Chọn độ dài của hiệu ứng hoạt hình trong phần Duration.
Bằng cách kiểm soát và điều chỉnh thời lượng, bạn sẽ đổi khác vận tốc của animation, điều này hoàn toàn có thể làm biến hóa tác động ảnh hưởng của hiệu ứng so với người theo dõi .
Các kích hoạt hiệu ứng animation
- Nhấp vào đối tượng hoặc văn bản được đề cập.
- Nhấp vào tab Animations.
- Thêm animation như tôi đã hướng dẫn trong Cách tạo animation cho văn bản hoặc đối tượng trong PowerPoint 2016, 2019.
- Tìm nhóm Advanced Animation.
- Chọn ngăn Animation.
- Chọn đối tượng hoặc văn bản bằng một cú nhấp chuột.
- Chọn Trigger từ nhóm Advanced Animation.
- Chọn On Click từ menu thả xuống.
- Chọn đối tượng để xác nhận.
Cách thêm animation trong nội dung âm thanh và video
- Chọn đoạn âm thanh hoặc video trên một slide.
- Nhấp vào Play từ trình điều khiển phương tiện.
- Nhấp vào Pause ở nơi bạn muốn thêm Bookmark (dấu trang).
- Tìm tab Playback trong phần Video Tools.
- Chọn Add Bookmark từ nhóm Bookmark.
- Chọn tab Animation.
- Chọn Advanced Animation.
- Chọn ngăn Animation.
- Chọn một hiệu ứng hoạt hình.
- Chọn Trigger trong Advanced Animation.
- Chọn On Bookmark từ danh sách thả xuống.
- Chọn dấu trang bạn đã đặt.
Cách lặp lại và tua lại một hiệu ứng animation
- Chọn tab Animations.
- Chọn biểu tượng Show Additional Effect Options.
- Chọn tab Timing.
- Chọn một tùy chọn từ menu thả xuống Repeat.
- Nhấp vào hộp kiểm Rewind when done playing.
Cách sử dụng hiệu ứng hoạt hình motion path trong PowerPoint
Cách thêm hiệu ứng motion path vào văn bản hoặc đối tượng
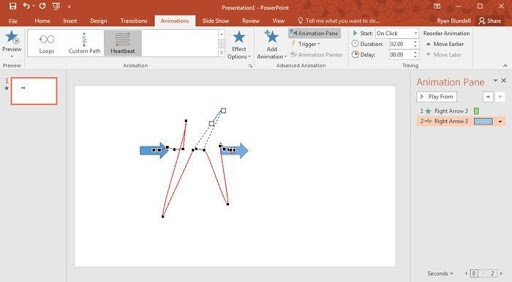
- Chọn tab Animations.
- Bấm Add Animation trong nhóm Advanced Animation.
- Điều hướng đến nhóm hiệu ứng Motion Path.
- Chọn path (đường dẫn).
Nếu bạn chọn tùy chọn Custom Path thì sẽ phải vẽ đường dẫn sẽ để thực hiện. Nhấp và kéo để tạo đường dẫn tự do hoặc trỏ và nhấp để tạo đường có điểm kết nối. Nhấp đúp chuột trái để đánh dấu điểm kết thúc đường dẫn và xem bản xem trước.
Cách sửa đổi motion path
- Chọn Effect Options trong nhóm Animation.
- Chọn từ các lựa chọn thay thế motion được trình bày để thay đổi đường dẫn.
- Di chuyển đến nhóm Path trong menu thả xuống.
- Nhấp vào Edit Points.
- Nhấp vào bất kỳ điểm nào trên đường dẫn và kéo đến vị trí mới.
- Nhấp vào Preview để xem hoạt ảnh sửa đổi đang hoạt động.
Trên đây là những hướng dẫn cơ bản về animation trong PowerPoint 2016, 2019. Từ những thao tác cơ bản này, bạn hoàn toàn có thể đi sâu vào các tùy chọn animation riêng của mình .Bên cạnh đó, đừng quên tham gia Gitiho ngay ngày hôm nay nhé, chúng tôi còn nhiều mẹo và thủ pháp tin học văn phòng khác muốn san sẻ cũng bạn .
Cùng tham gia hội đồng hỏi đáp về chủ đề Tin học văn phòng
Source: https://final-blade.com
Category: Kiến thức Internet