
“ Photoshop là không có số lượng giới hạn ”
Vâng ! đó là câu nói mà những bạn bè trong làng đồ hoạ Design, vẫn thường tào lao với nhau qua những cuộc nhậu, hay trên bàn thao tác 😀 Nhưng ngẫm lại, nhiều lúc những người đi sau như mình cũng thấy có lý đấy chứ .
Nhập dịp nhớ tới câu nói bất hủ này, thì trong bài viết ngày hôm nay mình sẽ chia sẻ tới anh/ em trên blog chúng ta một thủ thuật tương đối khó, đó là ép chất liệu lên ảnh.
Với những phương pháp làm thông thường mình sợ rằng phải mất cả Serial bài viết mới lột tả hết yếu tố này. Để tối giản và giúp anh / em có thời cơ học tập, cũng như tìm tòi, hiểu thêm về Photoshop thì trong bài này mình sẽ hướng dẫn những bạn cách ép vật liệu lên ảnh bằng công cụ Pattem .Ngày rộng tháng dài, nếu có thời cơ mình sẽ ra mắt thêm về chủ đề mới lạ này cho những bạn học hỏi thêm nhé .Đọc thêm :Okay không nói nhiều nữa, tất cả chúng ta khởi đầu nào ! Let’s go … .
#1. Cách ép chất liệu lên ảnh bằng công cụ Define Pattem
+ Bước 1: Trước tiên bạn mở ứng dụng Photoshop lên, và thêm Stock ảnh cần tạo chất liệu vào.
+ Bước 2: Sau đó chọn công cụ Lasoo Tool, hoặc Magnetic Lasoo Tool.
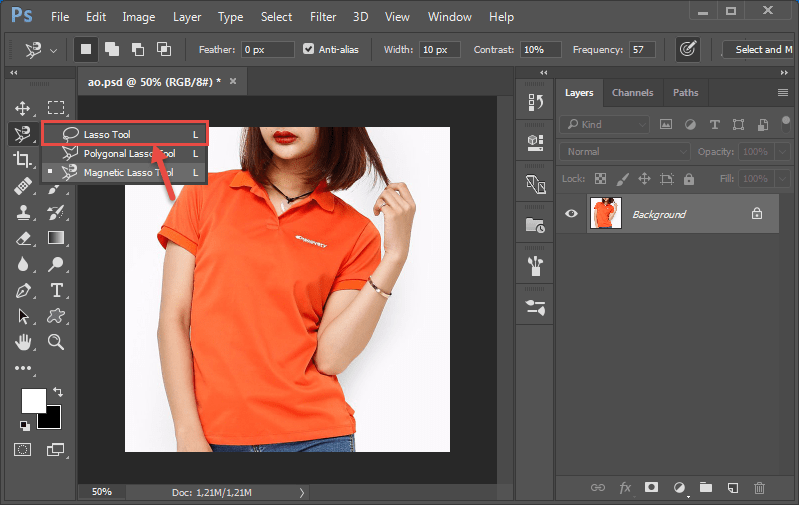
=> Và tạo vùng chọn cho đối tượng người tiêu dùng .
Ở đây mục tiêu chính của mình là ép vật liệu lên chiếc áo, nên sẽ tạo vùng chọn là chiếc áo nha những bạn .
+ Bước 3: Sau khi tạo vùng chọn xong => bạn nhấn tổ hợp phím Ctrl + J để copy chiếc áo ra một Layer mới.
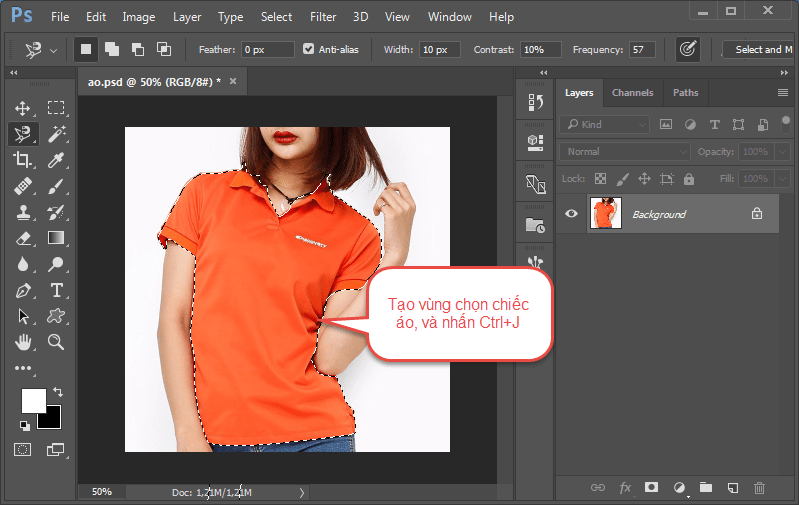
+ Bước 4: Tiếp theo, bạn nhấn tổ hợp phím Ctrl + U để biến đối tượng được chọn sang màu đen trắng.
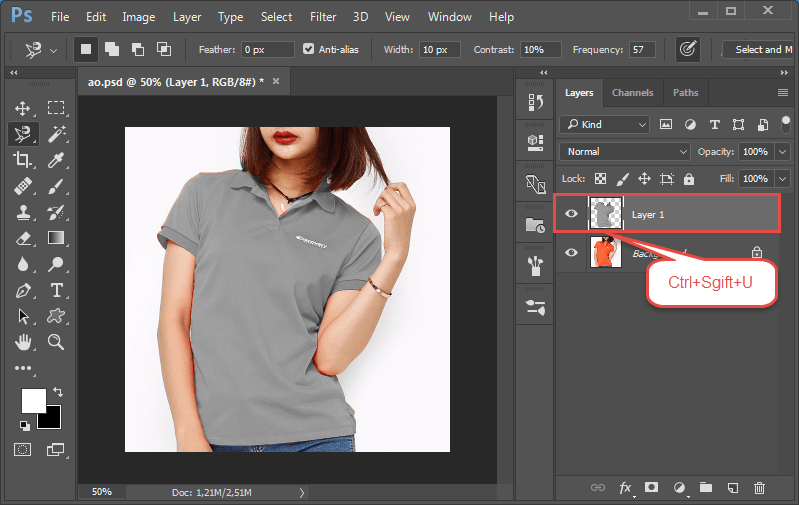
+ Bước 5: Rồi nhấn tiếp tổ hợp phím Ctrl + L, và căn chỉnh độ tương phản cho đối tượng tại hộp thoại Levels => sau đó nhấn Ok để thiết lập.
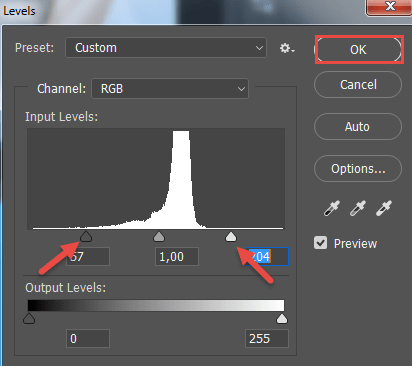
+ Bước 6: Sau đó bạn click tắt Layer Background đi và chọn File => chọn vào Save As.
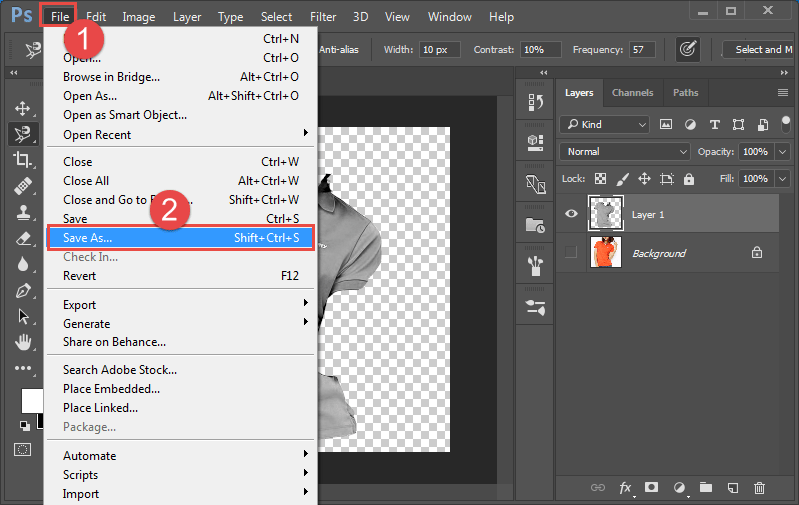
+ Bước 7: Rồi chọn định dạng File là PSD, trước khi đặt tên cho File => và Save vào máy tính.
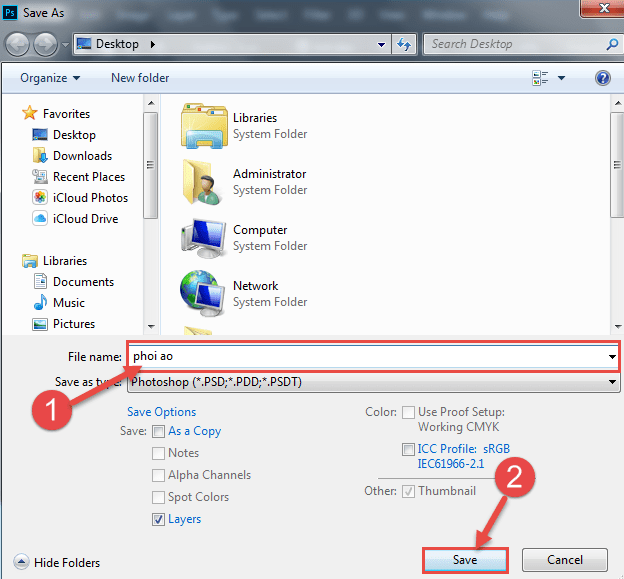
=> Sau đó nhấn OK để xác nhận việc lưu file.
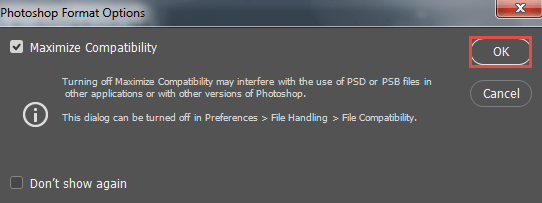
+ Bước 8: Bạn tắt con mắt tại Layer Backgroud => rồi nhấn vào Edit => chọn Define Pattem.
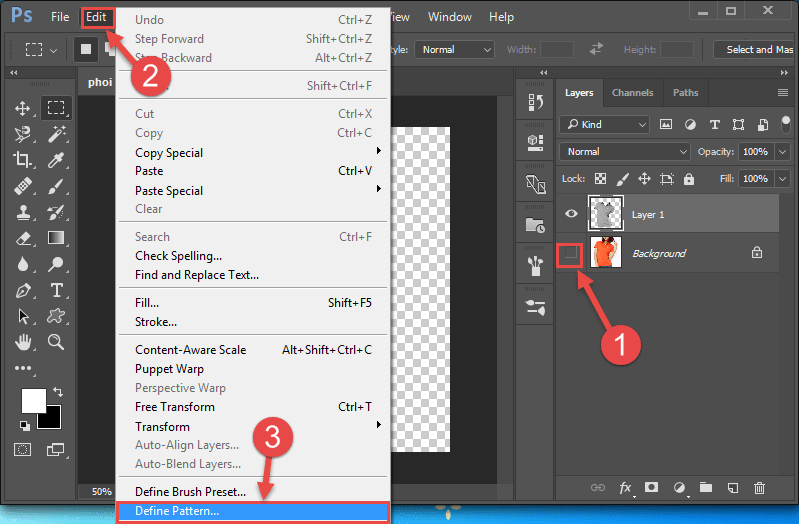
=> Sau đó đặt tên File Pattem => và nhấn OK để lưu.
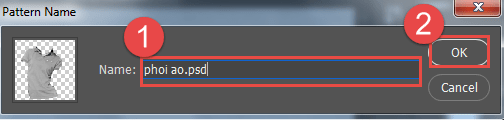
+ Bước 9: Tiếp theo bạn click tắt hai Layer trước. Và kích vào biểu tượng Create a new Layer để tạo một Layer rỗng => và click chọn công cụ Custom Shape Tool.
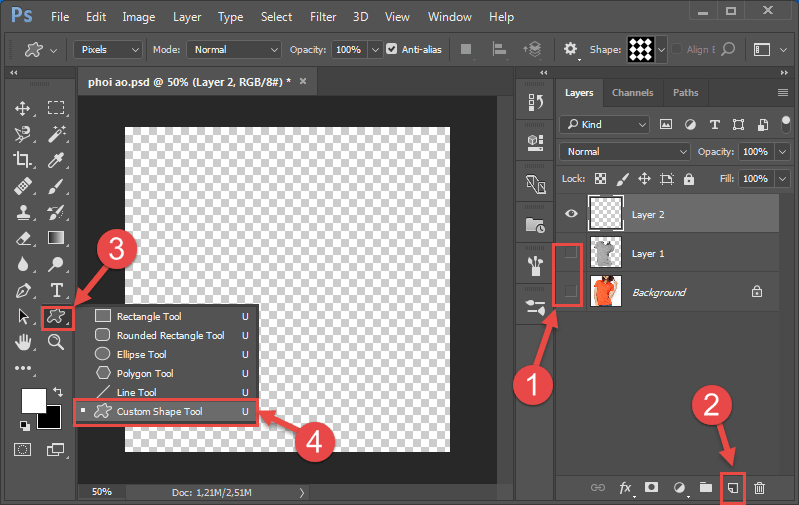
+ Bước 10: Tại thanh menu Custom Shape Tool, bạn tích vào biểu tượng hình tam giác xổ xuống tại Shape => rồi chọn mẫu xếp mà mình muốn tạo lên đối tượng.
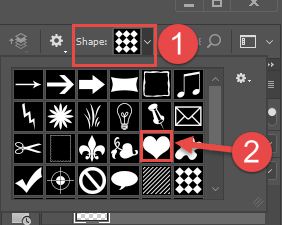
+ Bước 11: Mở Layer Background lên => chọn Set Foreground Color về màu trắng rồi tạo mẫu hình xếp mà bạn muốn ép lên đối tượng.
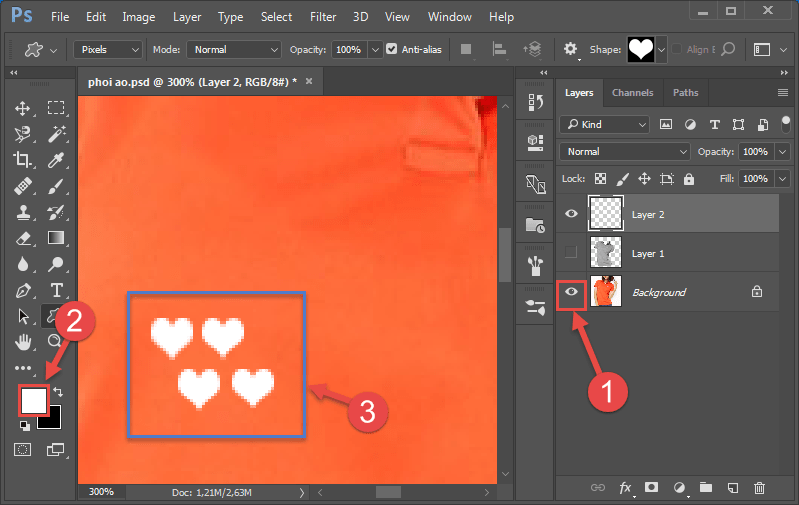
+ Bước 12: Sau khi hoàn thành việc tạo mẫu xếp, bạn click tắt Background đi và chọn công cụ Rectangular Marquee Tool => tạo vùng chọn cho mẫu xếp.
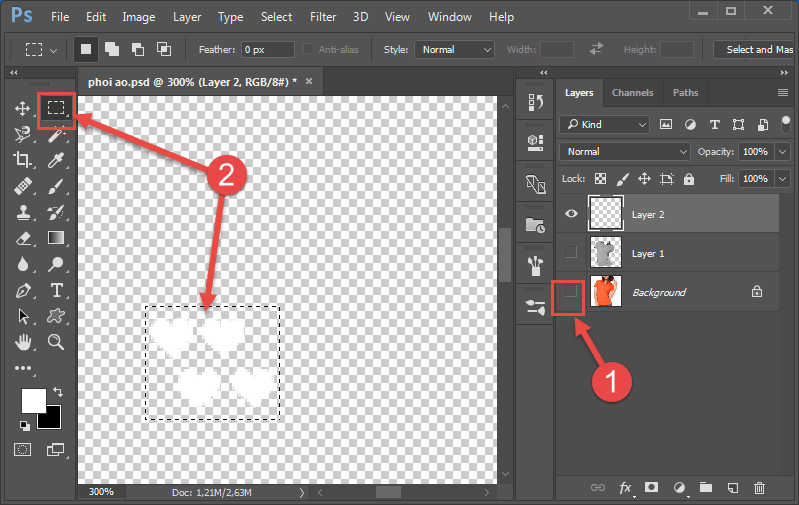
Trước khi click vào menu Edit => và chọn Define Pattem…
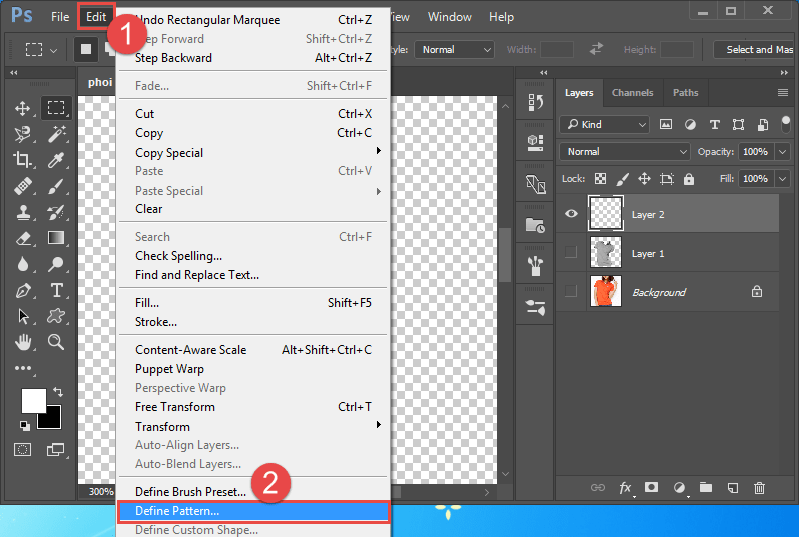
+ Bước 13: Tại hộp thoại Pattem Name bạn đặt tên cho Pattem => rồi click OK để tạo.
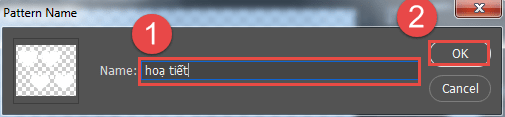
+ Bước 14: Sau khi tạo Pattem xong, bạn nhấn Delete để xoá mẫu xếp tại Layer 2.
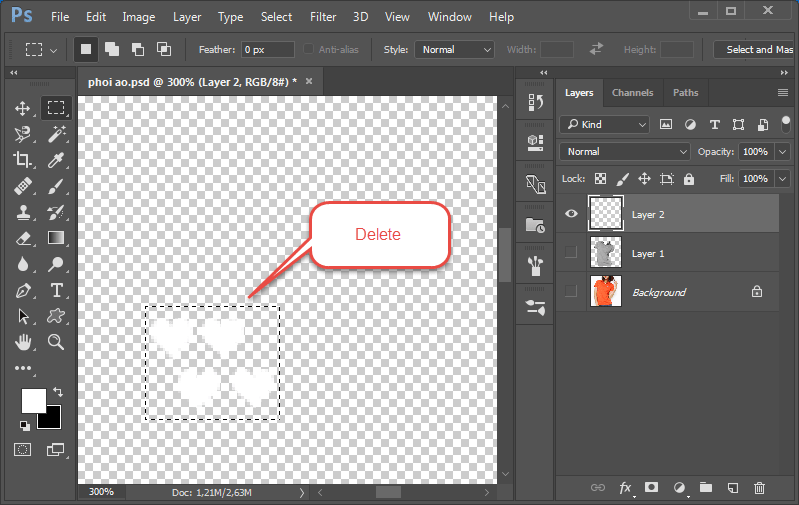
+ Bước 15: Rồi click chọn Layer 2. Và kích chọn Edit => và chọn Fill. Hoặc nhấn tổ hợp phím Shift + F5.
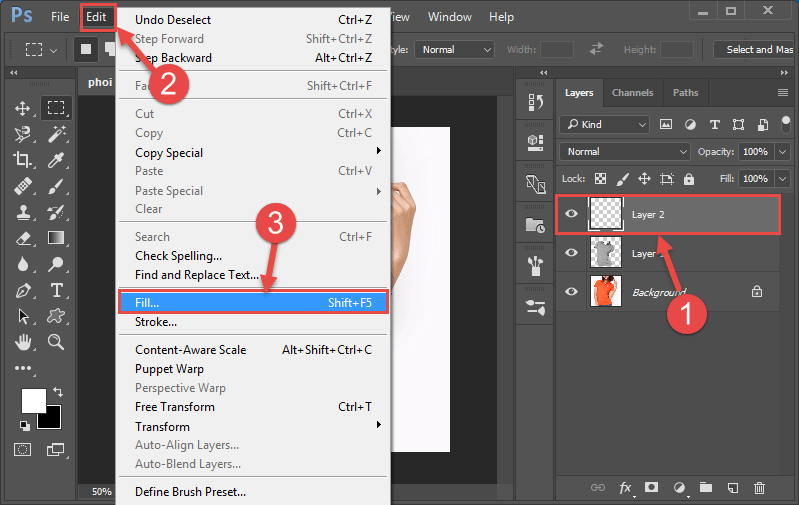
+ Bước 16: Tiếp theo tại hộp thoại Fill bạn chọn Contenst là Pattem => rồi click vào Custom Pattem. Và bạn chọn Pattem bạn vừa tạo => Nhấn OK để Fill.
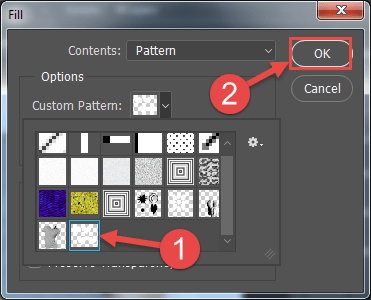
+ Bước 17: Sau đó click vào menu Filter => vào chọn Distort => và chọn Displace…
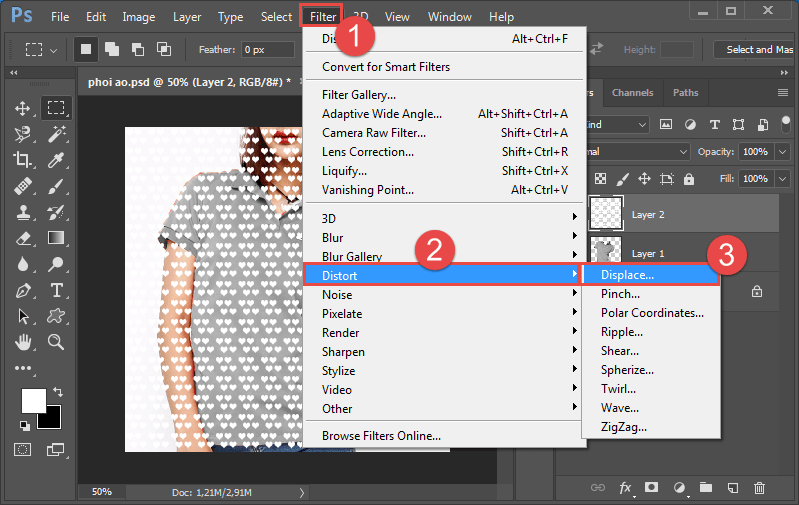
Tại hộp thoại Displace, bạn đặt thông số kỹ thuật :
- Horizontal Scale là 5.
- Vertical Scale là 10.
=> Rồi click OK.
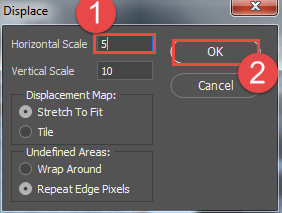
+ Bước 18: Lúc này Photoshop sẽ đưa bạn tới File lưu PSD lúc nãy. Bạn click chọn File => và nhấn Open để Upload ngược trở lại về Photoshop.
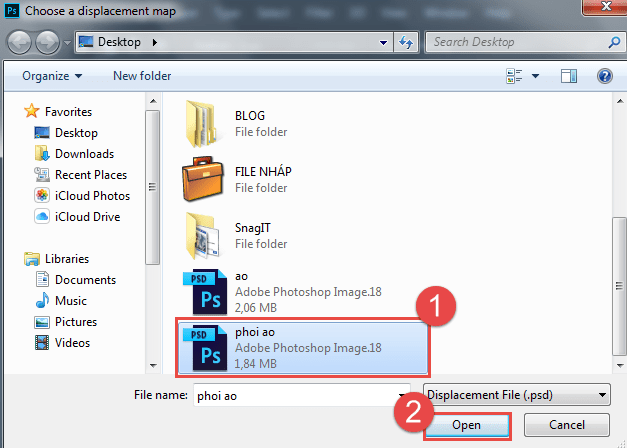
+ Bước 19: Bạn sẽ thấy đối tượng chiếc áo hơi mờ đi. Tại đây bạn click ép một Layer mark lên Layer 2.
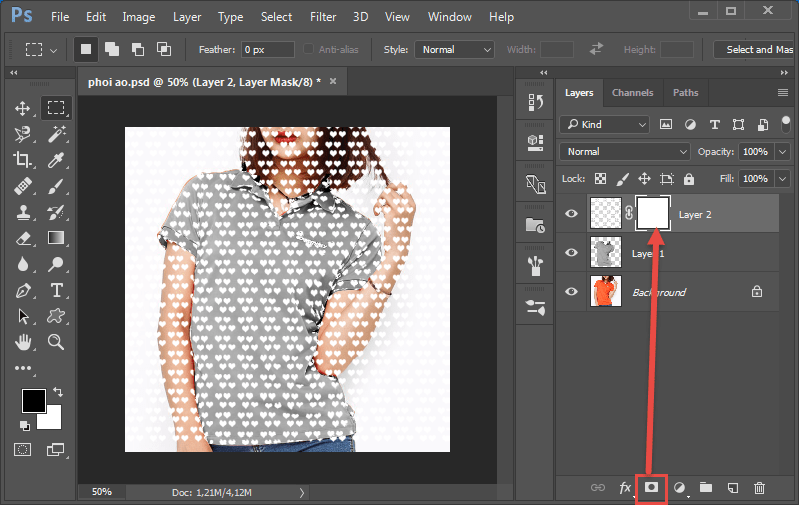
+ Bước 20: Và chọn Edit => chọn Fill như hình.
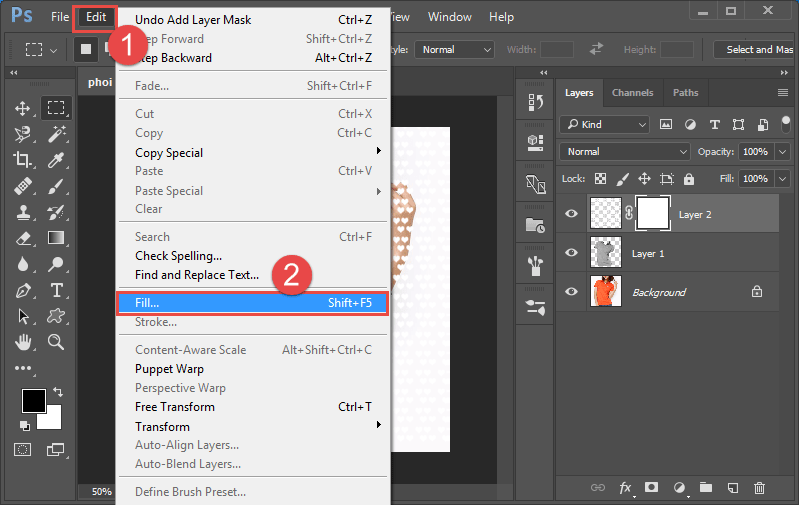
Ở hộp thoại Fill, bạn click chọn mẫu Pattem chiếc áo lúc nãy => và chọn OK.
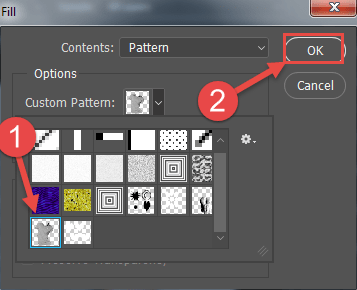
Áp hiệu ứng 3D lên đối tượng người tiêu dùng .
+ Bước 21: Để lọc các hiệu ứng Pattem trên các khu vực không mong muốn. Bạn giữ phím Ctrl => và click vào Layer chiếc áo. Tạo vùng chọn, rồi nhấn Shift + Ctrl + I để đảo ngược vùng chọn.
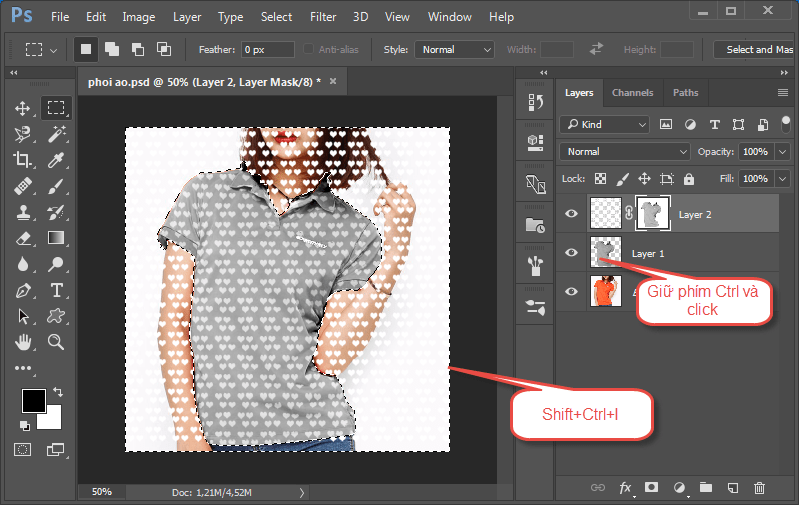
Và click chọn Layer 2 => nhấn Delete để xoá.
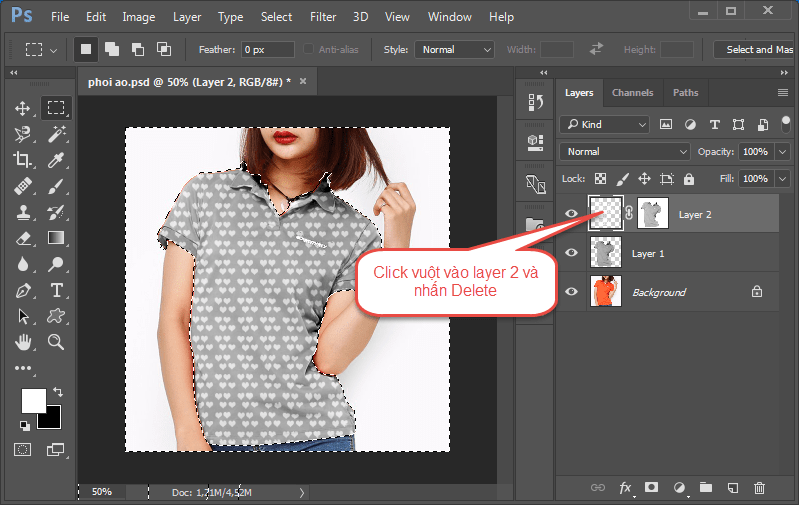
Sau đó click chuột vào Layer Mark => rồi nhấn Ctrl + L.
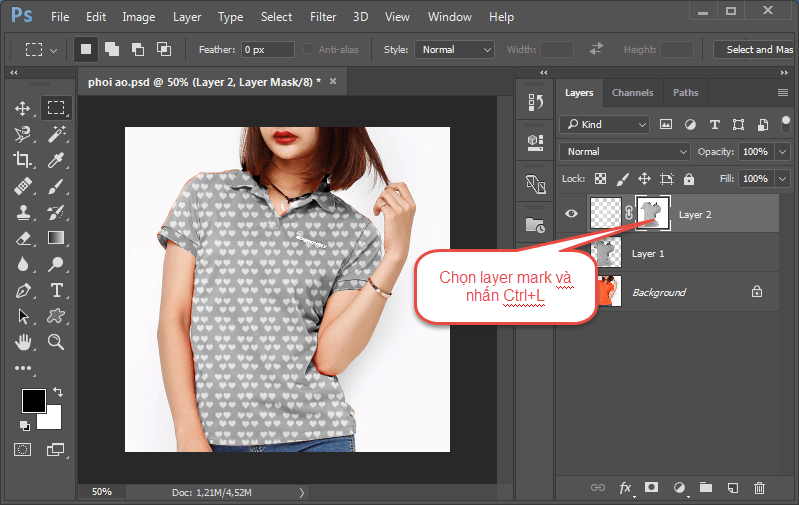
Để căn chỉnh Level độ đậm nhạt của Pattem trên đối tượng.

+ Bước 22: Cuối cùng bạn tắt Layer áo đen trắng, và dùng công cụ Eraser Tool xoá các điểm Pattem thừa như ở cổ áo, hay viền tay áo của nhân vật => sau đó chọn Save File.
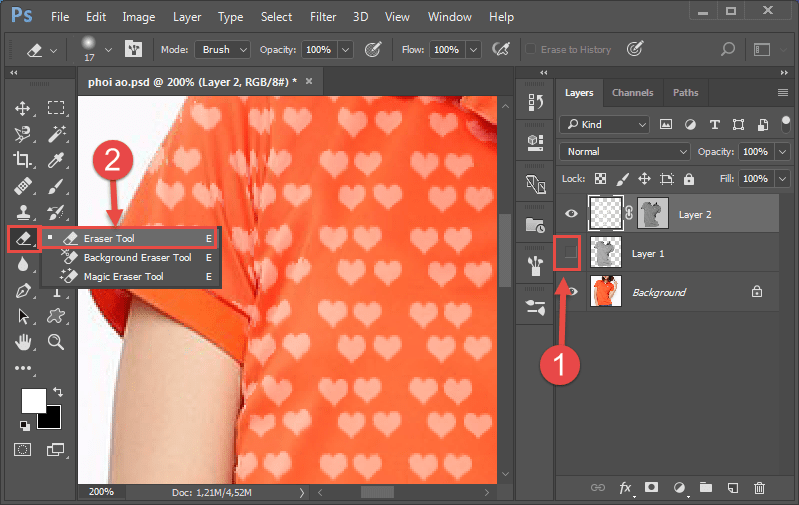
Và đây là tác dụng sau khi ép vật liệu lên hình ảnh .

Lời kết
Okay vậy là xong. Như vậy là mình đã hướng dẫn xong cho các bạn một trong những thủ thuật ép chất liệu lên đối tượng trong Photoshop mà vẫn thuận theo các đường nét 3D của đối tượng rồi đấy. Đây là cách tối giản nhất rồi đấy các bạn ạ.
Hi vọng trong bài viết lần sau mình sẽ có thời cơ san sẻ tới những bạn nhiều hơn về chủ đề này !
Đến đây thì bài hướng dẫn ép chất liệu lên ảnh trong Photoshop bằng Define Pattem của mình xin được tạm dừng. Hi vọng với thủ thuật mình chia sẻ hôm này sẽ hữu ích trong học tập, và thực hành của các bạn.
Chúc những bạn thành công xuất sắc .
CTV: Lương Trung – Blogchiasekienthuc.com
Bài viết đạt : 5/5 sao – ( Có 4 lượt nhìn nhận )
Source: https://final-blade.com
Category: Kiến thức Internet