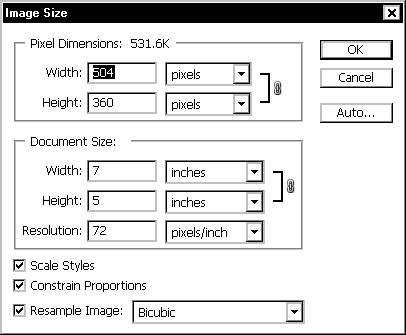This article is based on legacy software.
Images consist of pixels, which are little squares of color; the higher the number of pixels in an image, the more defined that image will appear. The density of pixels impacts image quality and file size. This density is most often measured as pixels per inch (ppi) and is called the resolution.
The correct resolution for your image will depend on how you will be using it. Images to be used in print documents generally need a higher resolution. If you are having your document professionally printed, check with your printer for their recommendation. Images to be used online can generally have a lower resolution. The resolution will affect file size and load time.
For a discussion of suggested resolutions and the relationship between pixel dimensions and resolution, refer to Photoshop CS3 Help by searching “image resolution.”
HINT: For best results, do all fine-tuning and adjusting of the image before you lower the resolution. This will result in a clearer image.
To change image resolution:
-
From the Image menu, select Image Size…
The Image Size dialog box appears.
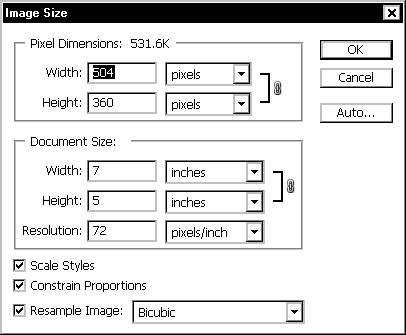
-
Under the Document Size section, in the Resolution text box, type the desired resolution.
-
Click OK.