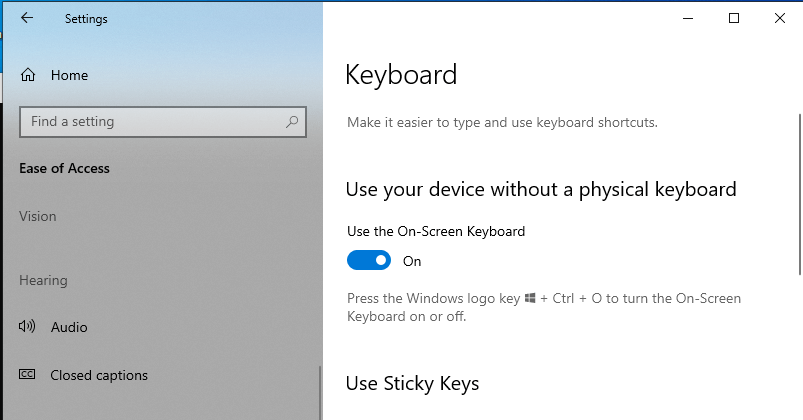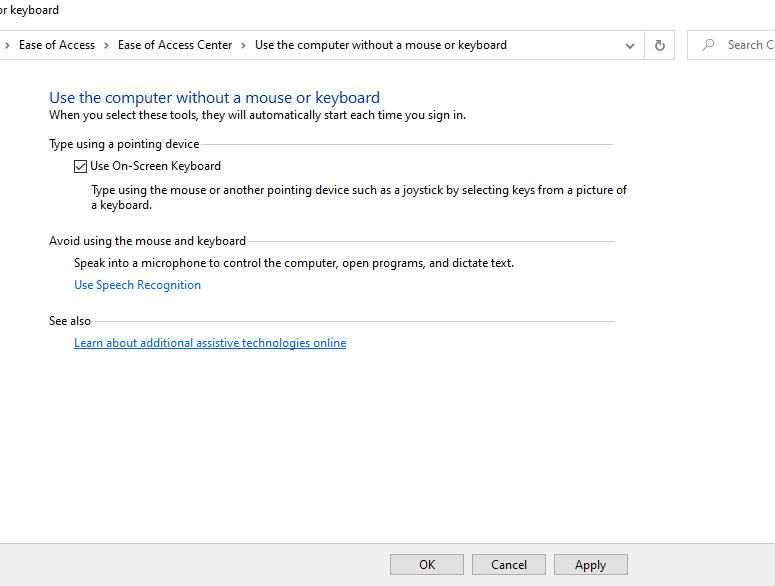3
28.943 lượt xem
Trong quá trình sử dụng máy tính, khi bàn phím bị trục trặc thì bàn phím ảo sẽ trở thành một trợ thủ đắc lực. Tuy nhiên, không phải ai cũng biết sử dụng công cụ hữu ích này. Trong bài viết dưới đây, META sẽ hướng dẫn bạn các cách mở bàn phím ảo trên Win 7, Win 10.
Tóm Tắt
Bàn phím ảo là gì?
On Screen Keyboard ( OSK ) hay hiểu là bàn phím ảo, là công cụ hữu dụng thay cho bàn phím thật khi bàn bị trục trặc ( liệt phím ) hoặc máy bị nghi nhiễm virus … Bàn phím ảo sẽ Open trên màn hình hiển thị máy tính để bạn sử dụng thay cho bàn phím thật .
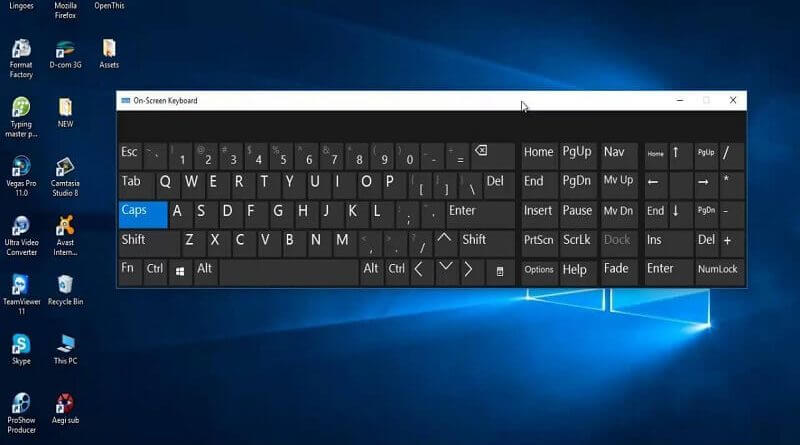
Cách mở bàn phím ảo trên máy tính khi hỏng bàn phím
Để bật bàn phím ảo khi bàn phím của bạn bị hỏng, bạn triển khai theo những bước sau :
Bước 1: Copy “osk” (chữ viết tắt của bàn phím ảo) sau đó dán vào khung Tìm kiếm (Search) của Windows (ở Start Menu).
Bước 2: Nhấn đúp chuột vào kết quả hiện ra để mở bàn phím ảo.
>> Xem thêm: Làm sao để chụp màn hình máy tính? Hướng dẫn cách chụp màn hình máy tính bàn, laptop
Cách mở bàn phím ảo Win 10
Cách 1: Mở OSK trên Win 10 bằng phím tắt
Nhấn tổng hợp phím Win + Ctrl + O để bật hoặc tắt bàn phím ảo .
>> Xem thêm: Các tổ hợp phím tắt trên máy tính bạn nên biết
Cách 2: Mở bàn phím ảo thông qua lệnh Run
Để bật bàn phím ảo máy tính trải qua hành lang cửa số lệnh Run, bạn triển khai theo những bước sau đây :
- Bước 1: Nhấn tổ hợp phím Windows + R để mở cửa sổ lệnh Run.
- Bước 2: Nhập “osk” (không cần viết hoa) và ấn Enter hoặc click OK. Khi đó bàn phím ảo trên máy tính sẽ hiện ra.
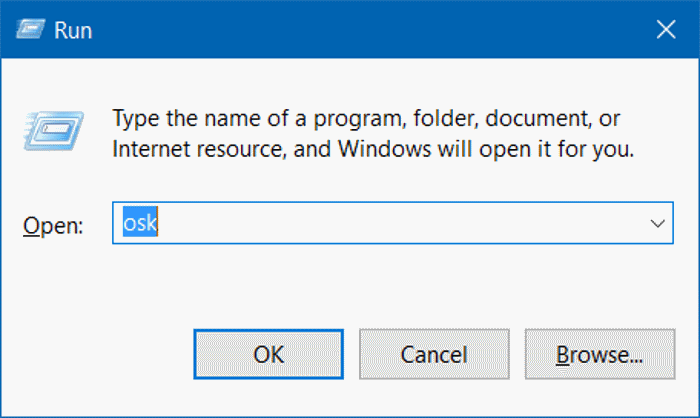
Cách 3: Mở bàn phím ảo trên Start Menu
Vào khung Tìm kiếm trên Start Menu ở Windows hoặc khung có hình kính lúp trên Taskbar, nhập từ khóa “ on màn hình hiển thị keyboard ” rồi nhấn Enter. Lúc này, bàn phím ảo OSK sẽ mở ra .
Nếu bàn phím của bạn bị liệt những phím chữ và không hề nhập chữ, hãy xem cách tiên phong, hoặc nhờ ai đó gửi chữ ” osk ” cho bạn qua ứng dụng tin nhắn, sau đó dùng chuột copy và dán vào ô tìm kiếm .
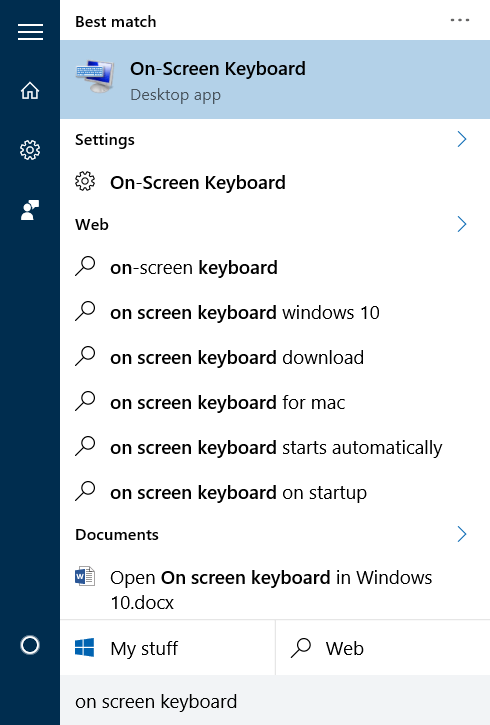
>> Xem thêm: Cách sửa lỗi thanh Taskbar Windows 10 bị đơ
Cách 4: Mở bàn phím ảo thông qua Command Prompt hoặc PowerShell
Cách thực thi mở OSK trải qua PowerShell hoặc Command Prompt :
- Bước 1: Mở cửa sổ Command Prompt hoặc cửa sổ PowerShell.
- Bước 2: Nhập “osk” vào màn hình hiện ra, sau đó nhấn Enter.
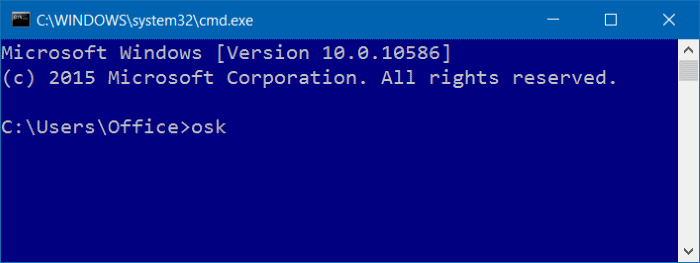
Cách 5: Cách bật bàn phím ảo trong PC Settings (sử dụng Ease of Access Centre)
Đây là cách hữu dụng khi bàn phím bị liệt trọn vẹn. Cách thực thi như sau :
- Bước 1: Mở ứng dụng Settings bằng cách ấn phím Windows, sau đó nhấn chuột chọn biểu tượng Settings ở góc bên trái Start Menu.
- Bước 2: Trên cửa sổ Settings hiện ra, tìm và ấn chọn Ease of Access.
- Bước 3: Click chọn Keyboard trong khung bên trái của Ease of Access, sau đó tại mục Use your device without a physical keyboard bạn chuyển trạng thái tùy chọn sang ON.
>> Xem thêm: Cách tắt update Windows 10 nhanh chóng, đơn giản nhất
Cách 6: Mở bàn phím ảo thông qua Control Panel
- Bước 1: Mở Control Panel trong khung tìm kiếm ở thanh Taskbar.
- Bước 2: Trên cửa sổ Control Panel, tìm và ấn chọn Ease of Access.
- Bước 3: Tiếp đó chọn Ease of Access Center.
- Bước 4: Ấn chọn Start On-Screen Keyboard để bật bàn phím ảo trên laptop.
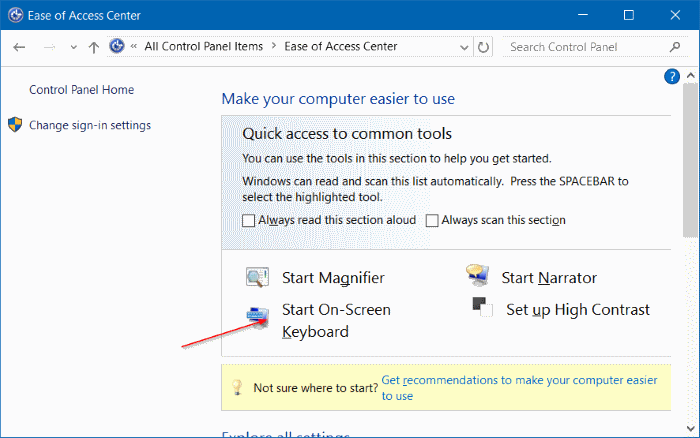
Cách 7: Mở bàn phím ảo Touch Keyboard trên Windows 10
Bên cạnh bàn phím ảo thường thì được tích hợp sẵn trên mọi Windows, Windows 10 còn có dạng bàn phím ảo dành riêng cho màn hình hiển thị cảm ứng. Đó là bàn phím ảo Touch Keyboard .
Cách mở bàn phím ảo Touch Keyboard:
- Bước 1: Nhấn chuột phải vào thanh Taskbar.
- Bước 2: Chọn Show touch keyboard button.
>> Xem thêm: Hướng dẫn cách tải và cài đặt CH Play (Google Play) trên máy tính
Cách mở bàn phím ảo Win 7, Windows XP
Cách 1: Bạn vào Start -> Chọn Programs -> Vào Accessories -> Mở Accessibility -> Nhấn chọn On-Screen Keyboard.
Cách 2:
- Sử dụng lệnh Run bằng cách nhấn tổ hợp phím Windows + R hoặc vào Start -> chọn Run.
- Nhập “osk” trong khung Run, sau đó nhấn Enter hoặc OK. Lúc này, bàn phím ảo Win 7 sẽ xuất hiện.
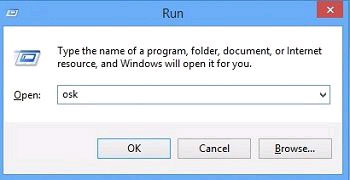
>> Xem thêm: Hướng dẫn cách update Win 11 chính thức
Cài đặt cấu hình bàn phím ảo
Khi bàn phím ảo trên màn hình hiển thị máy tính được hiển thị, bạn hoàn toàn có thể kiểm soát và điều chỉnh một số ít tùy chọn bằng cách nhấp chuột vào phím Options trên OSK ( ở góc dưới cùng bên phải ). Một số cách sử dụng bàn phím ảo thông dụng như :
- Sử dụng chế độ Click on keys (hoặc nhấn Alt + C) để truy cập bàn phím ảo bằng chuột (hoặc thiết bị trỏ khác) bằng cách ấn chuột vào ô muốn sử dụng.
- Sử dụng chế độ Hover over Keys (hoặc nhấn Alt + H) để truy cập bàn phím bằng cách di chuyển chuột qua ô để chọn. Thanh trượt Hover duration giúp bạn chọn khoảng thời gian di chuyển chuột.
Bàn phím ảo trong Windows 10 có tích hợp sẵn công cụ gợi ý văn bản, mục tiêu giúp tăng vận tốc gõ và kiểm tra chính tả cho văn bản. Bạn bật gợi ý văn bản theo hướng dẫn sau : Nhấn Alt + T hoặc chọn Use Text Prediction trong Options. Tại đây bạn hoàn toàn có thể tùy chỉnh một số ít chính sách theo ý muốn .
Kích hoạt bàn phím ảo tự động hóa khi Windows khởi động :
- Vào Ease of Access Centre theo hướng dẫn ở trên, trong mục Explore all settings, nhấn chọn vào Use the computer without a mouse or keyboard.
- Tìm và ấn chọn Use On-Screen Keyboard, sau đó ấn chọn OK.
>> Xem thêm: 3 Cách hẹn giờ tắt máy tính trên Win 10, Win 7
Như vậy, bài viết đã hướng dẫn bạn 1 số ít cách mở bàn phím ảo Win 10, Win 7 trên máy tính, máy tính. Chúc bạn thành công xuất sắc ! Nếu có nhu yếu trang bị những phụ kiện máy tính như bàn phím, chuột, ổ cứng, USB …, bạn hoàn toàn có thể truy vấn vào website META.vn hoặc liên hệ trực tiếp với chúng tôi theo địa chỉ :
![]()
Tại Hà Nội:
56 Duy Tân, Dịch Vọng Hậu, CG cầu giấy
Điện thoại: 024.3568.6969
Tại TP. HCM:
716 – 718 Điện Biên Phủ, P. 10, Quận 10
Điện thoại: 028.3833.6666303 Hùng Vương, P. 9, Quận 5
Điện thoại: 028.3833.6666
>> Tham khảo:
Source: https://final-blade.com
Category: Kiến thức Internet