
Tóm Tắt
Lỗi thanh taskbar trên windows 10 bị đơ và không hoạt động: cách khắc phục tối ưu nhắt 2021
Hướng dẫn – Thủ thuật
12 tháng trước, lúc 11 : 29
28667 lượt xem
Thời gian gần đây trên windows 10 xuất hiện lỗi thanh Taskbar liên tục bị đơ và không hoạt động. Điều này khiến rất nhiều người dùng gặp trở ngại trong việc thao tác với window. Hãy cùng Thành Nhân Computer tìm hiểu qua bài viết dưới đây về cách khắc phục sự cố thanh Taskbar không hoạt động trên nhé.

Bạn đang đọc: Lỗi thanh taskbar trên windows 10 bị đơ và không hoạt động: cách khắc phục tối ưu nhắt 2021
1: Hướng xử lí cơ bản nhất
Các bạn hãy click chuột phải vào vị trí bất kì ở thanh taskbar. Sau khi giao diện hiện lên các bạn hãy trỏ chuột đến phần News and Interests một menu mới sẽ hẹn ra kế bên các bạn hãy chọn turn off nó đi là xong nhé.
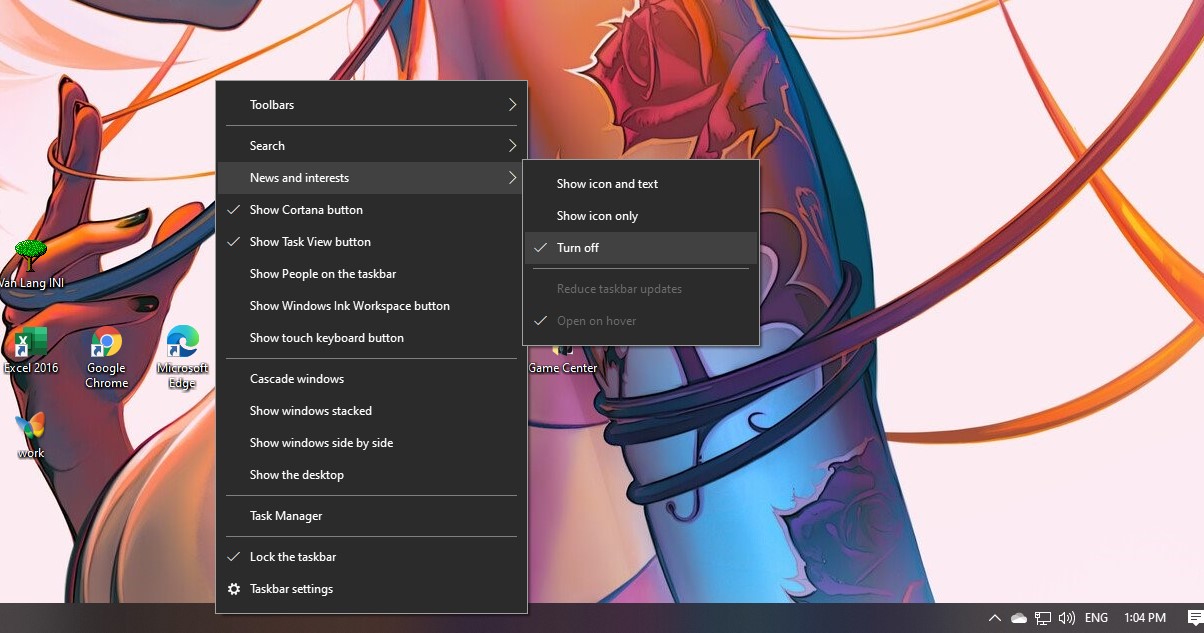
Trường hợp các bạn đã thực hiện hiện Turn of mục News and Interests nhưng lỗi vẫn còn tiếp tục thì hãy thực hiện 1 trong những cách bên dưới nhé
2: Khởi động lại Windows Explorer
Đây là một trong những giải pháp đơn thuần nhất để Phục hồi lại Taskbar hoạt động giải trí đúng cách. Để khởi động lại Windows Explorer, bạn thực thi theo những bước dưới đây :
1. Nhấn tổ hợp phím Windows + R để mở cửa sổ lệnh Run. Bước tiếp theo bạn nhập taskmgr.exe vào cửa sổ lệnh Run rồi nhấn Enter để mở Task Manager.
2. Tiếp theo trên cửa sổ Task Manager, tại thẻ Process cuộn xuống tìm tùy chọn Windows Explorer.

3. Click chuột chọn Windows Explorer, sau đó click chọn Restart ở góc dưới cùng bên phải màn hình.
4. Giải pháp này chỉ đơn thuần là để kill process của Windows Explorer và khởi động lại Windows Explorer .
3: Kiểm tra Addons Explorer lỗi
Thực hiện Clean Boot ( khởi động sạch ) để khởi động máy tính Windows 10 của bạn, sau đó sử dụng mọi cách ví dụ điển hình như sử dụng chiêu thức thử nghiệm và sai lầm đáng tiếc ( trial and error ) để tìm ra ” thủ phạm ” là nguyên do gây ra lỗi Taskbar không hoạt động giải trí .
Đôi khi 1 số ít addon File Explorer can thiệp vào quy trình hoạt động giải trí của explorer.exe và gây ra lỗi. Nếu bạn hoàn toàn có thể xác lập được những addon đó thì triển khai vô hiệu hoặc xóa bỏ những addon đó đi để khắc phục lỗi .
4: Đăng ký lại (Re-registering) Taskbar
Nếu đã vận dụng những giải pháp trên mà vẫn không khắc phục được lỗi, khi đó bạn hoàn toàn có thể nhờ đến sự tương hỗ của Windows PowerShell. PowerShell là một lệnh được sử dụng để thông số kỹ thuật thiết lập mạng lưới hệ thống và tự động hóa những tác vụ trên Windows .
Đầu tiên là tạo một điểm Phục hồi mạng lưới hệ thống ( system restore point ) .
Sau đó triển khai theo những bước tiếp theo dưới đây :
1. Nhấn phím Windows, sau đó nhập Powershell và khung Search. Trên danh sách kết quả tìm kiếm, kích chuột phải vào Windows Powershell (Desktop app), chọn Run as Administrator.
Trên cửa sổ popup UAC, click chọn Yes.
2. Tiếp theo, trên cửa sổ PowerShell, sao chép và dán dòng lệnh dưới đây vào rồi nhấn Enter:
Get-AppXPackage -AllUsers | Foreach {Add-AppxPackage -DisableDevelopmentMode -Register “$($_.InstallLocation)\AppXManifest.xml”}
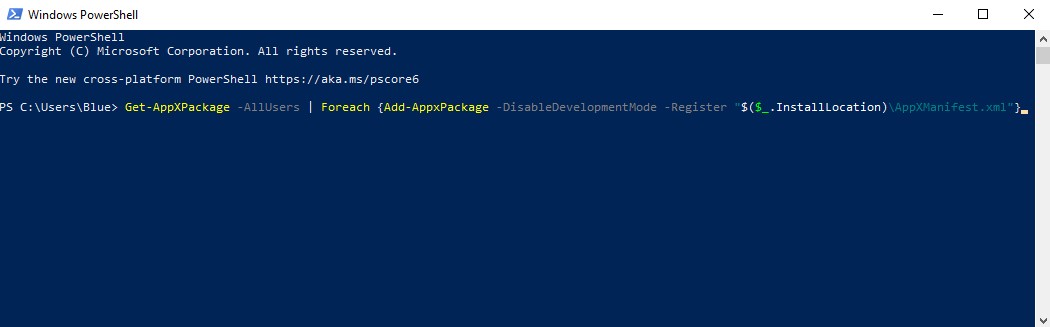
3. Sau khi câu lệnh được thực hiện thành công, bạn điều hướng đến thư mục có tên Account Username trên Explorer. Hãy chắc chắn rằng bạn đã kích hoạt tùy chọn hiển thị các mục ẩn trên Explorer.
——>>> C:\Users\[Username]\AppData\Local
4. Cuộn xuống tìm và xóa thư mục có tên là TileDataLayer.
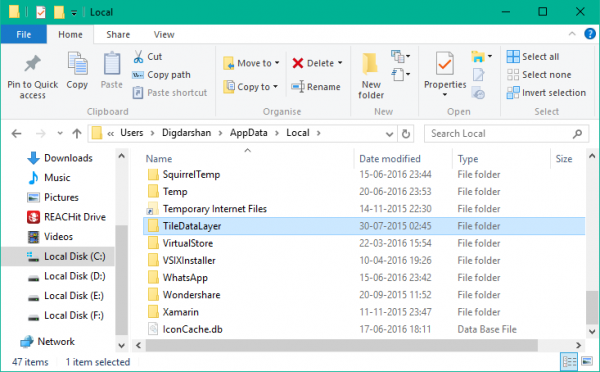
Nếu không thể xóa thư mục TileDataLayer, bạn chạy services.msc để mở Services Manager, sau đó cuộn xuống tìm và “dừng” service Tile Data model server. Lúc này bạn có thể xóa dược thư mục TileDataLayer.
5. Cuối cùng thực thi kiểm tra xem Taskbar trên máy tính Windows 10 của bạn đã hoạt động giải trí hay chưa ?
5. Khởi động Application Identity Service
Bạn hoàn toàn có thể sửa lỗi thanh Taskbar bị ngừng hoạt động bằng cách khởi động lại 1 số ít services. Bạn làm như sau :
Bước 1: Nhập lệnh services.msc vào cửa sổ lệnh Run (Windows+R).
Bước 2: Trong giao diện Services, bạn tìm tới dịch vụ Application Identity, nhấp chuột phải vào và chọn Start.
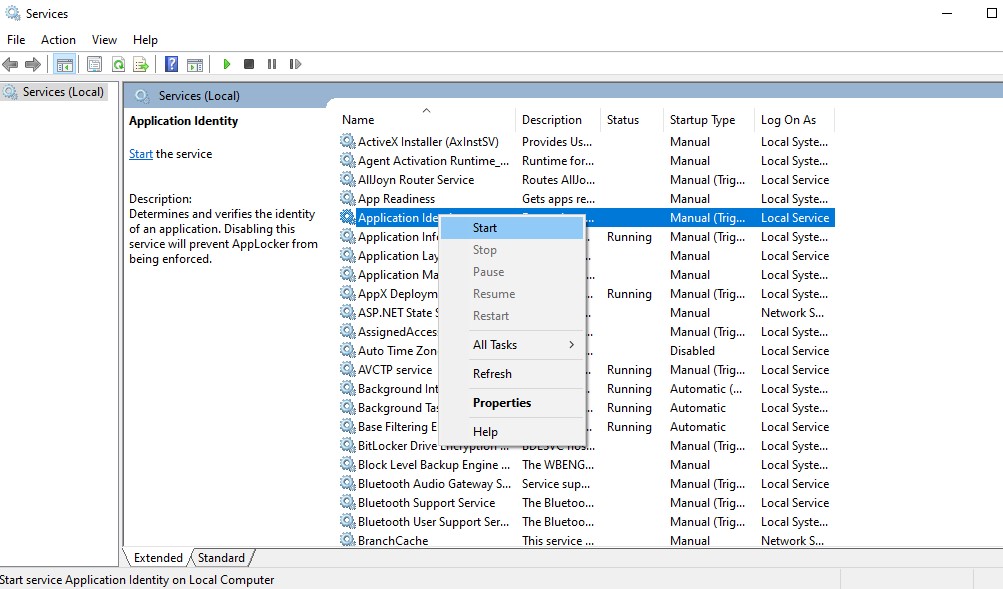
Các bạn hãy kiểm tra lại xem lỗi đã được khắp phục chưa nhé .
6. Sử dụng Troubleshooter để sửa lỗi không dùng được thanh Taskbar
Nếu những cách trên vẫn chưa khắc phục được lỗi không sử dụng được thanh Taskbar, bạn hãy thử xử lý nó bằng Troubleshooter. Rất thuận tiện để thực thi thôi !
Bước 1: Trước hết, chúng ta sẽ mở giao diện cửa sổ Windows Settings bằng cách nhấn chọn Start menu rồi nhấn tiếp vào biểu tượng răng cưa.
7. Reset Windows 10
Khi mọi chiêu thức đã nêu đều thất bại, Việc reset sẽ đưa Windows 10 về thiết lập gốc. Hãy nhớ rằng việc reset lại Windows sẽ xóa toàn bộ những setup và chương trình. Về cơ bản, Windows 10 sẽ trở lại như mới .
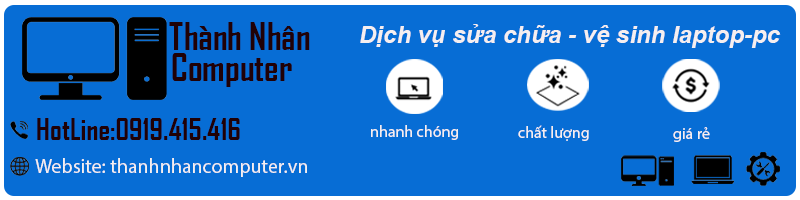
Tư vấn chọn mua máy tính để bàn theo yêu cầu
- Nhu cầu cần mua máy tính để bàn dùng cho mục đích gì?
- Số tiền bỏ ra để mua máy tính desktop là bao nhiêu?
- Bạn cần cài đặt phần mềm hoặc sử dụng những phần mềm gì?
Tự xây dựng lắp ráp máy tính chơi Game, đồ họa cấu hình cao
- Bạn cần tư vấn cấu hình máy tính dùng cho mục đích chơi game hay đồ họa?
- Số tiền bạn có thể chi cho bộ máy tính là bao nhiêu?
- Bạn cần chơi những thể loại game gì? hoặc phần mềm đồ họa, dựng phim gì đặc biệt không?
Mua máy tính Laptop cũ mới, cấu hình tốt, ở đâu?
- Bạn cần mua máy tính laptop cũ hay mới?
- Nhu cầu sử dụng máy tính xách tay cho học tập hay công việc?
- Bạn có thể mua máy tính laptop trong khoảng giá nào?
Hỗ trợ cài đặt máy tính 24h
- Hỗ trợ cài đặt máy tính hệ điều hành Linux, Windows 7, Windows 10 32bit, 64bit miễn phí từ xa
- Hỗ trợ cài đặt phần mềm ứng dụng cơ bản, soạn thảo văn bản… cho máy tính.
- Hỗ trợ cài đặt Game online và offline, trò chơi, ứng dụng đồ họa, multimedia…
- Ngoài ra quý khách hàng có thể sử dụng dịch vụ sửa máy tính tại nhà Hồ Chí Minh, chúng tôi sẽ có mặt sau 30 phút để hỗ trợ quý khách hàng tại Thành Phố Hồ Chí Minh,
📞 Liên hệ và tư vấn
Khi gặp bất kỳ vấn đề nào trên các bộ phận khác của laptop – Nguyên nhân hư laptop và cách khắc phục. Hãy liên lạc với Thành Nhân Computer theo số Hotline: 0919 415 416 để được tư vấn, kiểm tra miễn phí… Sau khi kiểm tra, chúng tôi sẽ báo giá và thời gian sửa chữa thay thế cụ thể cho quý khách hàng
Tin liên quan:
– Hướng dẫn cách sửa lỗi Laptop không nhận mạng dây
– Tác dụng của hàng phím F1 tới F12 trên bàn phím
– Tìm hiểu UEFI và LEGACY là gì ? Các chính sách boot của Bios
Source: https://final-blade.com
Category : Kiến thức Internet