Cách chuyển nền trong Autocad 2010 là câu hỏi mà nhiều bạn thắc mắc. Có bạn muốn thay đổi màu nền đen sang nền trắng. Có bạn lại muốn thay đổi màu nền trắng sang nền đen. Sau khi cài đặt Autocad 2010 thành công. Màn hình mặc định ban đầu của nó là màu trắng. Để thuận tiện trong quá trình sử dụng thì các bạn nên biết cách chuyển nền trong Autocad 2010.
Trong bài viết dưới đây Hoamitech.com sẽ hướng dẫn các bạn cách đổi nền Autocad 2010 mới nhất 2022. Cùng theo dõi bài viết nhé!
Vì sao nhiều người muốn thay đổi màu nền trong Autocad 2010


Có một số người sẽ thích thú với màu đen phiên bản chính của ứng dụng này. Tuy nhiên đối với nhiều người thì thấy việc thay đổi màu sẽ giúp cho việc hoàn chỉnh bản vẽ tiện lợi hơn.
Có nhiều ý kiến cho rằng khi thử thay đổi cách chuyển nền trong Autocad 2010 cho thấy hiệu quả làm việc tốt hơn.
Bởi vì nếu sử dụng màu đen thì bạn sẽ cho độ tương phản màu tốt nhất cho các màu khác nhau của layer trong cùng một bản vẽ. Đặc biệt nếu sử dụng màu đen bạn sẽ không bị nhầm lẫn giữa màu nền và màu của layer.
Cùng với đó màu đen cho phép chúng ta làm việc với phần mềm lâu hơn. Bởi nó ít gây chói mắt trong quá trình làm việc…
Và còn đối với những người có sở thích khác, cũng có thể thực hiện theo ý muốn. Để phù hợp với sở thích làm việc hơn. Vậy làm sao chuyển nền cad sang màu đen? Cùng theo dõi tiếp nhé!

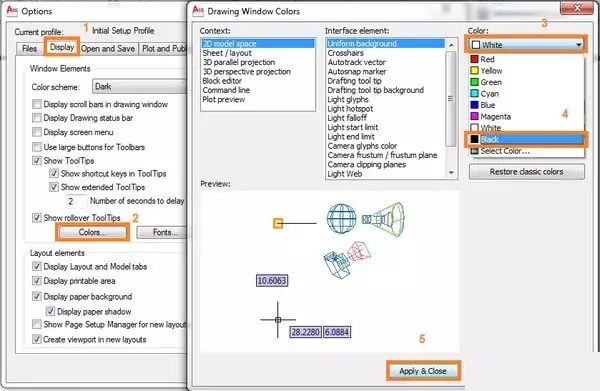
Hướng dẫn cách chuyển nền trong
AutoCAD 2010 hiệu quả 2022
Ngay sau khi bạn đã cài đặt Autocad 2010 thành công, bạn bạn mở ứng dụng sẽ thấy màu nền là màu trắng. Vậy nên nếu muốn thay đổi nền Autocad 2010 sang màu đen thì bạn cần thực hiện theo các bước như sau:
Tại vị trí dòng nhắc Command thực hiện nhập lệnh tắt OP rồi nhấn phím cách. Hoặc Enter để mở hộp thoại Option.
Tại vị trí cửa sổ hộp thoại Option, bạn chọn vào thẻ Display

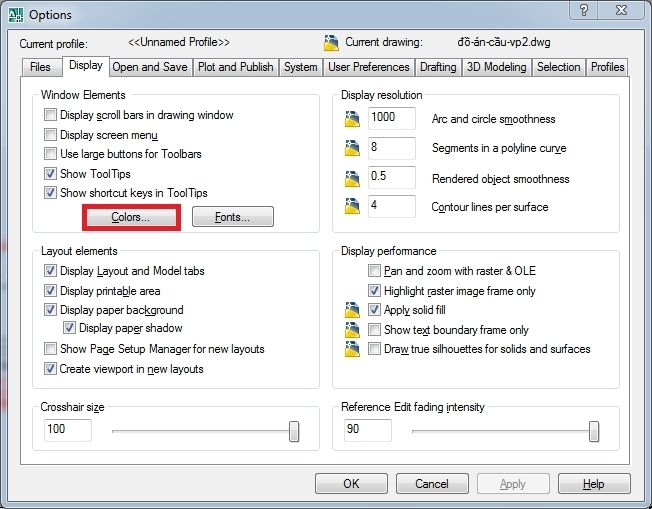
Trong mục thẻ Display bạn nhấn chọn tab Colors
Khi cửa sổ Drawing Window Colors hiện lên, bạn tìm tới tab Color
Tại vị trí tab Color: bạn click chuột vào thanh trượt để sổ rồi xuống lựa chọn màu trong thư viện màu của Autocad.
Sau đó bạn click chọn màu đen (Black) hoặc màu khác mà bạn muốn.
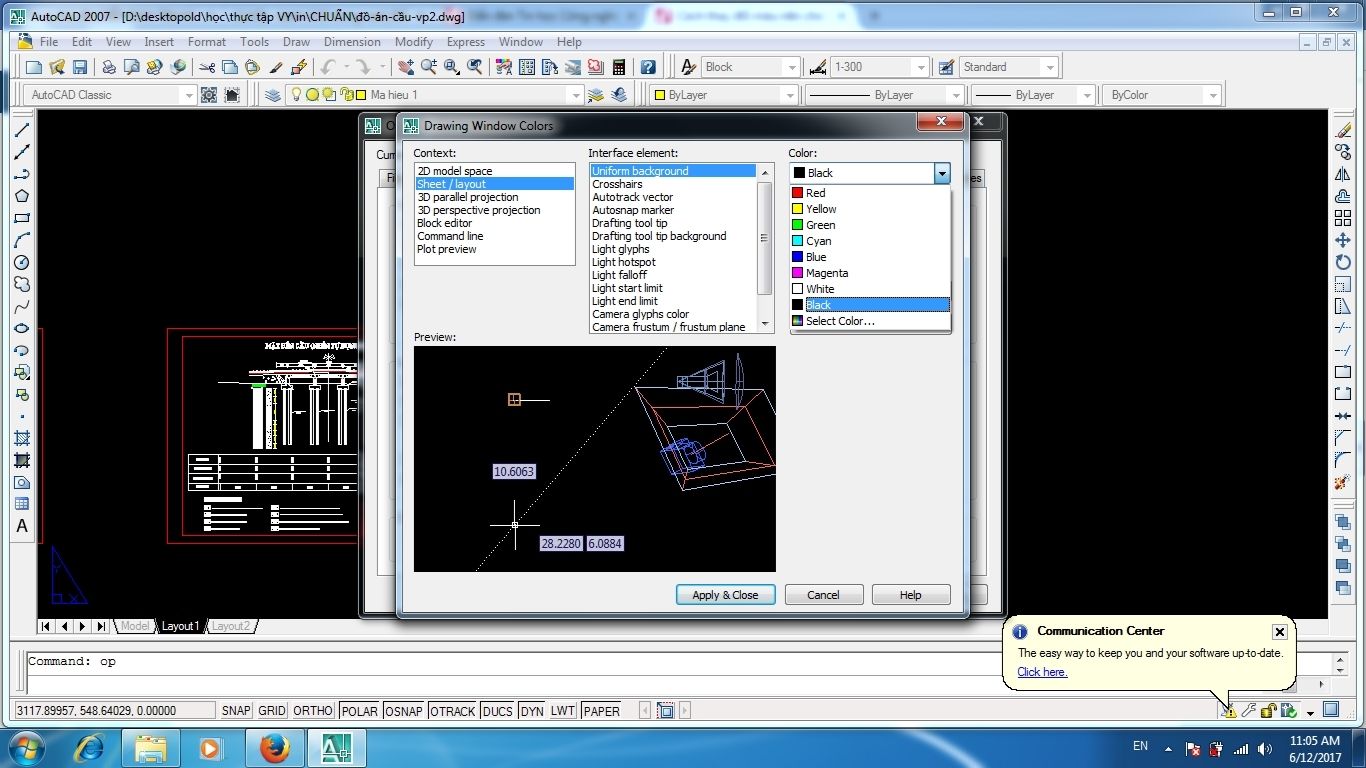
Tiếp bạn chọn Apply & Close để đóng hộp thoại Drawing Window Colors.
Bạn chọn Apply rồi OK để xác nhận và đóng hộp thoại Options.

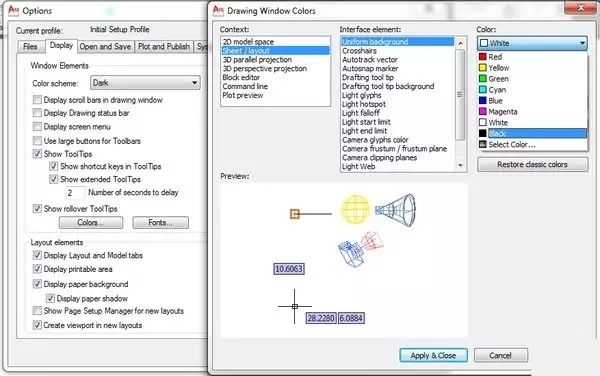
Hướng dẫn cách chuyển nền trong AutoCAD 2010 nâng cao
Trường hợp bạn muốn thay đổi màu nền Autocad 2010 nâng cao thì bạn thực hiện như sau:
Hãy làm tương tự như bước 1 đến bước 3 ở phía trên.
Bạn nhìn thấy trong cửa sổ Drawing Window Colors có 3 cửa sổ nhỏ bạn cần chú ý:
Context: Là khu vực chọn không gian làm việc muốn thay đổi màu nền (Model, layout, Block editor, command line, …)
Interface element: là vùng để lựa chọn mặc định là Uniform background
Preview: là tính năng xem trước khi chúng ta lựa chọn.
Và sau khi đã lựa chọn trong mục Context, thì bạn chọn thẻ Color để lựa chọn màu mà bạn mong muốn.
Bạn chọn Apply & Close để xác nhận và đóng hộp thoại Drawing Window Colors.
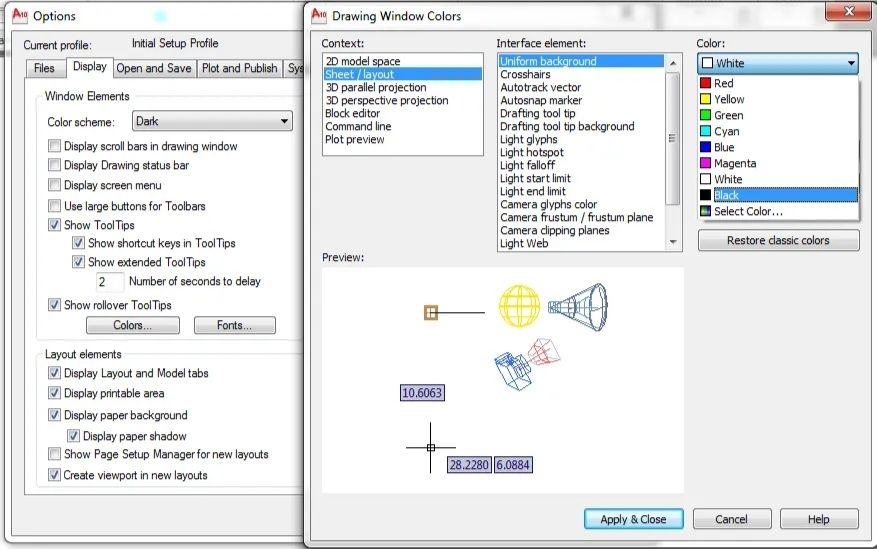
Cuối cùng bạn chọn Apply rồi OK để xác nhận và đóng hộp thoại Options.

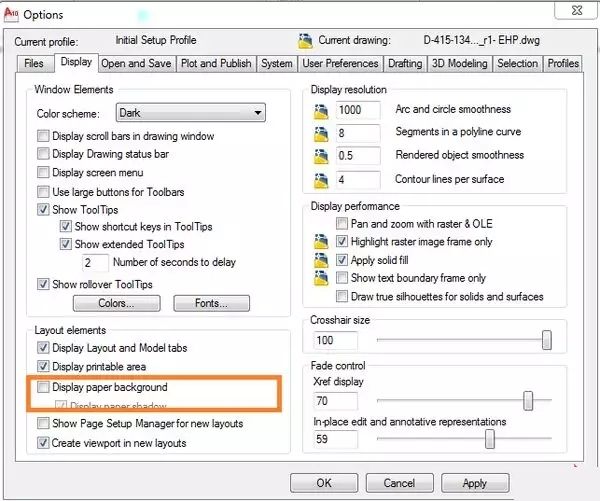
Xem thêm: Hướng dẫn cách viết chữ trong cad đơn giản và đẹp mắt
Kết luận
Vậy là Hoamitech.com đã hướng dẫn đến bạn đọc cách chuyển nền trong Autocad 2010 mới nhất 2022. Hy vọng với những thông tin chúng tôi cung cấp trong bài viết sẽ giúp bạn có thêm kiến thức và sử dụng phần mềm này hiệu quả nhất nhé!
Đừng quên để lại bình luận bên dưới nếu bạn còn bất kỳ thắc mắc nào liên quan đến bài viết. Hoặc là những chủ đề hấp dẫn khác để tụi mình có động lực tiếp tục làm thêm nhiều chuyên mục khác nhé! Cảm ơn các bạn đã theo dõi và đón đọc.