Tóm Tắt
Cách cài đặt Windows 10 song song Windows 7 hoặc Windows 8.1
Save
Saved
Removed
0

Windows 10 là hệ điều hành mới nhất của Microsoft với khá nhiều sự cải thiện về giao diện cũng như như tính năng. Ở những bài viết trước, mình đã hướng dẫn các bạn cài đặt Windows 10 trên máy ảo tuy nhiên nếu bạn muốn chạy Windows 10 trên một phân vùng độc lập thì trong bài viết này sẽ là hướng dẫn về cách cài đặt song song Windows 10 với lại Windows 7 hoặc Windows 8.1 mà bạn đang sử dụng.
Và bạn cũng có thể khám phá thêm những mẹo hoặc thủ thuật khá hữu ích về Windows 10 thông qua chuyên mục Thủ Thuật Windows 10.
Cài đặt Windows 10 song song Windows 7 hoặc 8.1

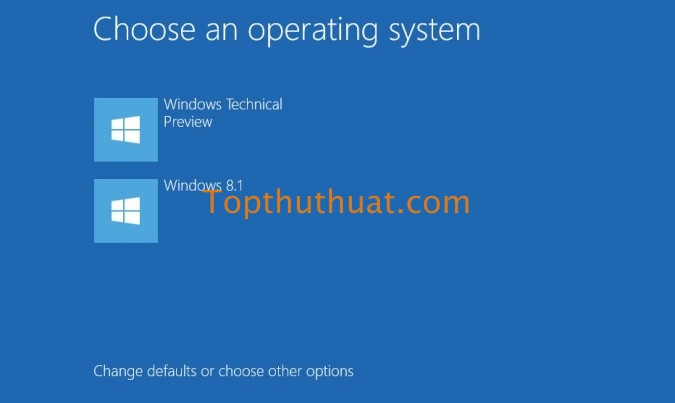
Chuẩn bị các công cụ
Trước tiên, bạn cần chuẩn bị đầy đủ các thứ sau:
- Ổ đĩa có dụng lượng trống hơn 20GB.
- USB có dung lượng ít nhất 8GB.
- Phần mềm Windows 7 USB/DVD Download Tool tạo USB cài đặt Windows 10, bạn có thể tải phần mềm tại đây. Ngoài ra, bạn cũng có thể sử dụng phần mềm Microsoft Media Creation Tool để tạo USB cài đặt Windows 10. Xem chi tiết tại đây.
- Bộ cài đặt Windows 10 định dạng ISO.
Từng bước thực hiện cài đặt song song 2 hệ điều hành Windows
Sau khi đã chuẩn bị đây đủ các công cụ trên, bạn tiến hành thưc hiện theo trình tự sau.
Bước 1: Tạo USB cài đặt Windows 10
Sau khi đã tải và cài Windows 7 USB/DVD Download Tool, bạn tiến hành mở phần mềm lên. Cắm USB vào máy tính. Chọn Browse >> Tìm đến file cài đặt Windows 10 đã tải >> Next
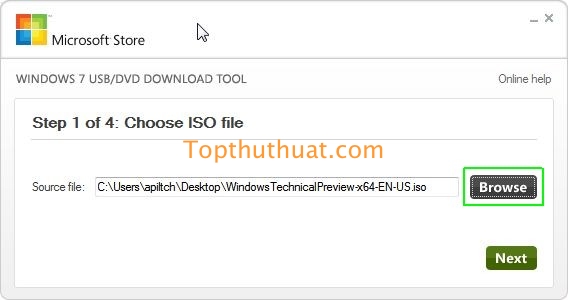
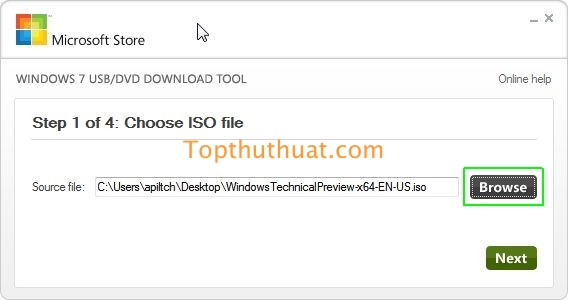
Chọn vào USB Device

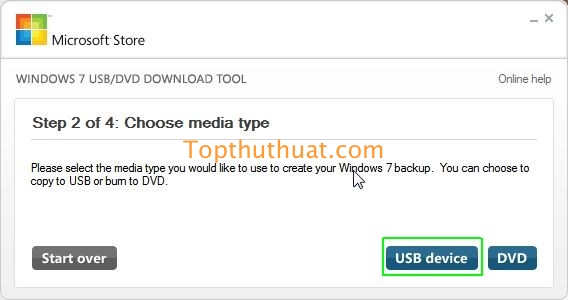
Chọn tên ổ đĩa USB đã cắm vào máy tính >> Begin Copying.
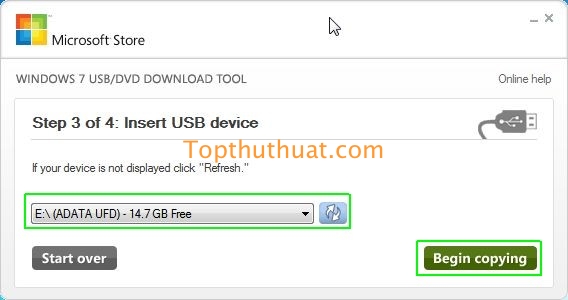
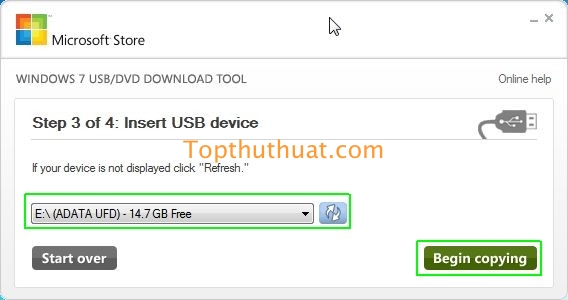
Chọn Erase USB Device để format dữ liệu ổ đĩa USB.
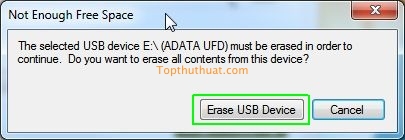
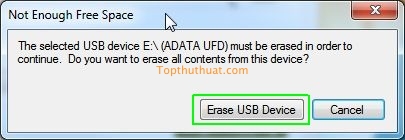
Quá trình thực hiện đang diễn ra.

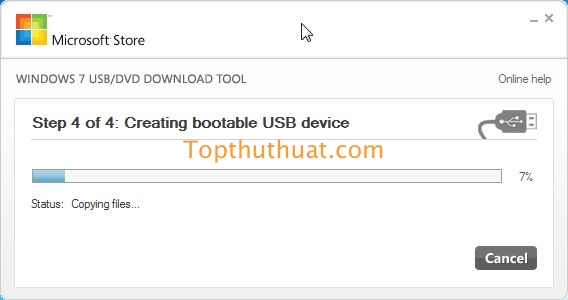
Bạn chờ đến khi nhận được thông báo thành công. Khi đó, bạn đã có thể sử dụng USB để cài đặt Windows 10 vào máy tính.
Bước 2: Tạo thêm phân vùng mới từ ổ đĩa trống
Trước tiên, bạn cần mở hộp thoại Run (Phím tắt Windows + R) >> Và nhập vào dòng lệnh dưới đây rồi nhất Enter.
diskmgmt.msc
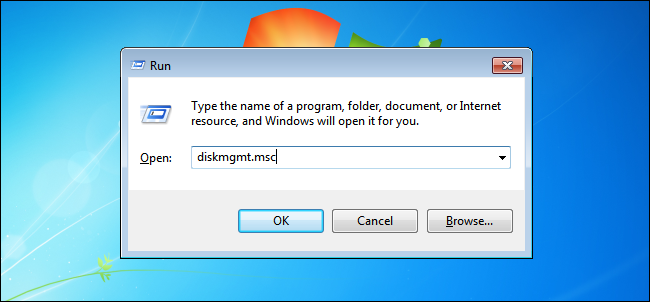
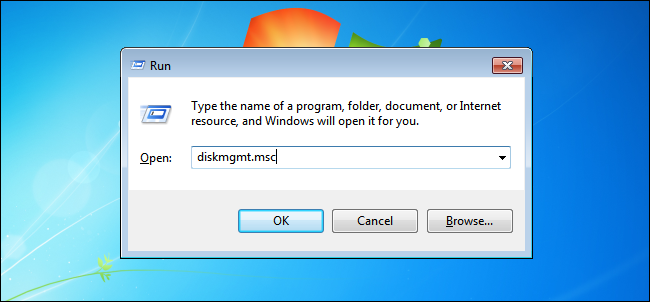
Từ ổ đĩa có dung lượng trống, bạn chọn chuột phải vào và chọn Shrink Volume…
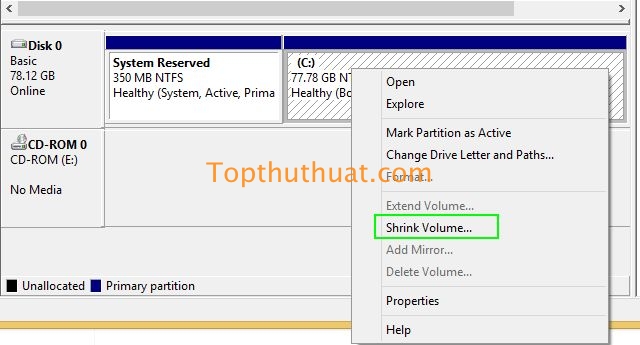
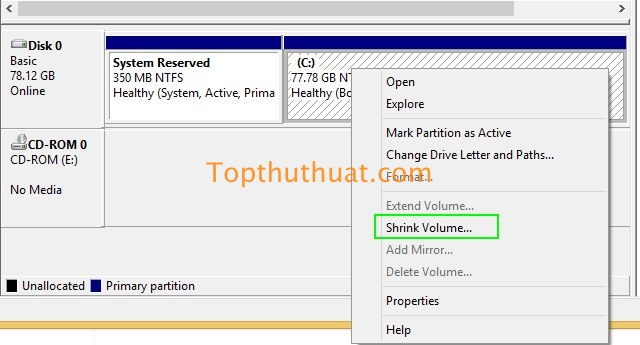
Nhập dung lượng cho ổ đĩa mới cần tạo >> Chọn vào nút Shrink. Lưu ý: Ít nhất là 20GB

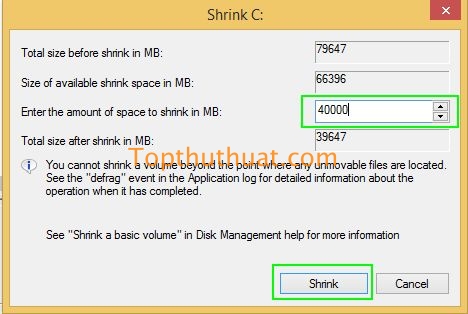
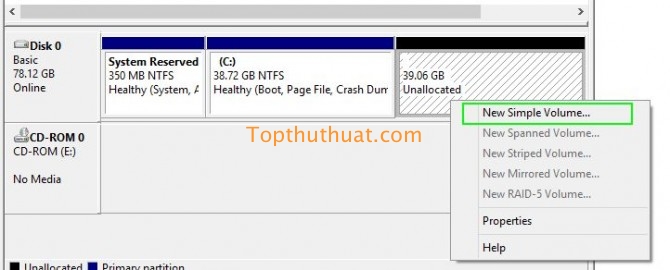
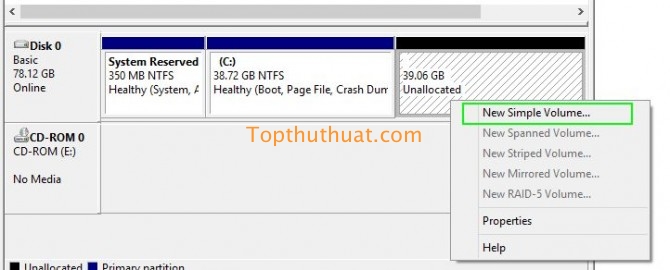
Chọn Next
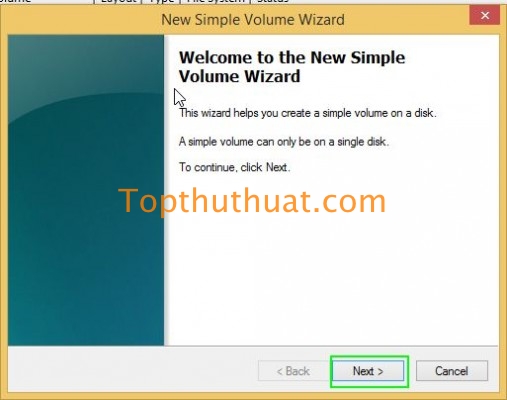
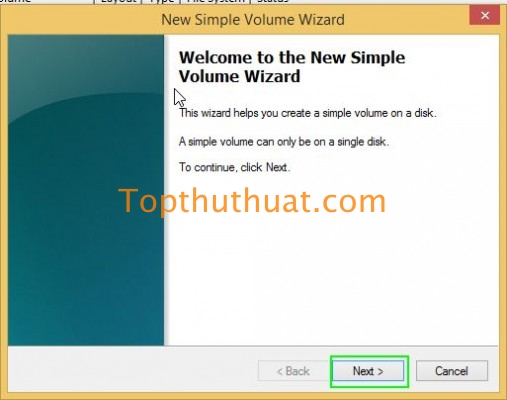
Chọn Next
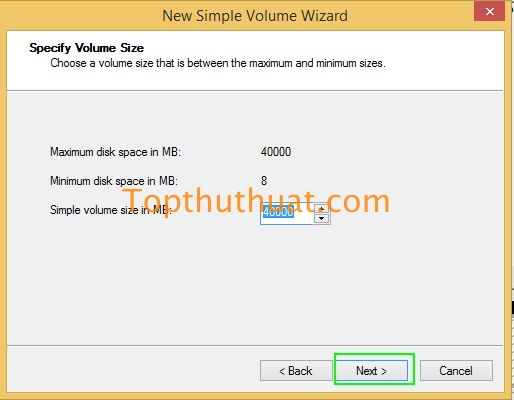
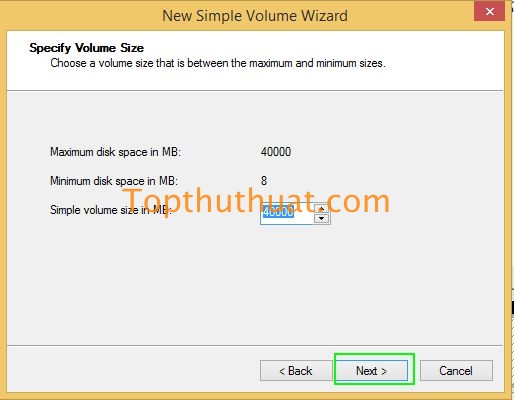
Chọn Next
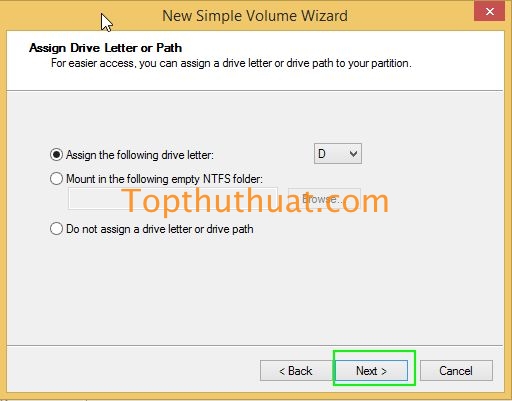
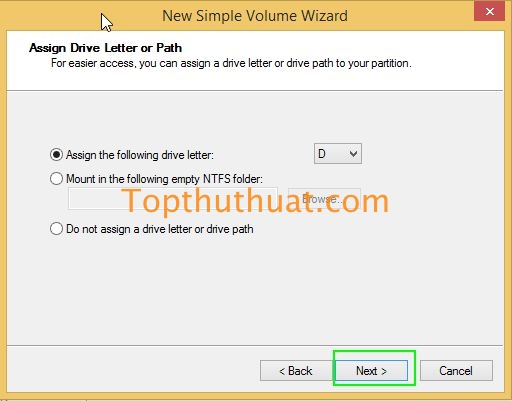
Chọn Next

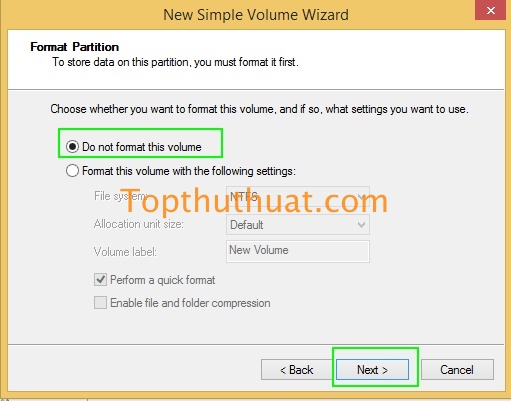
Chọn Finish để hoàn thành quá trình tạo ra phân vùng mới.
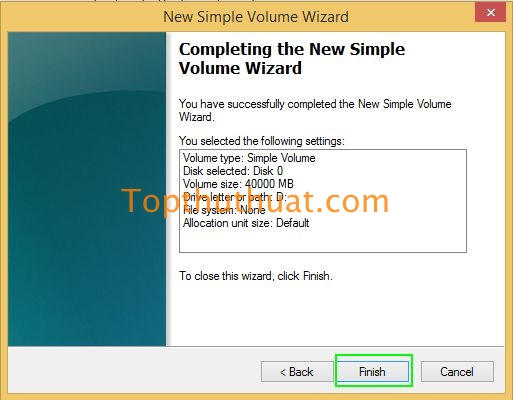
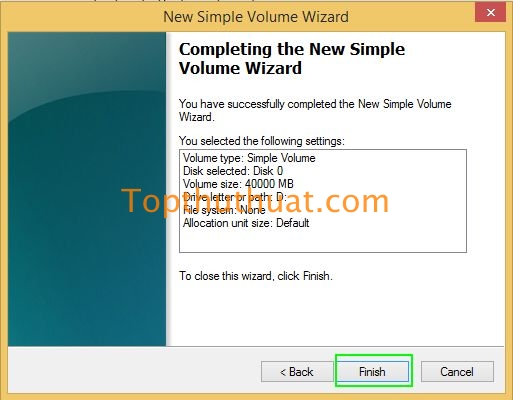
Bước 3: Tiến hành cài đặt Windows 10
Sau khi đã hoàn tất quá trình tạo phân vùng mới, bạn tiến hành khởi động lại máy tính nhưng vẫn cắm USB cài đặt Windows 10 vào. Để USB có thể kích hoạt khi khởi động, bạn hãy xem lại cách Boot USB mà Topthuthuat đã chia sẻ trước đây hoặc bạn hãy xem cách Boot này ở phía cuối bài viết.
Sau khi đã Boot thành công USB cài đặt, giao diện cài đặt Windows xuất hiện. Bạn chọn Next để tiếp tục.
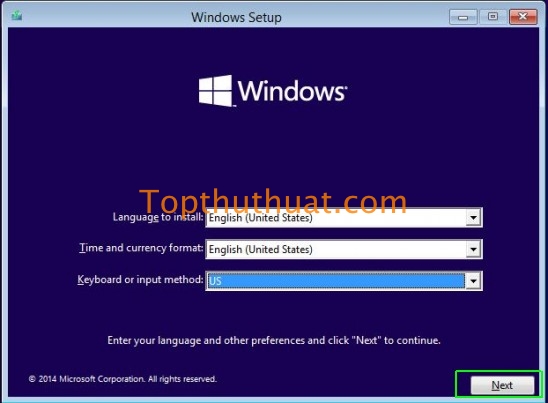
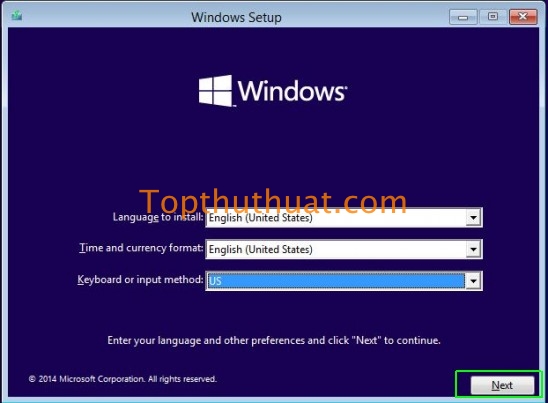
Chọn vào Install Now
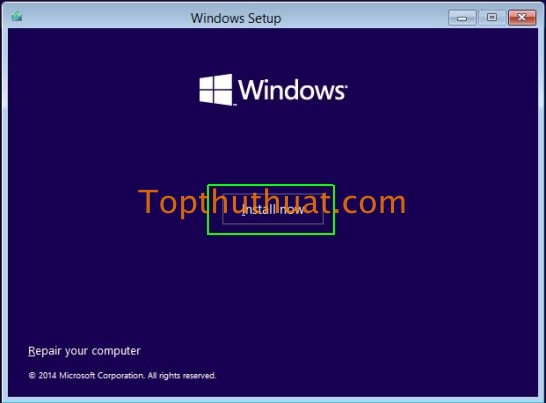
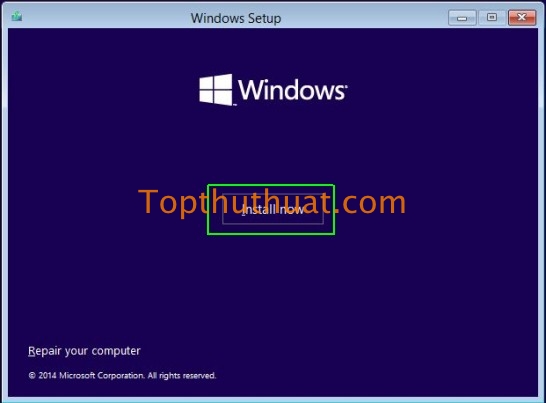
Chọn vào I accept the license terms. Và chọn Next
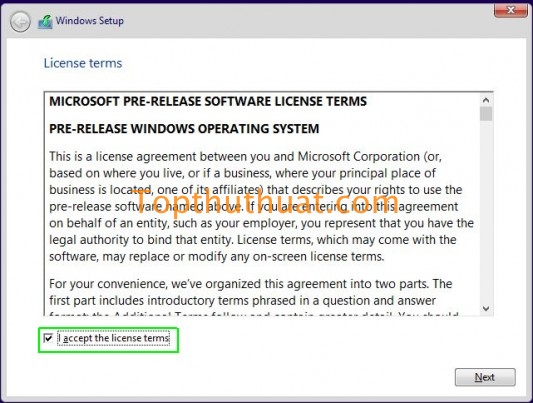
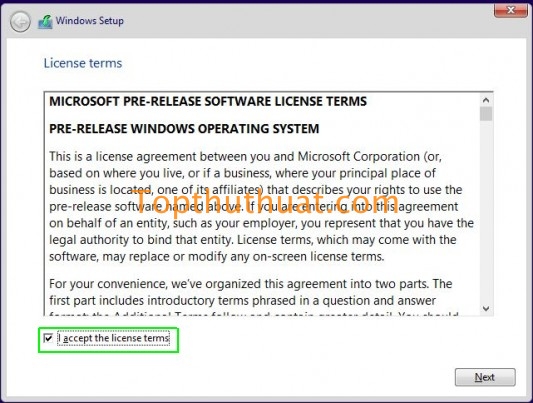
Chọn vào Custom: Install Windows only

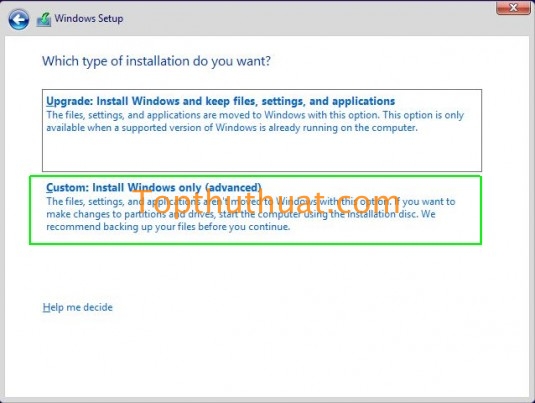
Chọn vào phân vùng mới vừa được tạo ra >> Next

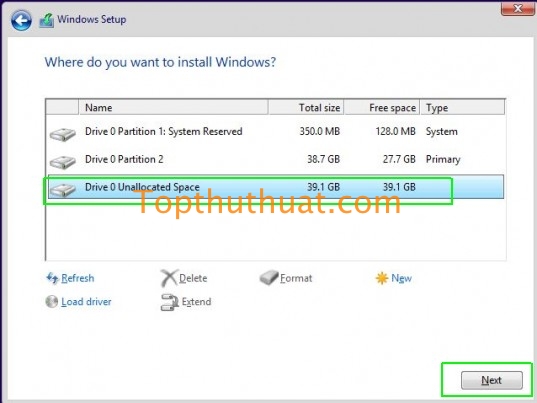
Quá trình cài đặt đang diễn ra, bạn hãy chờ đến khi máy tính khởi động lại.
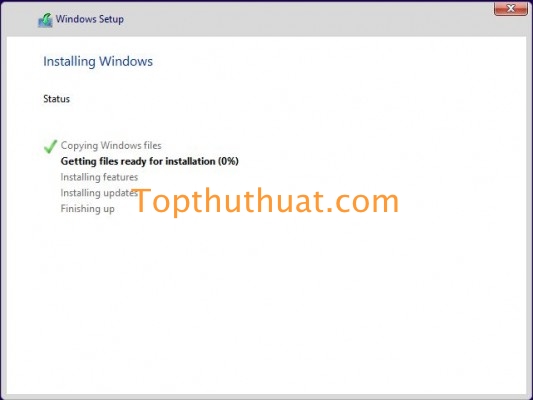
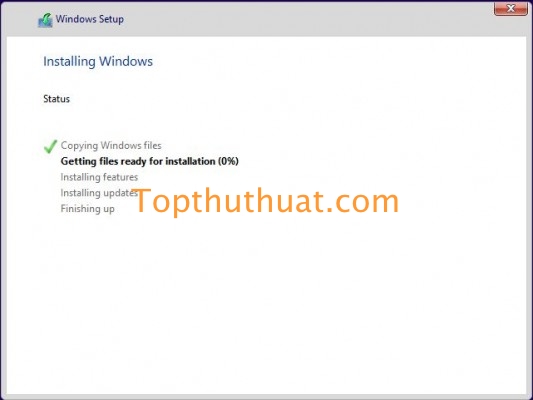
Sau khi khởi động lại máy tính, bạn chọn chọn vào tùy chọn là Windows 10. Chọn vào Use Express Setting

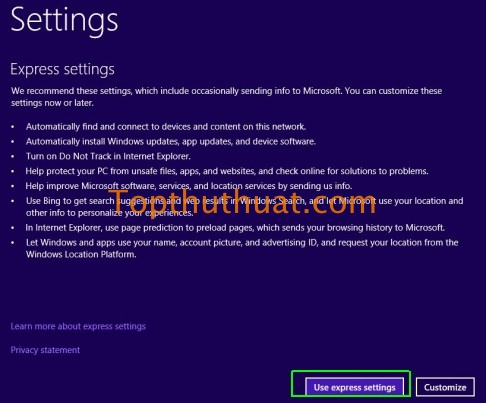
Nhập tài khoản Microsoft vào, nếu không có bạn có thể tạo bằng cách chọn vào nút Create a new account.
Mẹo: Nếu bạn không muốn phải đăng nhập tài khoản, bạn hãy ngắt kết nối mang internet khi thực hiện cài đặt.
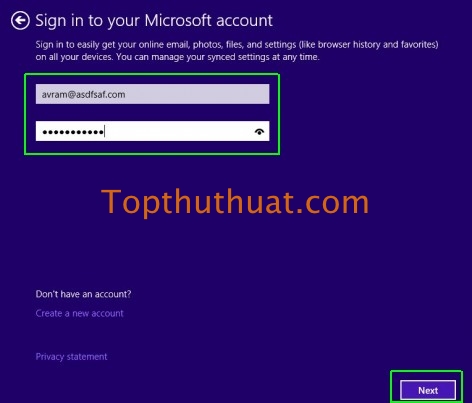
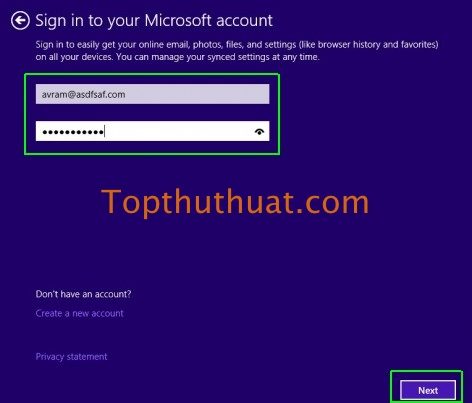
Khi đó, bạn sẽ nhận được một mã xác nhận mà Microsoft gửi vào Email của bạn.

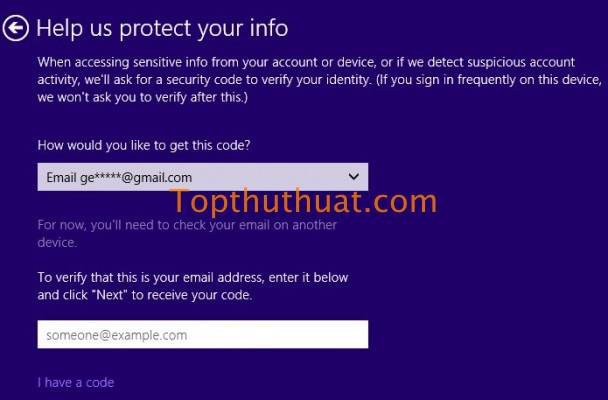
Tiến hành nhập mã xác nhận này vào >>Enter.

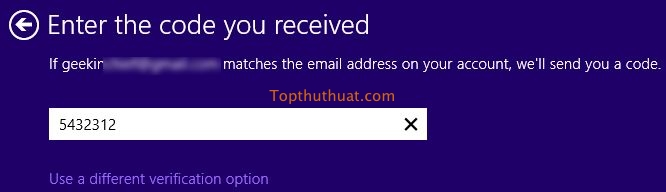
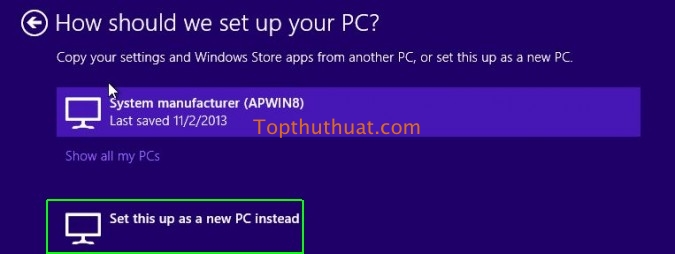
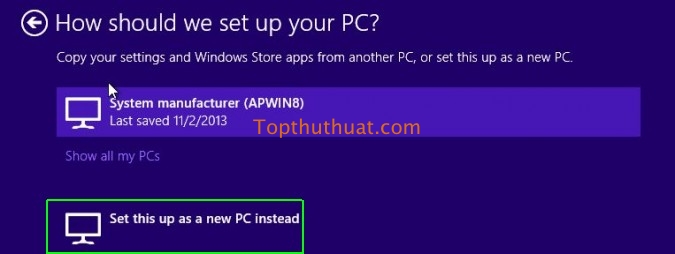
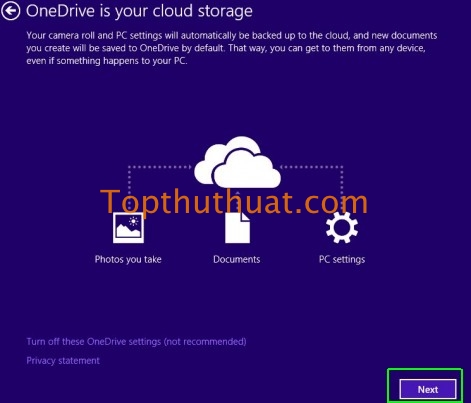
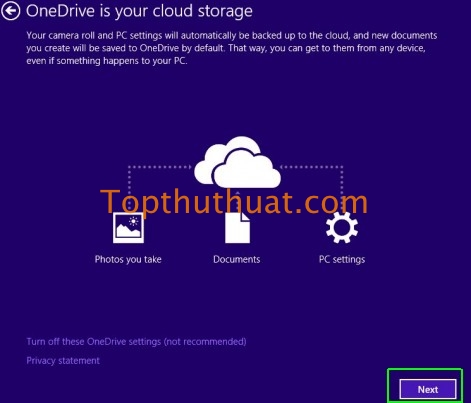
Khi đó, bạn đã hoàn thành quá trình cài đặt Windows 10. Giao diện MyComputer trên Windows 10.
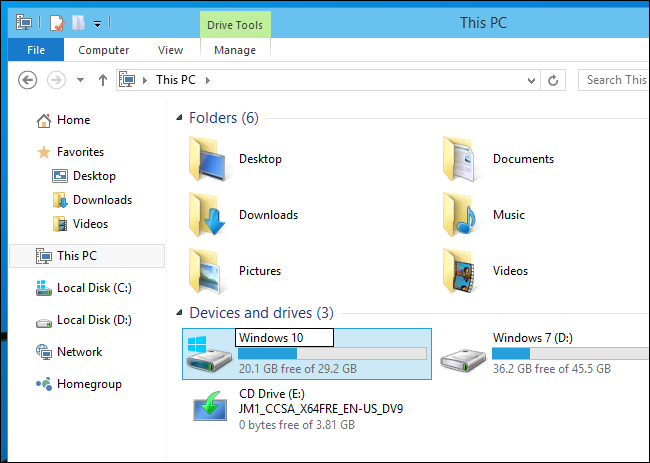
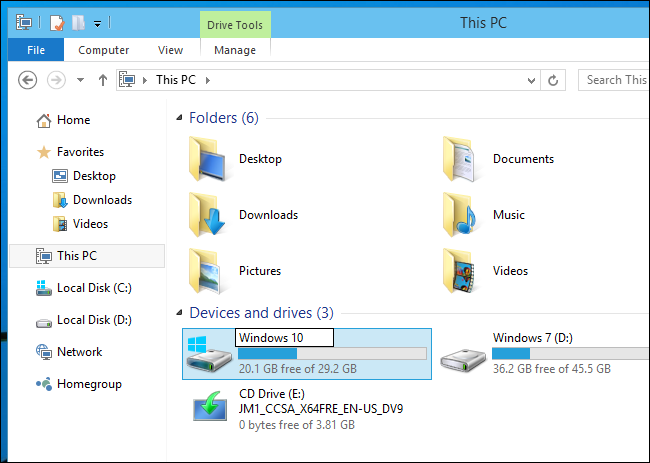
Để biết thêm về những thay đổi về tính năng cũng như sự đổi mới của Windows 10, bạn có thể tham khảo bài viết tại đây. Mọi ý kiến hoặc thắc mắc gì các bạn có thể bình luận dưới đây, mình sẽ nhanh chóng hổ trợ bạn trong thời gian sớm nhất.
Chúc bạn thành công!
5/5 – (1 bình chọn)