Đánh giá post
Để chèn ảnh vào Word từ một hình ảnh có sẵn trên web. Nhưng bạn lại không biết phải làm thế nào. Hãy cùng xem bài viết này để được hướng dẫn cách chèn hình ảnh vào Word từ một hình ảnh hiện có trên mạng nhé.
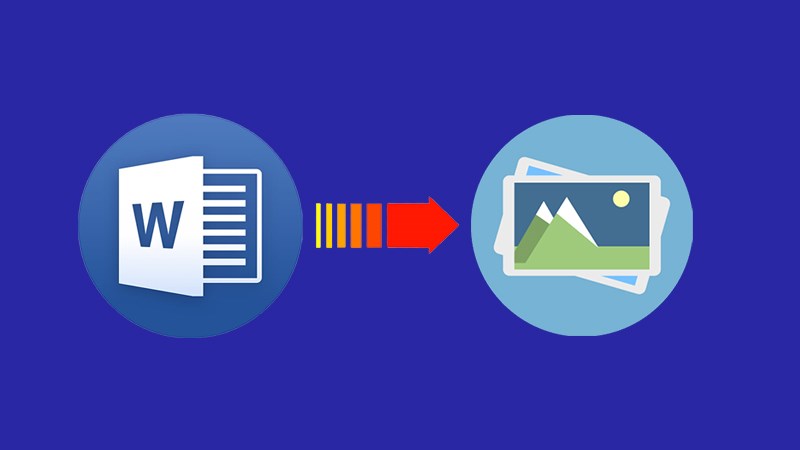
Hướng dẫn cách chỉnh sửa ảnh cơ bản
Paint là phần mềm cơ bản trên máy tính với giao diện chỉnh sửa hình ảnh thân thiện và dễ sử dụng. Người dùng thực hiện các thao tác chỉnh sửa đơn giản. Ngoài ra, nó cũng có thể được sử dụng để vẽ, viết, ghi chú, phù hợp với các nhu cầu cơ bản.
Tham khảo thêm: phần mềm word
Mở Paint
Phương pháp 1: Mở Paint bằng cách tìm kiếm
Nhập Paint vào trường tìm kiếm → Nhấp vào Paint.


Phương pháp 2: Mở Paint từ Start Menu
Đi tới menu Start (biểu tượng Windows ở góc dưới bên trái màn hình của bạn), mở rộng Windows Accessories và chọn Paint.


Phương pháp 3: Mở Paint qua hộp thoại Run
Bước 1: Nhấn tổ hợp phím Windows + R để mở hộp thoại Run.
Bước 2: Trong hộp Open, nhập mspaint và bấm OK.


Phương pháp 4: Truy cập qua Command Prompt
Bước 1: Nhấn tổ hợp phím Windows + R → gõ “cmd” vào ô Open → nhấn OK.


Bước 2: Gõ “mspaint”> Nhấn Enter.


Tìm hiểu về giao diện của chương trình Paint
Paint có một ribbon với một thanh công cụ như hình dưới đây. Bạn có thể dễ dàng mở hoặc đóng bằng các mũi tên ở phía bên phải của thanh công cụ.

Giao diện Paint có ba tab chính.
Tab Home là một công cụ dùng để chỉnh sửa hình ảnh.


Tab view: là công cụ được sử dụng để thay đổi cách hiển thị hình ảnh.


menu file: Tệp được sử dụng để thực hiện các hành động như thêm cửa sổ mới, mở tệp, lưu tệp, in, v.v.
Ví dụ: bạn có thể lưu một tệp bằng cách chọn File → và nhấn Save.


Hướng dẫn chỉnh sửa ảnh bằng Paint
Mở tệp hình ảnh trong Paint
Bước 1: Chọn File → Open.


Bước 2: Bạn nhấn vào hình ảnh muốn chỉnh sửa → Và OK.


Một cách khác là nhấp chuột phải vào tệp hình ảnh và mở nó trong File Explorer → Open With → và chọn Paint.


Cách chỉnh sửa và thiết lập canvas trong Paint
Canvas là khung màu trắng xuất hiện trên màn hình. Giống như giấy, bạn có thể thay đổi kích thước trước khi vẽ. hoặc viết và chỉnh sửa hình ảnh trên canvas.
Ở Home → chọn Resize (kích thước thay đổi) → Thay đổi phần kích thước ở phần horizontal và vertical → Nhấp vào OK.


Cách cắt ảnh
Chọn Select → Bấm và chọn vùng hình ảnh để để cắt hình ảnh → Nhấn Crop.


Cách đặt kích thước, thay đổi kích thước hình ảnh
Mở hình ảnh để chỉnh sửa → Chọn Resize → Nhập kích thước muốn thay đổi vào khung Horizontal (chiều ngang) và Vertical (chiều dọc) → Cuối cùng nhấn Ok.


Xoay và lật hình ảnh từ paint
Nhấp vào tab Home → chọn Rotate → Chọn hướng để xoay
+Rotate right 90 °: Xoay 90 độ theo chiều kim đồng hồ.
+ Rotate left 90 °: Bật 90 độ ngược chiều kim đồng hồ.
+ Rotate 180 °: Chuyển 180 độ (xoay ngược hình ảnh).
+ Flip Vertical: Lật hình ảnh theo chiều dọc.
+ Flip horizontal: Lật hình ảnh theo chiều ngang.


Phóng to hoặc thu nhỏ trong Paint
Chọn biểu tượng kính lúp → Nhấp chuột trái để phóng to hoặc nhấp chuột phải để thu nhỏ.


Nhập văn bản trong Paint hoặc vẽ trên hình ảnh
Chọn biểu tượng chữ A để nhập văn bản hoặc chọn một hình dạng có trước từ thanh công cụ để vẽ hình ảnh.
Sau khi chọn một biểu tượng, hãy nhấp vào vị trí bạn muốn thêm văn bản và tiến hành nhập văn bản.


Cách sửa âm bản màu hình ảnh
Bước 1: Nhấp chuột phải vào hình ảnh và chọn “Invert Colors”.


Bước 2: Sau khi bạn đã chọn Invert color, Paint sẽ tạo số âm chính xác cho hình ảnh.


Cách tạo khung ảnh
Bước 1: Bấm chuột phải vào Hình ảnh và click chuột vào Edit.


Bước 2: Đặt chuột ở góc dưới bên phải của hình ảnh cho đến khi mũi tên đầu thứ hai xuất hiện. Nhấn giữ chuột, sau đó kéo ra một khoảng bằng với kích thước khung mà bạn muốn tạo.


Bước 3: Chọn Select → Kéo chuột để bao hết hình ảnh hoặc bạn có thể sử dụng Ctrl + A.


Bước 4: Giữ hình ảnh ở giữa. Và bạn đã có được một khung ảnh trắng cho bức ảnh.


Hoặc bạn có thể thêm một màu vào viền bằng cách chọn Fill with color (biểu tượng thùng sơn) → Chọn một màu muốn thay đổi → Cuối cùng nhấp chuột trái vào khu vực hình ảnh màu trắng.


Xóa phần hình ảnh trong Paint
Bạn hãy chọn công cụ Eraser (có biểu tượng cục tẩy) → lựa chọn màu trong Color 2 để đặt màu của công cụ xóa.


Cách in tệp hình ảnh sau khi chỉnh sửa trong Paint
Bước 1: Chọn File tệp → Chọn Print


Bước 2: Nhấp vào Chọn máy in. Và In.


Chỉnh sửa sau khi dán hình ảnh vào Word
Sau khi bạn chèn một hình ảnh, nó có thể không có kích thước hoặc kiểu hiển thị phù hợp với văn bản của bạn. Dưới đây là một số cách chỉnh sửa ảnh sau khi dán vào Word đơn giản mà bạn có thể áp dụng.
Phương pháp này cũng làm giảm dung lượng và kích thước của tệp Word, giúp gửi đến nền tảng trang web dễ dàng hơn.
Thay đổi kích thước tệp hình ảnh
Di chuyển con trỏ chuột đến một cạnh hoặc bốn góc của hình ảnh cho đến khi nó biến thành mũi tên hai đầu. Giữ phím Shift trong khi kéo theo hướng bạn muốn thay đổi. Đồng thời kéo một góc cụ thể của hình ảnh để ngăn hình ảnh thay đổi .


Nếu bạn muốn thay đổi chiều cao và chiều rộng. Hãy chọn tab Format để thay đổi kích thước bạn muốn.
-800x238.jpg%22)
-800x238.jpg)
Tạo hiệu ứng cho ảnh
Nếu muốn tạo hiệu ứng cho ảnh, bạn bấm chuột phải vào ảnh và chọn Format Image.
-800x682.jpg%22)
-800x682.jpg)
Bạn có thể chọn giữa nhiều hiệu ứng như: Shadow (đổ bóng), 3D Format (định dạng 3D),…
-800x533.png%22)
-800x533.png)
Cách hiển thị hình ảnh
Hình ảnh trong Word có thể dùng làm hình nền hoặc kết hợp với văn bản, giúp bạn dễ dàng tạo ra những bài văn, bài thuyết trình phong phú và đẹp mắt hơn.
Nhấp chuột phải vào hình ảnh và chọn Wrap text → Các hiệu ứng sẽ hiện ra như: Phía sau văn bản, Phía trước văn bản, Dòng trong văn bản, ..
Quan tâm về chủ đề này, hãy click chuột tại: tin học văn phòng
-799x721.jpg%22)
-799x721.jpg)
Như vậy là bạn đã chèn thành công hình ảnh kết hợp với văn bản trong Word.
-800x636.png%22)
-800x636.png)
Như vậy chỉ với các bước đơn giản như trên bạn đã có thể chèn hình ảnh vào Word từ các hình ảnh có sẵn trên mạng một cách nhanh chóng, chính xác và dễ dàng. Nếu thấy hữu ích, hãy chia sẻ cho bạn bè của mình nhé!
Cách chèn ảnh vào word
Cách chèn hình ảnh hiện có sẵn vào tài liệu Word trên máy tính của bạn
Phương pháp 1: Hướng dẫn nhanh
Mở Word → Chọn Insert → Chọn Hình ảnh từ Thanh công cụ → Chọn This Device → Xuất hiện hộp thoại Insert Picture > Chọn Hình ảnh> Chọn Insert (Chèn).
Phương pháp 2: Hướng dẫn chi tiết
Bước 1: Mở Word → Chọn Insert → Chọn Hình ảnh từ thanh công cụ.
(1)-800x216.jpg%22)
(1)-800x216.jpg)
Bước 2: Chọn this Device.
(1)-800x488.jpg%22)
(1)-800x488.jpg)
Bước 3: Hộp thoại Insert Picture xuất hiện.
-800x578.png%22)
-800x578.png)
Chọn Hình ảnh → nhấn Insert
(1)-800x581.jpg%22)
(1)-800x581.jpg)
Như vậy là bạn đã chèn ảnh vào Word thành công.
-800x554.png%22)
-800x554.png)
Hướng dẫn chèn ảnh trực tuyến vào tài liệu Word trên máy tính
Phương pháp 1: Hướng dẫn nhanh
Mở Word → nhấn Insert (Chèn) từ thanh công cụ → Chọn hình ảnh → Chọn hình ảnh trực tuyến → Hiển thị hộp thoại Chèn Hình ảnh → Tìm kiếm một mục hoặc chọn một hình ảnh từ OneDrive → Chọn Chèn.
Phương pháp 2: Hướng dẫn chi tiết
Bước 1: Mở Word → Chọn Chèn → Chọn Hình ảnh từ thanh công cụ.
(1)-800x216.jpg%22)
(1)-800x216.jpg)
Bước 2: Chọn một hình ảnh trực tuyến.
-800x624.jpg%22)
-800x624.jpg)
Bước 3: Hộp thoại Chèn ảnh xuất hiện. Tìm một chủ đề hoặc chọn một hình ảnh từ OneDrive → Dán.
-800x545.png%22)
-800x545.png)
-799x637.jpg%22)
-799x637.jpg)
Như vậy là bạn đã chèn ảnh vào Word thành công theo các bước trên.
-800x618.png%22)
-800x618.png)
Cách chèn ảnh trong Word trên điện thoại
Để có thể chèn ảnh vào Word trên điện thoại các bạn làm theo các bước sau:
Bước 1: Di chuyển con trỏ soạn thảo đến nơi cần chèn ảnh.
Bước 2: Sau khi chọn điểm chèn ảnh. Bạn tiếp tục chọn vào mũi tên bên phải thanh công cụ và chọn Trang chủ.
Bước 3: Từ trang chủ, chọn Chèn.
Bước 4: Tại mục này chọn Ảnh. Hoặc chọn Camera để chụp ảnh mới và chèn vào Word.
Cách chèn hình ảnh chồng chéo trong Word
Việc chèn ảnh chồng lên nhau trong Word cũng khá đơn giản và không có gì quá phức tạp. Bạn làm theo các bước sau:
Bước 1: Đầu tiên bạn sẽ chèn 2 hình ảnh như bình thường.
Đi tới Insert → Pictures → This Device. Chọn hình ảnh bạn muốn chèn, sau đó nhấn Chèn.
Bước 2:
Sau khi đã chèn 2 hình ảnh. Bạn chọn một hình ảnh mà bạn muốn chèn lên trên hình ảnh kia. Nhấp chuột phải vào hình dạng, chọn Wrap Text và chọn In Front of Text.
Bước 3: Sau đó bạn di chuyển hình này lên trên hình kia.
Như vậy, bạn đã xếp chồng các hình lên nhau. Và nếu muốn chồng nhiều ảnh hơn, bạn chỉ cần chèn thêm ảnh và thực hiện lại từ bước 2.
Xem thêm: Luật doanh nghiệp hiện hành