PowerPoint là một trong những ứng dụng phổ biến được người dùng sử dụng để thuyết trình hay trình bày về một vấn đề nào đó. Giúp các trang trình chiếu thêm sống động, trực quan và thu hút hơn, người dùng có thể tạo các hiệu ứng khác nhau cho Slide hoặc thêm nhạc, chèn video phù hợp với nội dung trình bày. Để giúp người dùng biết cách ghép video vào PowerPoint nhanh chóng, VJ360.vn đã tổng hợp các cách thức dưới đây, hãy tham khảo ngay nhé!
Tóm Tắt
Cách chèn video vào PowerPoint Offline
Với những bạn đã cài phần mềm Microsoft PowerPoint do Microsoft phát triển, bạn có thể chèn video vào PowerPoint ngay trên ứng dụng này. Điều này cho phép bạn có thể chỉnh sửa slide mà không cần kết nối mạng internet.
Đối với các phiên bản PowerPoint khác nhau, việc ghép video vào PowerPoint cũng khác nhau, tuy nhiên về cơ bản các lệnh cần thực hiện vẫn tương tự nhau. Trong PowerPoint 2010, muốn chèn video vào Slide bạn thực hiện như sau:
Bước 1: Mở File PowerPoint bạn muốn chèn video và đi tới Slide cần chèn.
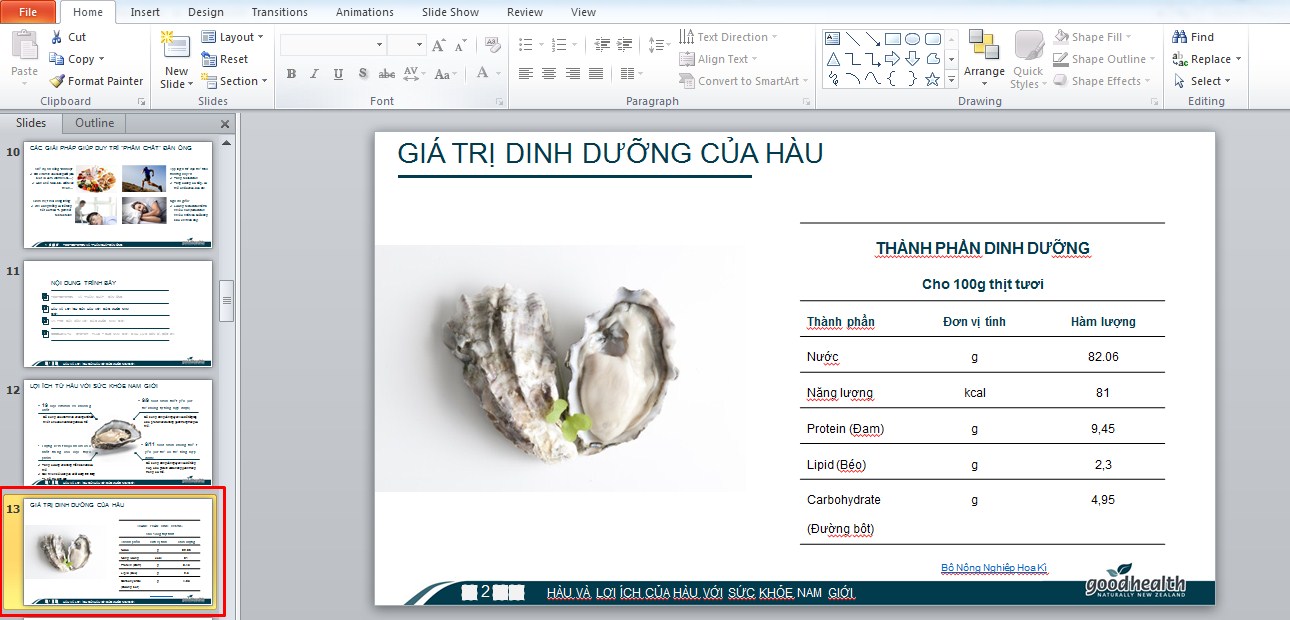
Bước 2: Nhấn Insert và Chọn vùng để đặt video.
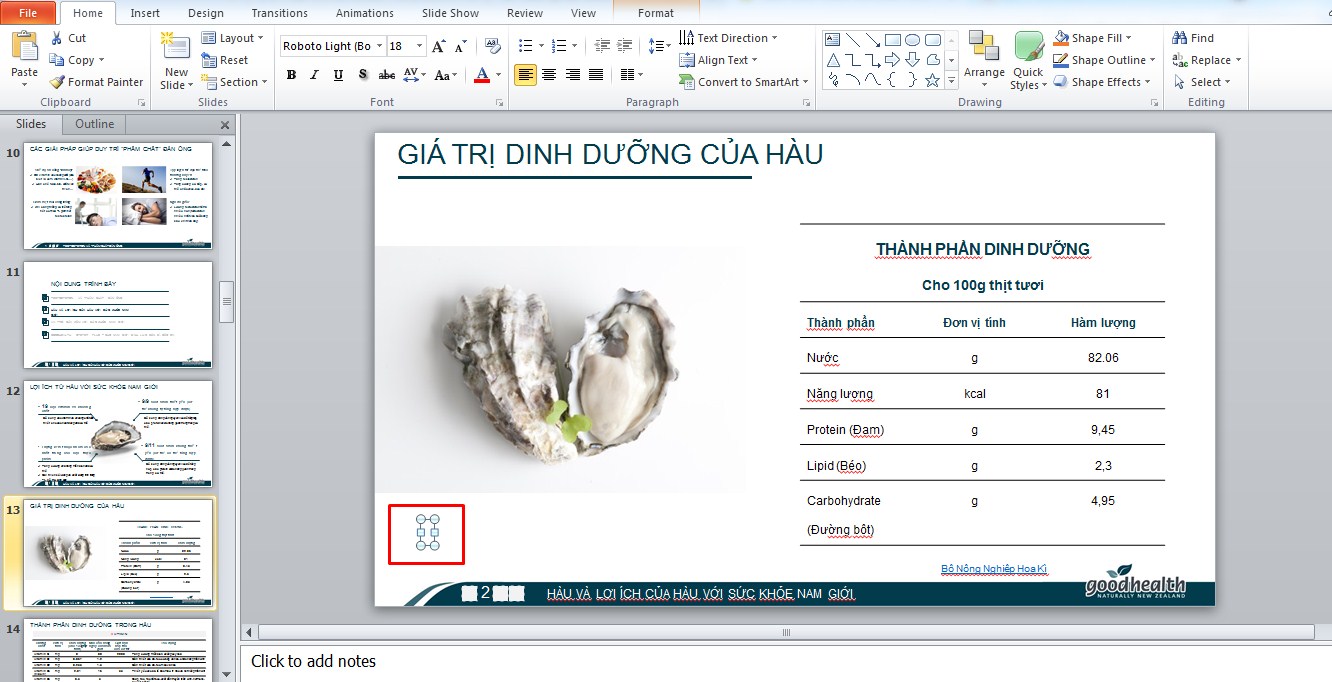
Bước 3: Nhấn vào Video > Chọn Video from File để tải video muốn chèn từ máy tính.

Bước 4: Chọn video từ máy tính và nhấn Insert.
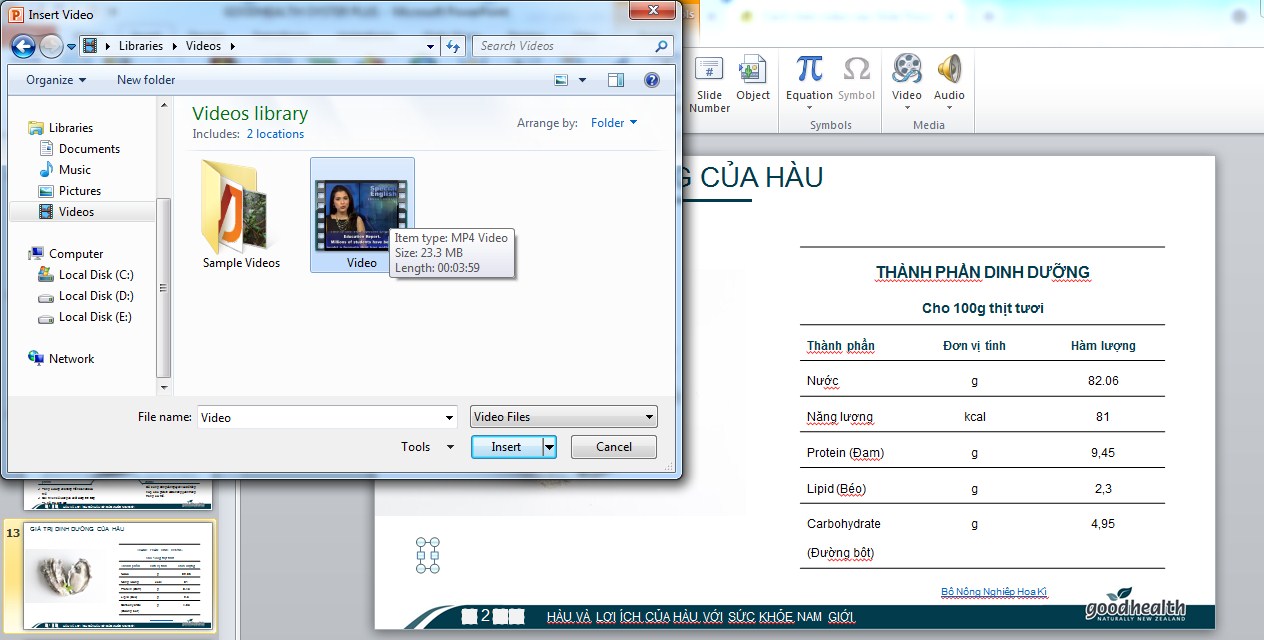
Bước 5: Nhấn chuột vào video mà bạn vừa tải lên. Sau đó nhấn Format > Correction > Color để chọn hiệu ứng màu cho đoạn video.
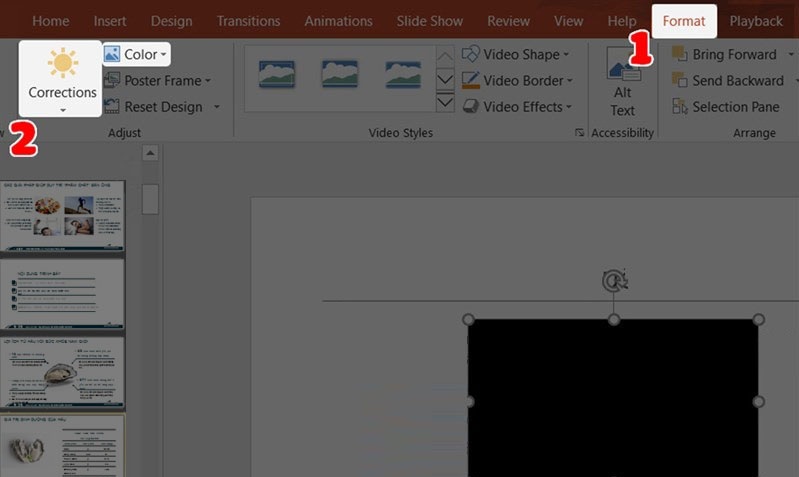
Bước 6: Để chọn khung hiển thị cho video, nhấn vào mục Video Styles và chọn khung hiển thị phù hợp.
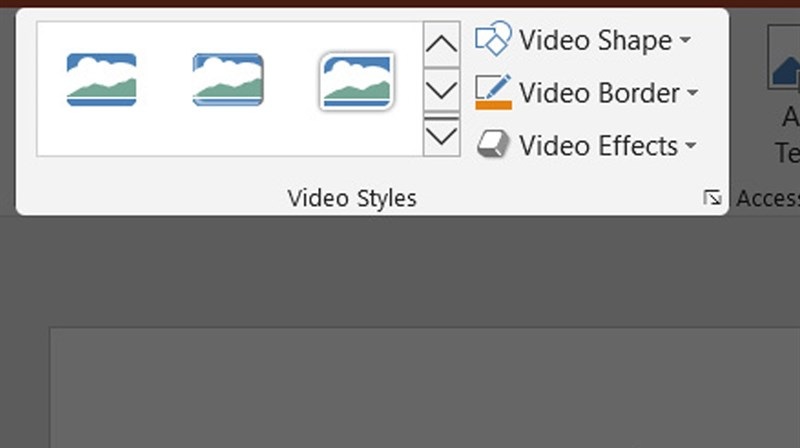
Bước 7: Lựa chọn chế độ phát cho video bằng cách vào mục Playback. Sau đó chọn chế độ bạn muốn.
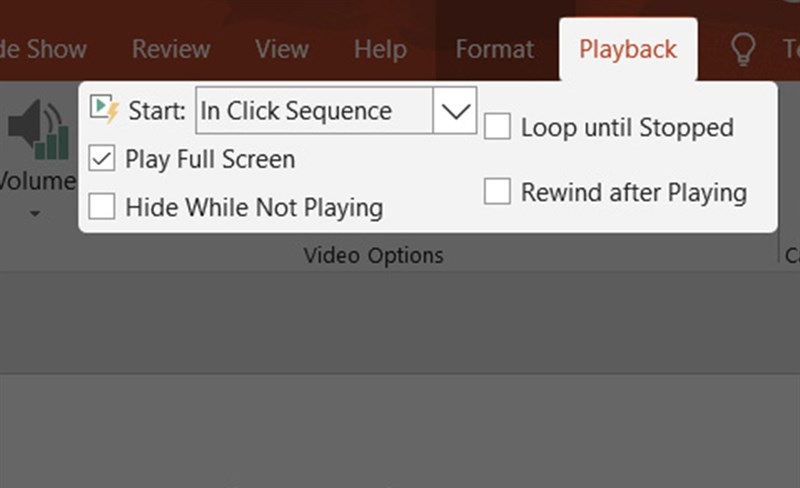
Bước 8: Hoàn tất quá trình chèn clip vào PowerPoint. Mở trình chiếu để xem kết quả.
Cách ghép video vào PowerPoint Online
Ngoài cách gắn video vào PowerPoint offline, bạn cũng có thể sử dụng trình duyệt web office.com để thêm video cho slide của mình. Tương tự như phương pháp offline, bạn cũng có thể thực hiện tính năng này chỉ với một vài các thao tác sau:
Bước 1: Mở trình duyệt office.com và đăng nhập vào tài khoản của mình. Nhấn chọn PowerPoint.
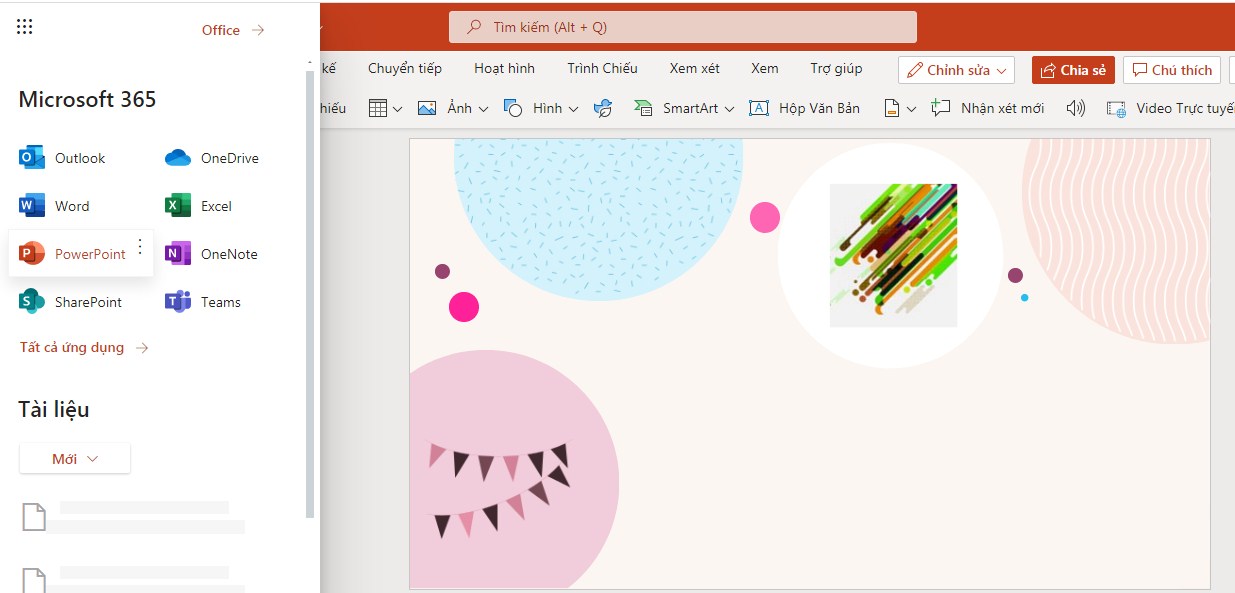
Bước 2: Đi đến File PowerPoint mà bạn muốn trình chiếu. Chọn slide bạn muốn chèn video.
Bước 3: Nhấn Chèn > Chọn Video trực tuyến.
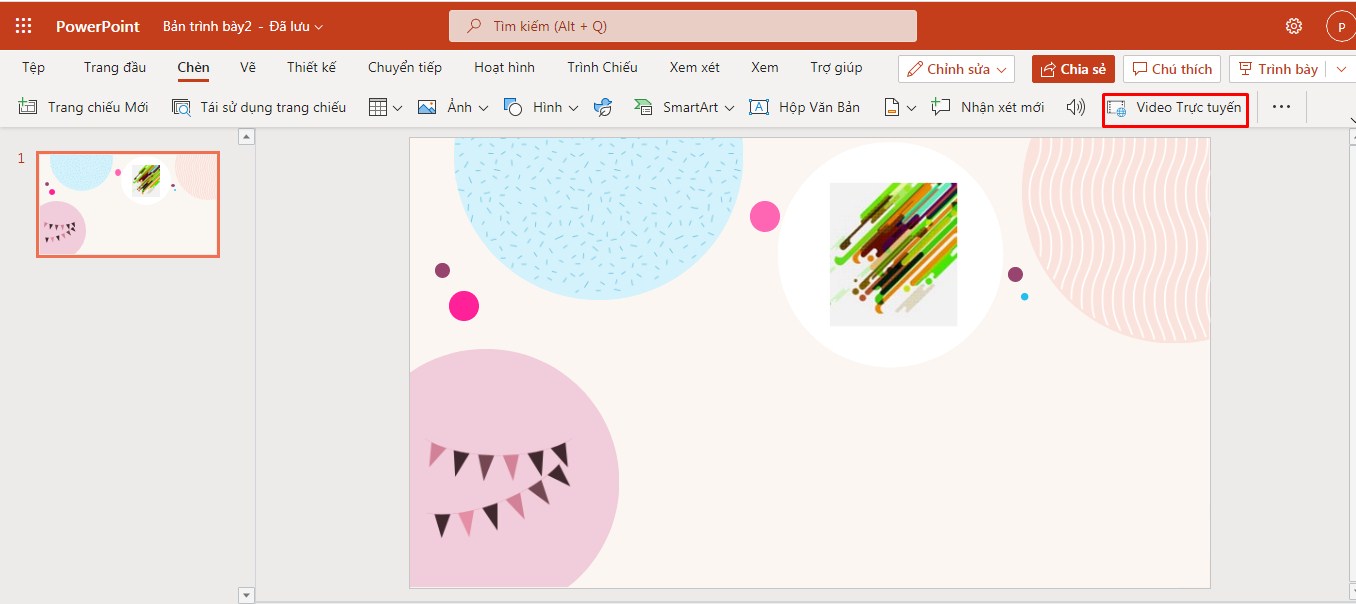
Bước 4: Một hộp thoại cho phép bạn Nhập địa chỉ video trực tuyến xuất hiện. Khi đó paste URL video bạn muốn chèn từ các nhà cung cấp YouTube, SlideShare, Vimeo, Stream vào.
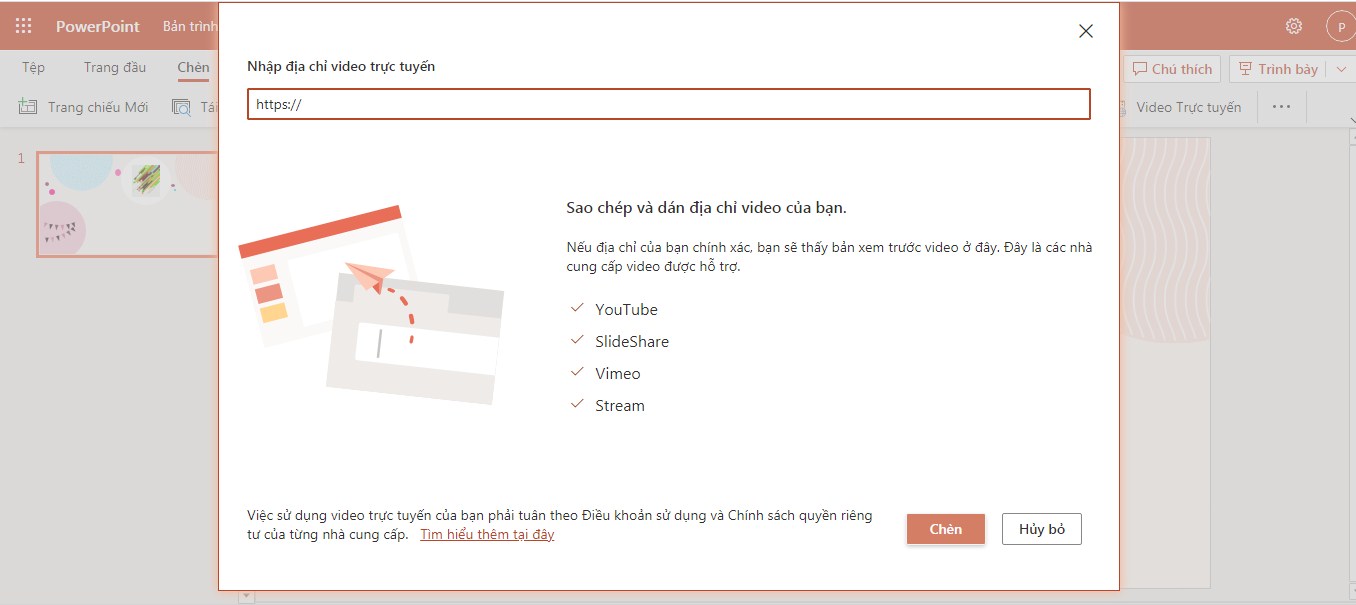
Bước 5: Nhấn Chèn.
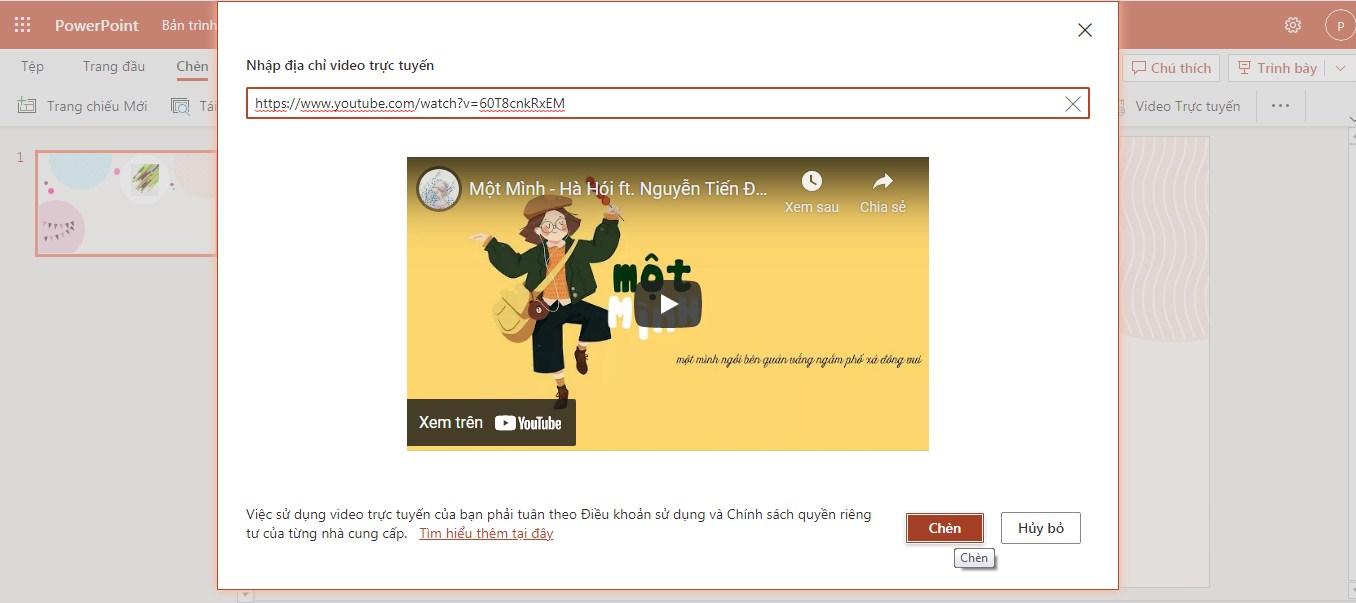
Bước 6: Khung Video xuất hiện trên Slide. Nhấn vào Video và chuột phải để lựa chọn hiệu ứng cho video của bạn. Hoặc bạn cũng có thể nhấn vào tab Hình phía trên thanh menu ngang và chọn hiệu ứng.
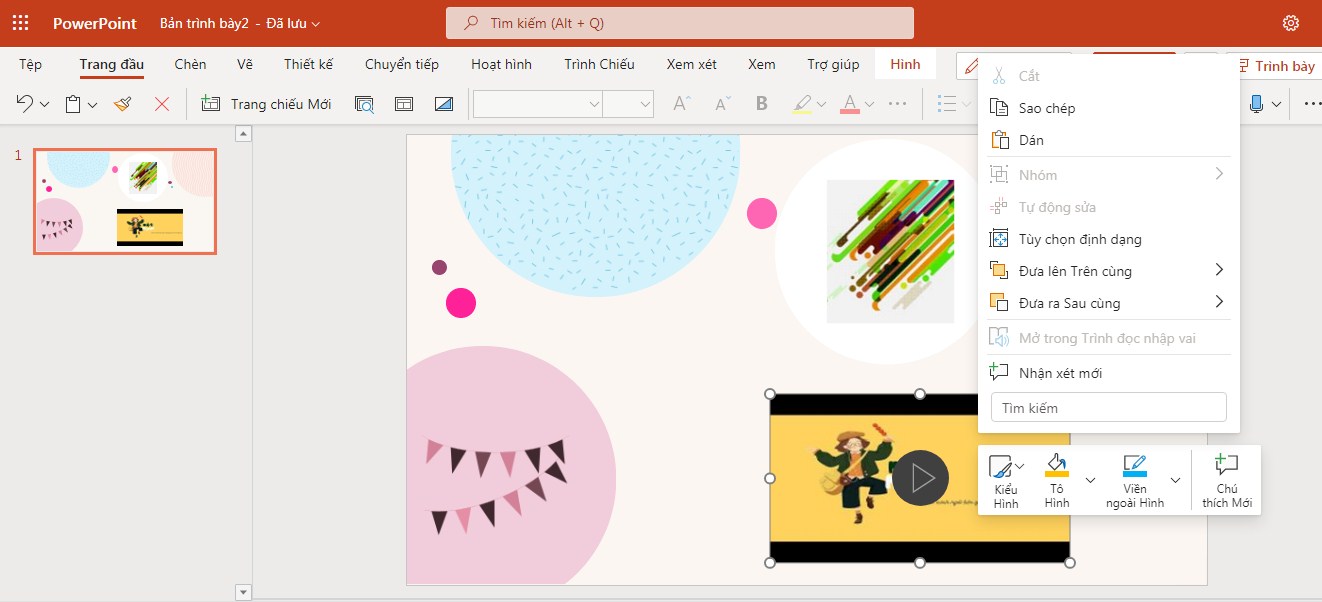
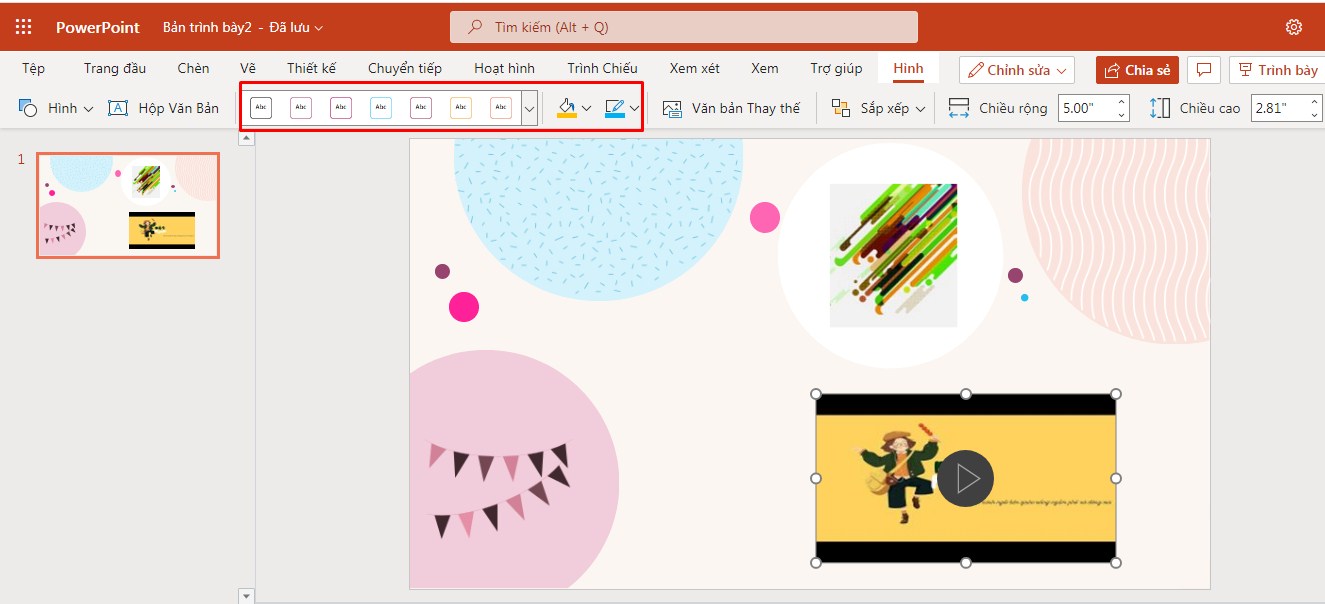
Bước 7: Hoàn tất quá trình thêm video vào PowerPoint. Nhấn trình chiếu để xem video bạn chèn vào đã giống mong muốn chưa.
Chèn video vào PowerPoint bằng URL hoặc mã nhúng Video
Tương tự như chèn video đã được tải từ máy tính vào PowerPoint, người dùng cũng có thể chèn trực tiếp URL hoặc mã nhúng của video để video xuất hiện trên slide như sau:
Bước 1: Mở File PowerPoint và đi đến trang Slide mà bạn muốn chèn video. Nhấn chọn Insert > Video > Online Video.
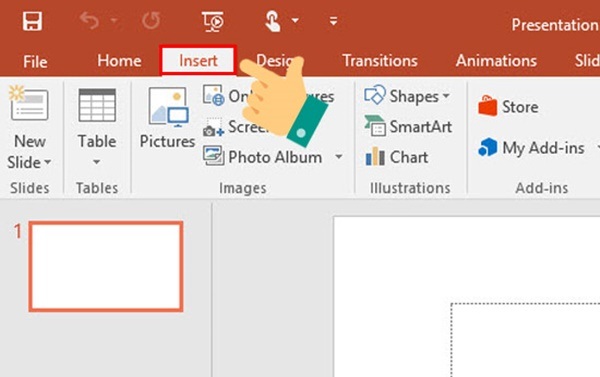
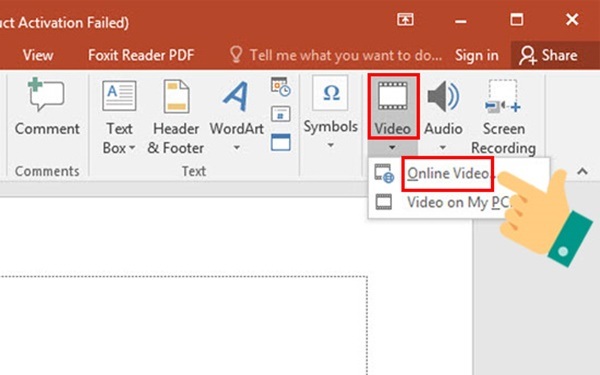
Bước 2: Khi đó, phần mềm sẽ cung cấp cho bạn hai lựa chọn:
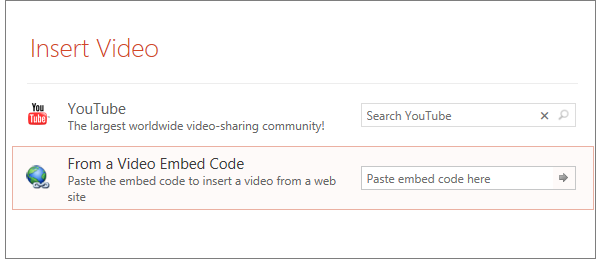
Chèn video bằng URL: Sao chép URL của trang Web từ thanh địa chỉ trên trình duyệt Web mà bạn lấy video và dán vào hộp Search Youtube. Sau đó nhấn Insert.
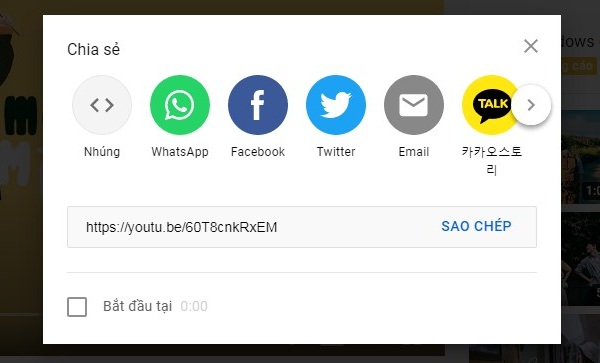
Chèn video bằng mã nhúng (Embed Code): Lấy mã nhúng video và dán vào hộp From a Video Embed Code và nhấn vào mũi tên bên cạnh.
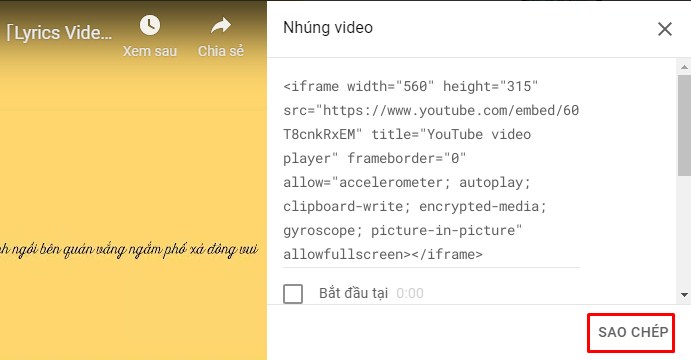
Bạn có thể chọn một trong hai cách đều có kết quả như nhau.
Bước 3: Xuất hiện khung video hình chữ nhật trên slide. Kích chuột vào và thực hiện di chuyển hoặc thay đổi kích thước khung như ý muốn.
Bước 4: Để xem trước video chạy trên slide khi trình chiếu. Nhấn chuột phải vào video, chọn Preview. Tiếp đến nhấn Play để phát thử video.
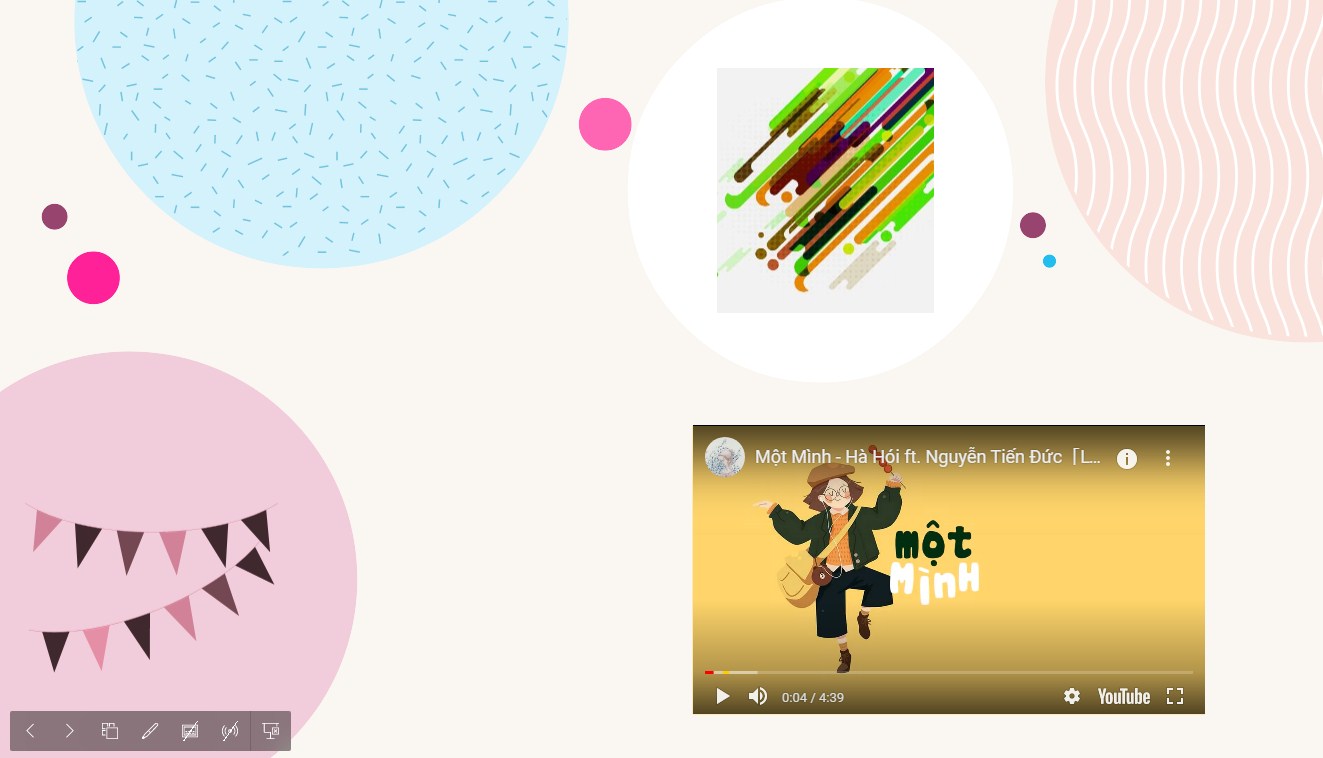
Có thể thấy, việc thực hiện các chỉnh sửa trên PowerPoint không hề phức tạp. Với những bước cơ bản, bạn có thể cải thiện bản trình chiếu của mình và mang đến những File PowerPoint chuyên nghiệp nhất. Hi vọng với hai cách ghép video vào PowerPoint mà chúng tôi chia sẻ trên đây sẽ giúp bạn thành công ngay sau lần thực hiện đầu tiên, hỗ trợ quá trình học tập và làm việc một cách tốt nhất. Và đừng quên đón đọc thêm nhiều bài viết về thủ thuật office khác trên website VJ360.vn của chúng tôi mỗi ngày!
Rate this post