Bạn thường xuyên tạo các bản trình chiếu slide để tóm tắt những nội dung mình cần thuyết trình trước mọi người trong các cuộc họp hoặc lớp học,… Chèn video vào Powerpoint sẽ giúp bản trình chiếu trở nên cụ thể hơn và người xem cảm thấy thú vị hơn. Vì vậy, Techview Đà Nẵng sẽ chia sẻ cách chèn video vào Powerpoint đơn giản cho các bạn trong bài viết dưới đây. Hãy theo dõi nhé.
Tóm Tắt
Lợi ích của việc chèn video vào Powerpoint
PowerPoint là một phần mềm phổ biến trong học tập và công việc của nhiều người hiện nay. Việc sử dụng PowerPoint cho mỗi bài thuyết trình, diễn thuyết là một phần không thể thiếu trong cuộc sống. Tuy nhiên, nếu chỉ thuyết trình được dựng trên phần mềm PowerPoint với các nội dung toàn Text thì sẽ gây cảm giác nhàm chán.
Chính vì vậy, để làm tăng thêm sự hứng thú cho những người xem bài thuyết trình, việc chèn video minh họa là điều cần thiết. Hơn nữa, nó còn tạo nên sự chuyên nghiệp cho các bạn khi thuyết trình. Đồng thời giúp các bạn làm rõ nội dung được thể hiện trong silde,..
Cách chèn video vào Powerpoint có sẵn trên máy tính
Để chèn video có sẵn trên máy tính vào Powerpoint, các bạn thực hiện theo các bước hướng dẫn dưới đây:
Bước 1: Trước tiên, các bạn mở file trình chiếu PowerPoint.

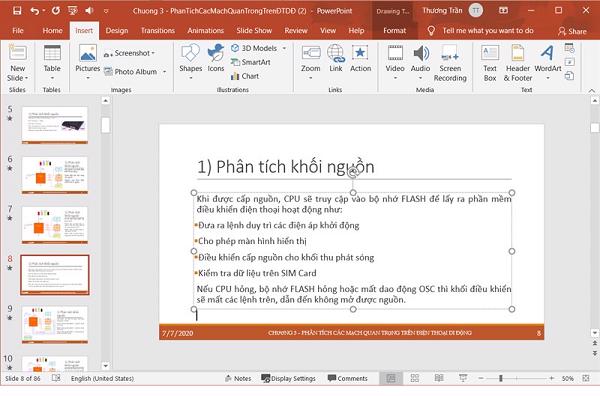
Bước 2: Nhấn vào trang slide mà mình muốn chèn video vào Powerpoint và chọn tiếp Tab Insert -> sau đó chọn vùng các bạn muốn chèn Video.


Bước 3: Tiếp đến, các bạn nhấn vào video -> chọn vào Video on MyPC.

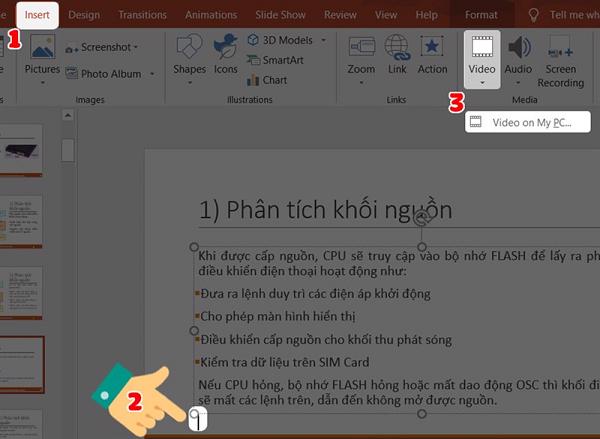
Bước 4: Chọn video bạn muốn thêm vào slide.

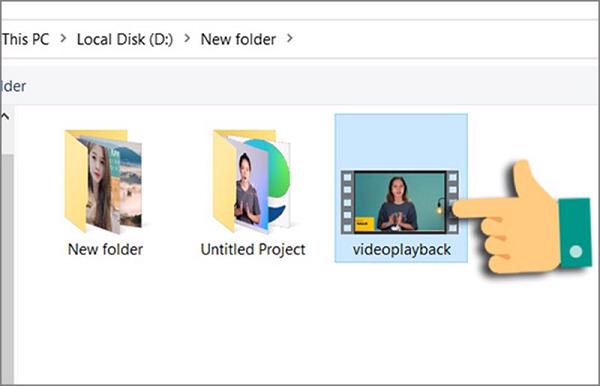
Sau đó nhấn vào Insert.

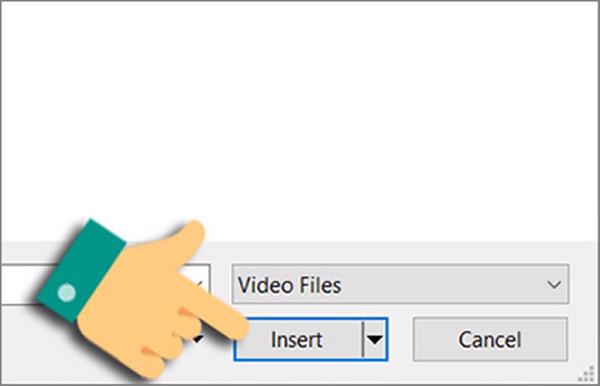
Bước 5: Nhấn chuột vào video bạn vừa thực hiện tải xong rồi chọn tiếp vào tab Format -> tiếp theo chọn vào Correction và Color để lựa chọn hiệu ứng màu cho Video.

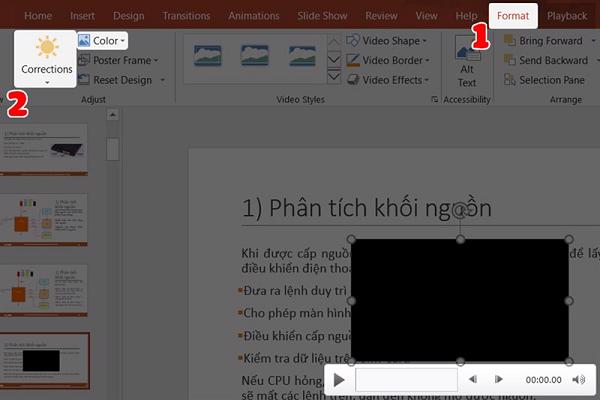
Bước 6: Chọn vào Video Styles để lựa chọn khung hình hiển thị cho video trên phần mềm PowerPoint.

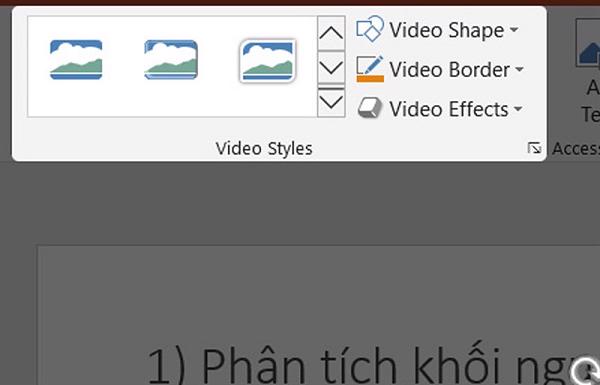
Bước 7: Tại tab Playback các bạn hãy chọn chế độ phát cho video của mình:


Start: Lựa chọn cách điều khiển Slide
Automatically: Tự động phát video khi bản chiếu xuất hiện.
When Clicked On: Video chỉ sẽ phát khi các bạn bấm vào khung video.
Play Full Screen: Video được phát toàn màn hình khi các bạn trình chiếu đến Slide của nó.
Bước 8: Nhấn vào phím F5 để xem trước bản trình chiếu. Và đây sẽ là kết quả.

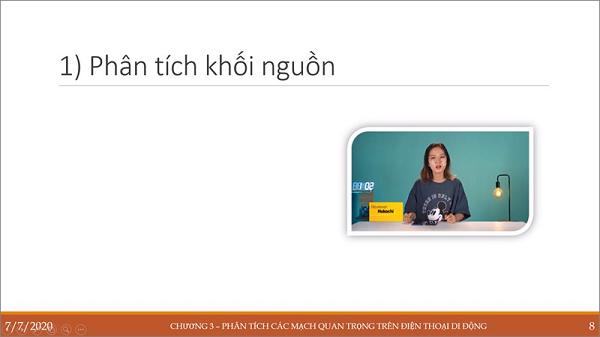
Cách chèn video vào Powerpoint online
Để chèn video online vào Powerpoint, các bạn chỉ cần thực hiện theo các bước dưới đây:
Trước tiên, các bạn cần mở file PowerPoint mà mình cần chèn video vào. Sau đó, chọn thẻ Insert trên thanh công cụ. Tiếp đến, các bạn chọn vào mục Video -> Online Video.


Ngay lúc này, cửa sổ online video sẽ xuất hiện trên màn hình, các bạn sao chép URL của video mà mình muốn chèn vào PowerPoint ở đây. Tiếp tục nhấn vào Insert để thực hiện chèn video.


Như vậy, các bạn đã chèn xong video online vào Powerpoint rồi đó. Và bây giờ chỉ cần thực hiện tương tự từ bước 5 của cách trên là đã thực hiện hoàn chỉnh cách chèn video vào Powerpoint.
Vừa rồi, Techview Đà Nẵng đã chia sẻ cho các bạn cách chèn video vào Powerpoint đơn giản. Hy vọng với những thông tin này, các bạn sẽ nâng cao hiệu quả công việc và học tập của mình một cách tốt nhất. Chúc các bạn thực hiện thành công.