Để bảo vệ tài liệu tránh bị sao chép, Excel cho phép chèn Watermark bằng logo/hình ảnh/văn bản chìm vào bảng tính. Bài viết này sẽ hướng dẫn chi tiết các bước thực hiện chèn Watermark đơn giản mà hiệu quả, mời các bạn theo dõi.
Giả sử bạn có một file tài liệu của Công ty cổ phần ABC như sau. Yêu cầu bạn chèn tên công ty hoặc logo công ty để bảo vệ tài liệu.
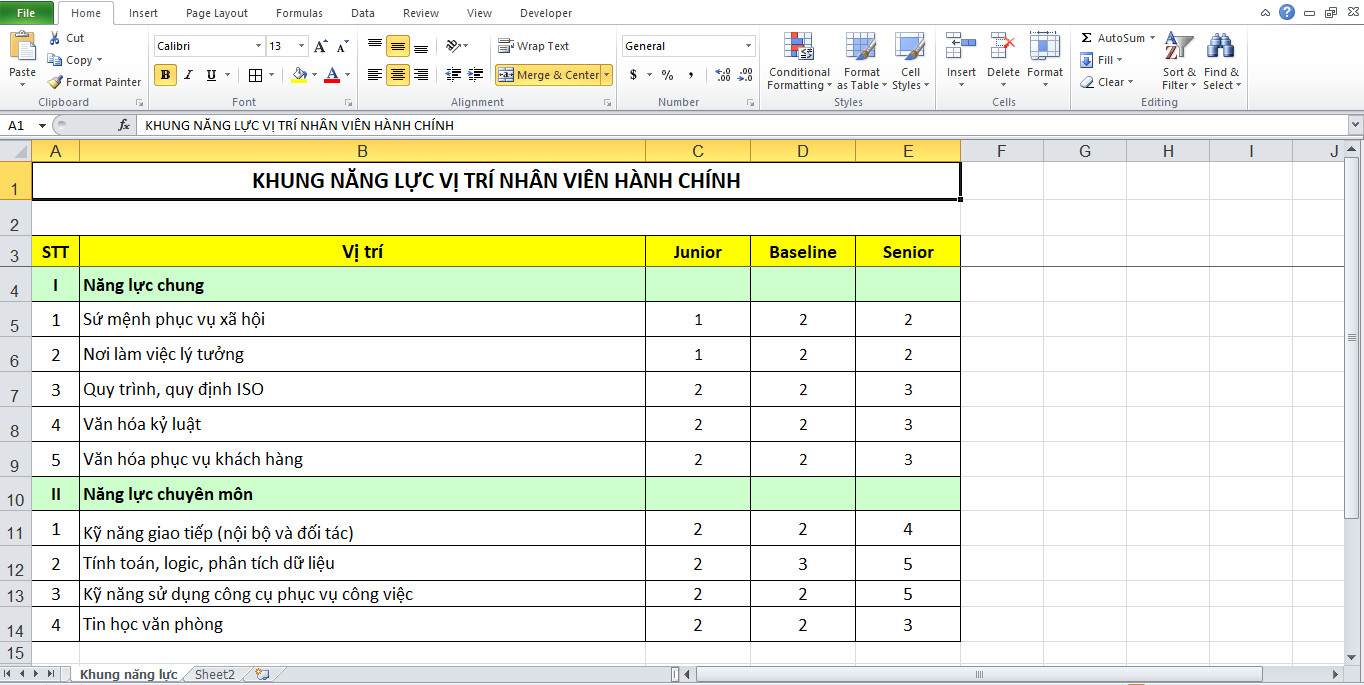
Cách chèn chữ chìm trong Excel
Bước 1: Bạn chọn Insert trên thanh công cụ và ấn vào Header & Footer trong mục Text.
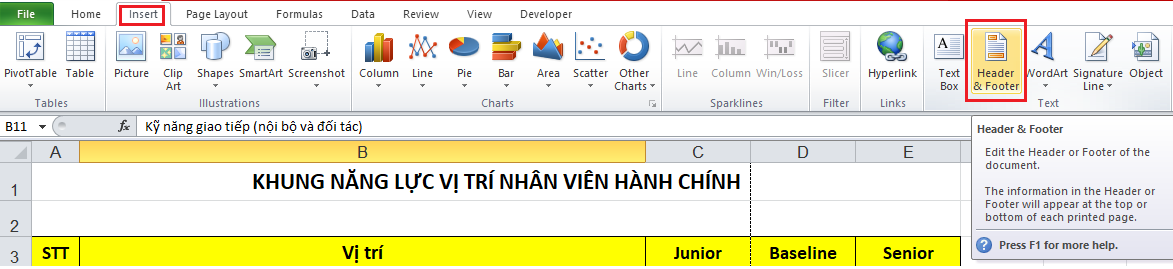
Bước 2: Excel hiện ra phần trắng để bạn nhập nội dung vào 1 trong 3 khung Header.
Lưu ý: Nếu bạn chưa căn được vị trí của chữ chìm, bạn nên nhập vào ô đầu tiên để dễ dàng chỉnh sửa.
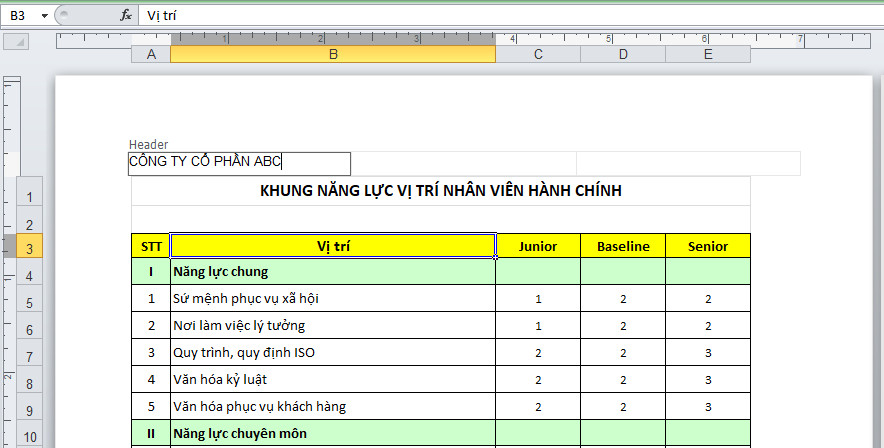
Bước 3: Bạn có thể định dạng lại chữ chìm như màu sắc, kiểu chữ, kích cỡ bằng cách bôi đen toàn bộ Header, chọn thẻ Home và chọn định dạng trong khung Font.
Lưu ý: Bạn nên chọn màu chữ nhạt để tránh rối mắt và tránh đè mất vào chữ khi đọc dữ liệu.
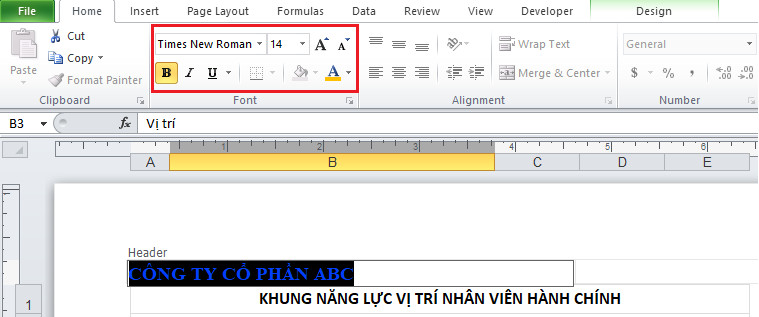
Bước 4: Để chỉnh sửa vị trí chữ chìm, bạn sử dụng phím Enter và Space để căn chỉnh vị trí bạn muốn chèn. Để xác nhận vị trí đó đã theo đúng yêu cầu của bạn, bạn click một ô bất kỳ trong Excel để kết thúc chỉnh sửa.
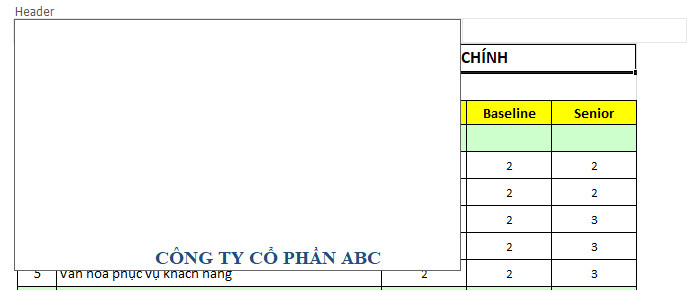
Bước 5: Dưới đây là kết quả sau khi chèn và chỉnh sửa chữ chìm.
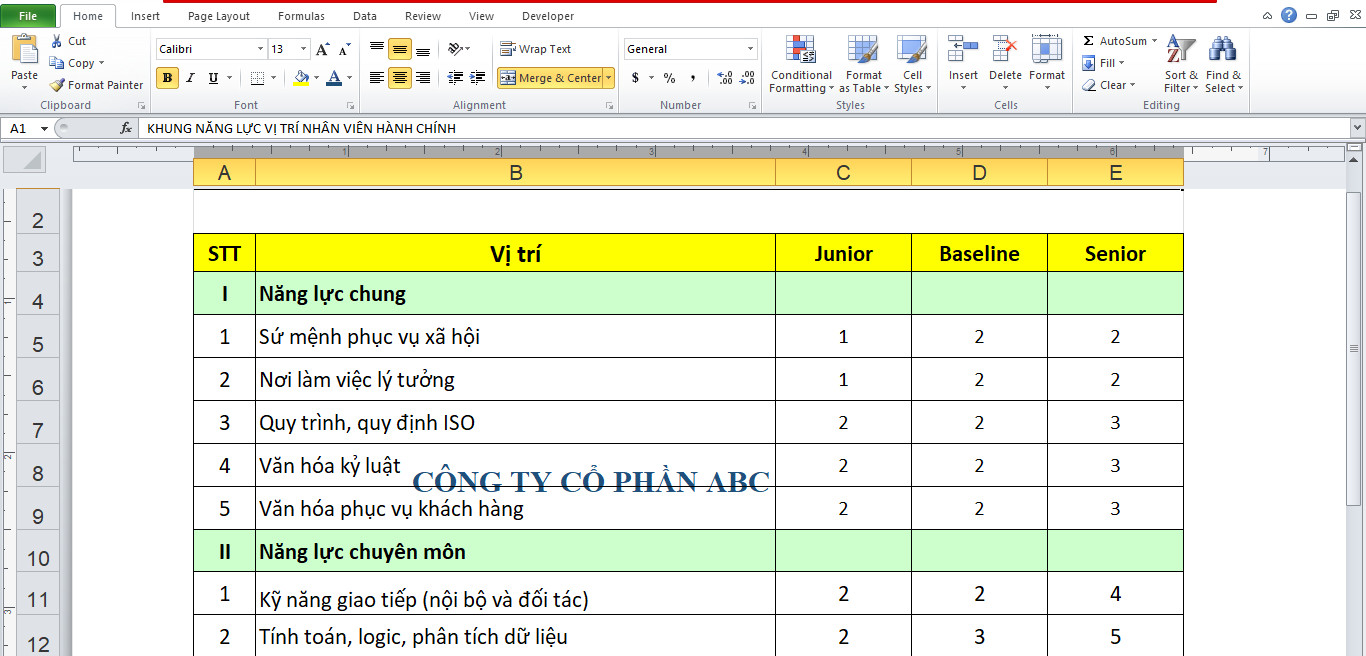
Cách chèn logo, hình ảnh chìm trong Excel
Bước 1: Bạn chọn Insert trên thanh công cụ và ấn vào Header & Footer trong mục Text.
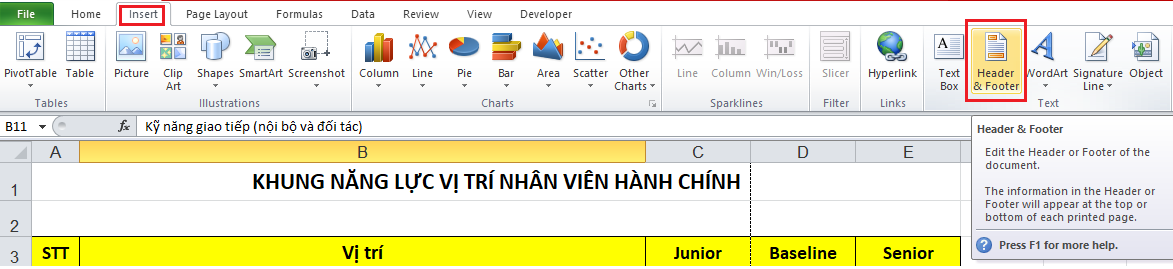
Bước 2: Bạn chọn Design trên thanh công cụ, vào mục Header & Footer Elements, ấn chọn Picture.
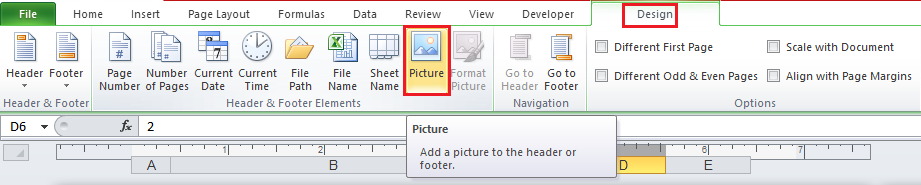
Bước 3: Hộp thoại Insert Picture hiện lên, bạn chọn ảnh hoặc logo muốn chèn và ấn Insert.
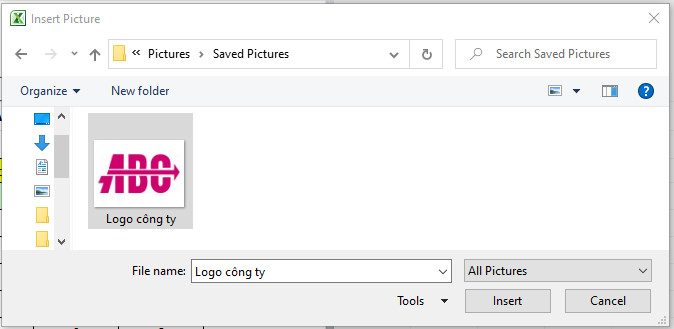
Bước 4: Sau khi chọn xong, phần Header sẽ có nội dung &[Picture].
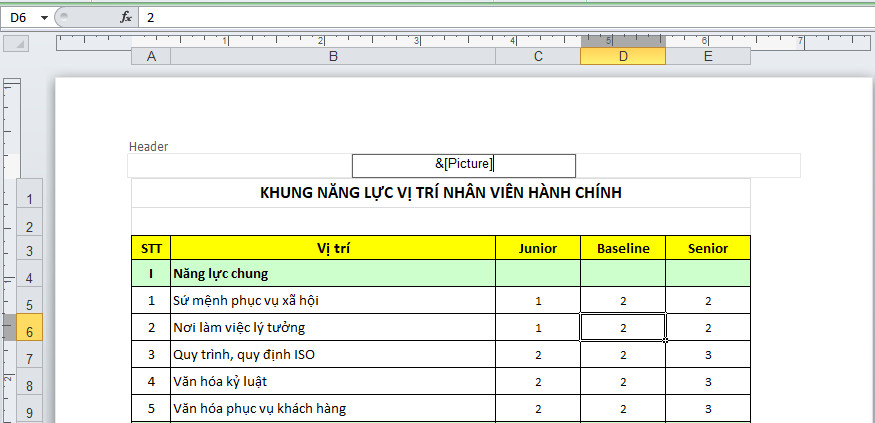
Bước 5: Bạn click vào một ô bất kỳ để trên Excel để hiển thị hình ảnh đã chèn. Dưới đây là kết quả:
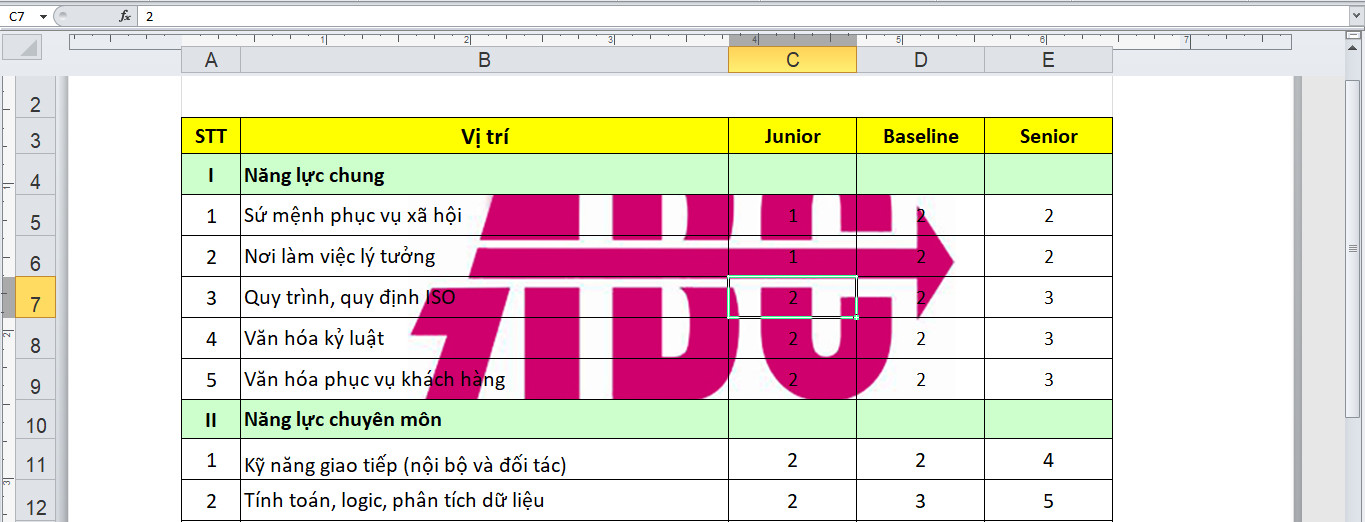
Bước 6: Để chỉnh sửa logo sao cho vừa vặn trong khung và màu sắc không bị quá nổi bật dẫn đến khó nhìn, bạn chọn Design trên thanh công cụ, chọn Format Picture trong mục Header & Footer Elements.
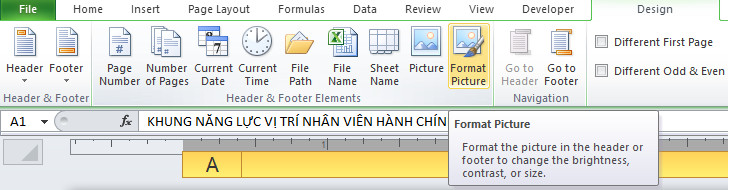
Bước 7: Hộp thoại Format Picture hiện lên. Bạn chọn mục Size để chỉnh sửa kích cỡ, tại phần Scale bạn điều chỉnh:
- Height: Chiều cao
- Width: Chiều rộng
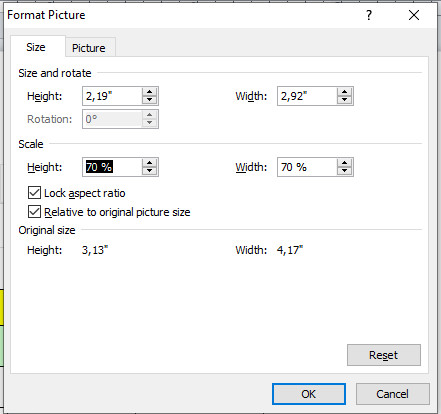
Bước 8: Bạn chọn mục Picture, tại phần Color bạn chọn Washout để làm mờ logo vừa chèn trong Excel.
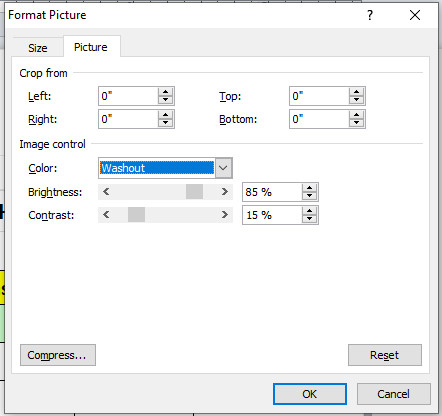
Bước 9: Để chỉnh sửa vị trí logo, bạn sử dụng phím Enter và Space để căn chỉnh vị trí bạn muốn chèn. Để xác nhận vị trí đó đã theo đúng yêu cầu của bạn, bạn click một ô bất kỳ trong Excel để kết thúc chỉnh sửa.

Bước 10: Dưới đây là kết quả logo chìm đã được căn chỉnh và làm mờ.
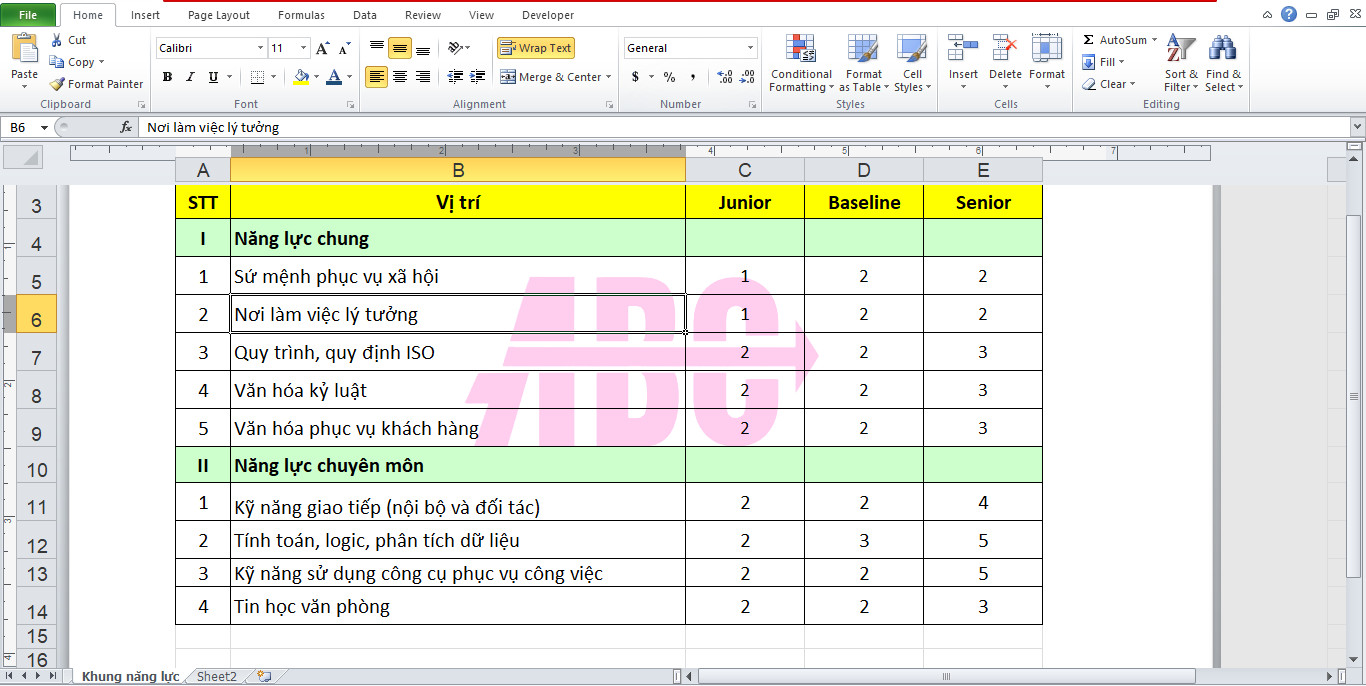
Bài viết được thực hiện trên máy tính sử dụng hệ điều hành Windows, áp dụng được cho các phiên bản Excel 2003, 2007, 2010, 2013, 2016 và 2019, Office 356 hoặc cả MacOS với thao tác tương tự.
Như vậy, bài viết trên đã hướng dẫn các bạn cách chèn Watermark bằng chữ chìm và ảnh chìm trong Excel. Hy vọng bài viết sẽ hữu ích với các bạn trong quá trình làm việc. Chúc các bạn thành công!
Các tìm kiếm liên quan đến chủ đề “Chèn watermark trong Excel”
Chèn chữ chìm trong Excel
Hướng dẫn chèn watermark trong Excel
Cách chèn ảnh chìm trong Excel
Cách chèn logo chìm vào trang tính
Bài liên quan
Hướng dẫn chi tiết cách giới hạn vùng làm việc trong Excel
2 Cách tạo Header trong Excel cho người chưa biết
Hướng dẫn tạo khoảng cách giữa chữ và viền trong Excel: Nhanh chóng, đơn giản