Microsoft Word là một trong những trình soạn thảo văn bản được sử dụng rộng rãi đặc biệt là đối với dân văn phòng. Ngoài hỗ trợ soạn thảo văn bản, Microsoft Word còn có nhiều tính năng hay như chia nhỏ văn bản thành nhiều cột. Nếu bạn đang học cách chia văn bản thành nhiều cột trong Word, hãy xem hướng dẫn trong bài viết dưới đây.
MS Word là công cụ xử lý văn bản tốt nhất được nhiều người lựa chọn và sử dụng, cung cấp nhiều tính năng độc đáo như thêm hình ảnh, thêm âm thanh, tạo và chỉnh sửa văn bản. Những gì bạn có thể làm trong Word là từ việc chỉnh sửa các tài liệu đơn giản như thư từ sách, báo, tạp chí, v.v. mở rộng sang việc tạo các ấn phẩm chuyên nghiệp như

Chia văn bản thành nhiều cột trong Word
Tuy nhiên, không phải ai cũng nắm rõ hết những tính năng này nên bài viết Thư Viện Hỏi Đáp dưới đây sẽ hướng dẫn các bạn cách tách văn bản thành các cột riêng biệt với từng phiên bản MS Word thông dụng để văn bản dễ nhìn hơn. .
Mục lục bài viết:
1. Cách chia cột trong Word 2003.
2. Cách chia cột trong Word 2007.
3. Cách chia cột trong Word 2010, 2013, 2016 và 2019.
4. Cách tách nhiều hơn 3 cột trong Word.
5. Cách chia đều các cột trong Word.
6. Chia cột không bằng nhau trong Word.
7. Thêm một hàng giữa các cột mới tạo.
8. Điều chỉnh kích thước và khoảng cách giữa các cột.
9. Cách hủy tách cột vừa tạo.
Cách tách văn bản thành nhiều cột trong MS Word
1. Chia văn bản thành nhiều cột trong Office 2003
* văn phòng 2003
Để chia văn bản thành nhiều cột trong Word 2003, bạn phải thao tác khác một chút so với Word 2007 trở về sau, vì bạn cần thao tác trực tiếp với văn bản trước khi tách văn bản thành nhiều cột trong Word.
Mở bất kỳ tài liệu nào được chỉnh sửa bằng MS Word 2003> sử dụng tổ hợp phím Ctrl + A Nhấn menu để chọn tất cả văn bản Sự sắp xếp > chọn nền tảng.
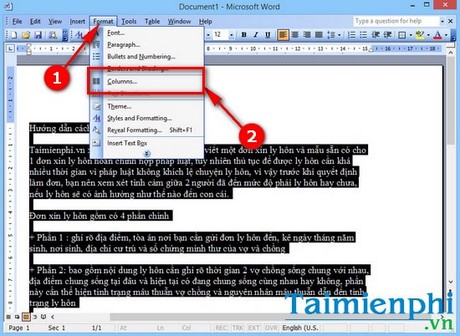
Chọn số cột ngay bên trên hoặc nhập số cột bạn muốn tách trong Word 2003.
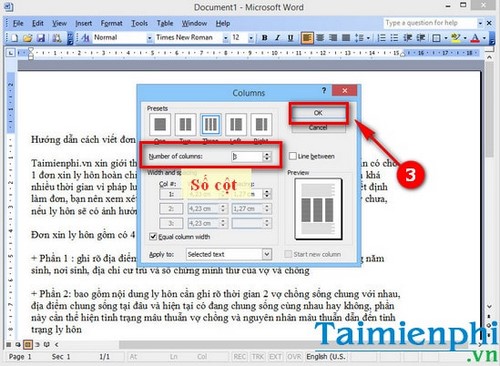
Kết quả sau khi tách văn bản thành nhiều cột trong Word 2003.
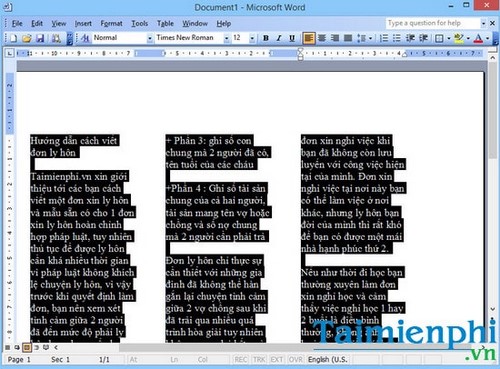
Để biết thêm chi tiết như Chia văn bản thành các cột trong Word 2003Bạn có thể thực hành một mình dưới sự hướng dẫn của Dữ liệu lớn.
2. Chia văn bản thành nhiều cột trong Office 2007
* văn phòng 2007
Phương pháp 1: Tách cột trước, chỉnh sửa văn bản sau
Mở Word 2007, chọn nó trên thanh công cụ Bố cục trang> Cột.
Chọn số cột bạn muốn tách, bạn có thể sử dụng định dạng cột đã cho hoặc nhấp để chia cột theo số bạn muốn tạo. Các cột khác..
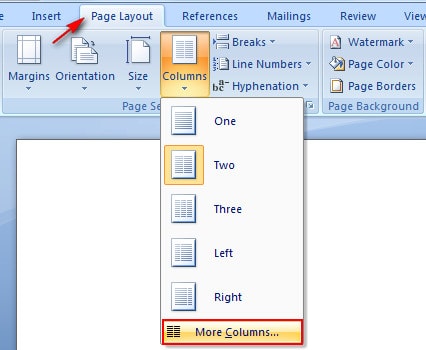
Nhập số cột một số cột. Tại đây bạn có thể tùy chỉnh kích thước của từng cột và xem các cột được chia thành nhiều cột. xem để tách cột dễ dàng hơn.
họp báo VÂNG Lưu cài đặt để bạn có thể tách văn bản thành công trong Word 2007.
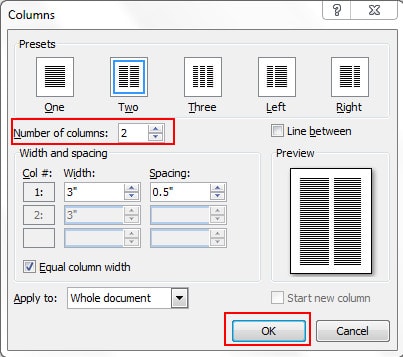
Phương pháp 2: Chỉnh sửa văn bản trước, sau đó tách cột
Mở tài liệu Word hiện có, chọn tất cả văn bản bằng tổ hợp phím Ctrl + A. biểu quyết Bố trí trang > Sau đó, bạn thực hiện tương tự với Cách 1 để thiết lập số lượng cột và tách văn bản thành nhiều cột.
Đây là văn bản được chia thành 2 cột, bạn có thể tùy ý thay đổi cỡ chữ để phù hợp với cột. Như vậy thủ thuật chia văn bản thành nhiều cột trong Word 2007 cũng khá đơn giản phải không các bạn.
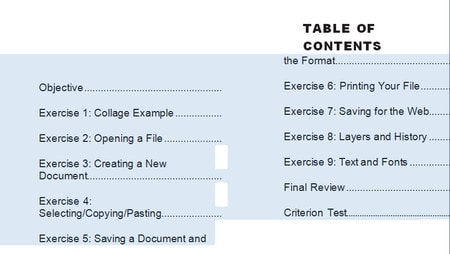
3. Chia văn bản thành nhiều cột trong Word 2010, 2013, 2016 và 2019.
– Đối với Word 2019 và 2016
* văn phòng 2016
* văn phòng 2019
Đối với phiên bản Word 2019, đây là phiên bản mới nhưng giao diện vẫn giống như trên Word 2016 nên cách tách cột văn bản ở hai phiên bản Word 2016 và Word 2019 có phần giống nhau. Trong bài viết Xử lý dữ liệu lớn trong Word 2016 này, bạn cũng có thể làm theo các bước sau nếu đang sử dụng Word 2019.
Giai đoạn 1: Để chia văn bản thành nhiều cột trong Word 2016, trước tiên bạn phải mở một tệp văn bản trong Word cần chia thành nhiều cột. Của bạn đây chọn bố cục > chọn tiếp theo nền tảng.
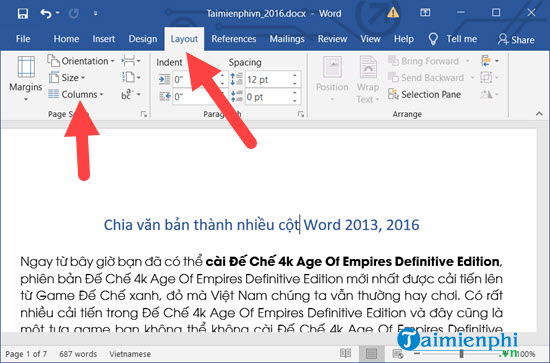
Bước 2: Cái này nền tảng sẽ cho phép bạn tùy ý chọn các cột bên trái và bên phải chứa 1 cột (mặc định), 2 cột, 3 cột hoặc nhiều hơn các văn bản. Hoặc nếu bạn không muốn nhấp vào Thêm Collums…
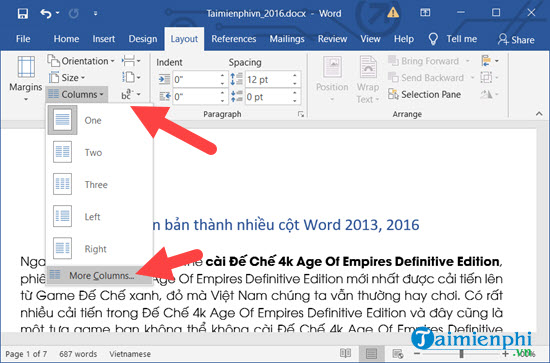
Giai đoạn 3: Ở đây bạn chỉ cần chú ý đến dòng một số cột, điều này cho phép chúng ta chia văn bản thành nhiều cột trong Word. Điều chỉnh số lượng đủ để chia số hàng cho phù hợp.
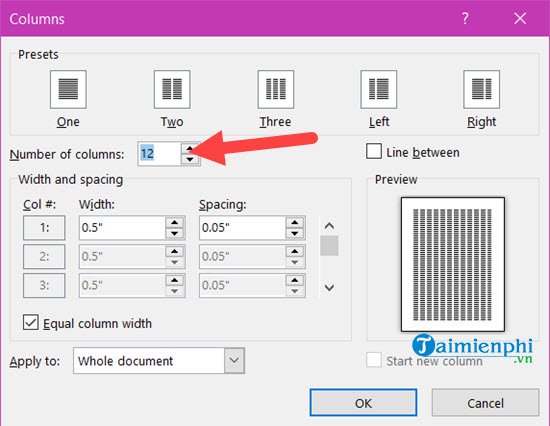
Bước 4: Ví dụ trong trường hợp này Thư Viện Hỏi Đáp chia đoạn văn bản ở nhiều cột trong Word thành 3 phần, kết quả sẽ là kết quả như hình bên dưới với 3 phần rất bằng nhau.
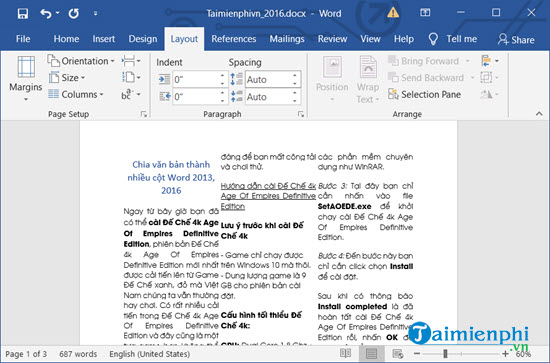
– Đối với Office 2010
* Văn phòng 2010
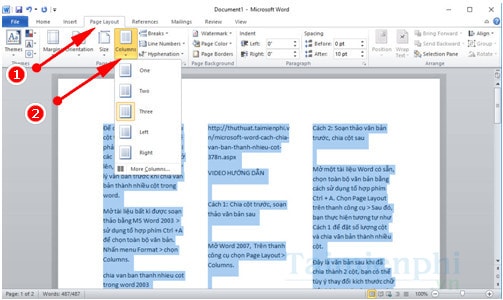
– Đối với Office 2013
* Văn phòng 2013
Về giao diện, phiên bản Office 2013 tương tự như Office 2016, bạn đọc có thể xem phần tổng hợp bên dưới hoặc làm theo hướng dẫn tại mục Chia văn bản thành nhiều cột trong Word 2016 ở đầu bài viết.
Để chia văn bản thành nhiều cột trong Word 2013, hãy truy cập: Bố trí trang > chọn nền tảng và chọn số hàng bạn muốn tách một số cột là được.
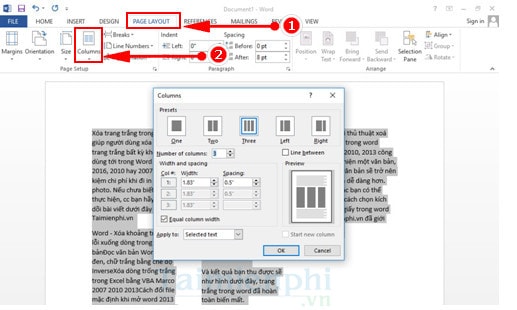
4. Cách tách nhiều hơn 3 cột trong Word
Để tách văn bản thành nhiều hơn 3 cột trong Word, bạn cần thực hiện như sau:
Giai đoạn 1: biểu quyết Điều chỉnh => Chọn nền tảng => Chọn Các cột khác….
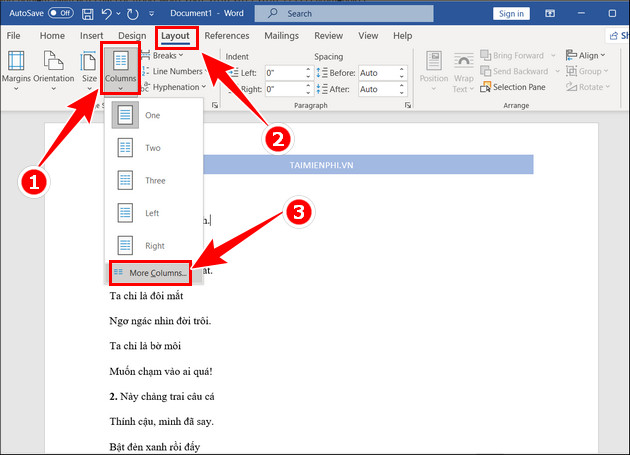
Bước 2: trong phần một số cột Chỉ cần điền và chọn số cột bạn muốn tách văn bản thành. Chấp nhận.
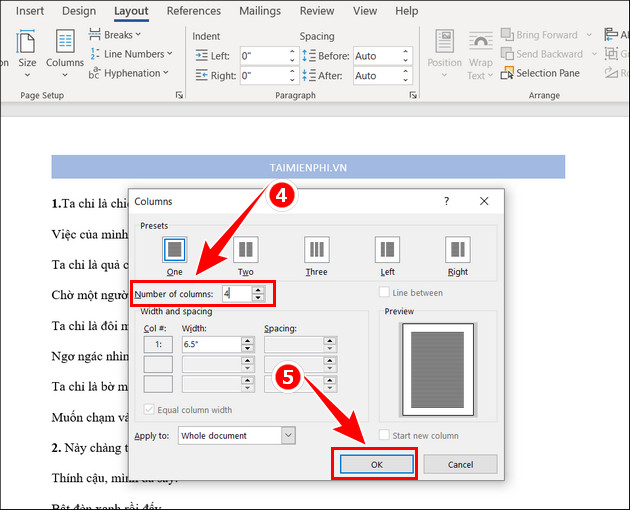
– Sự kết luận:
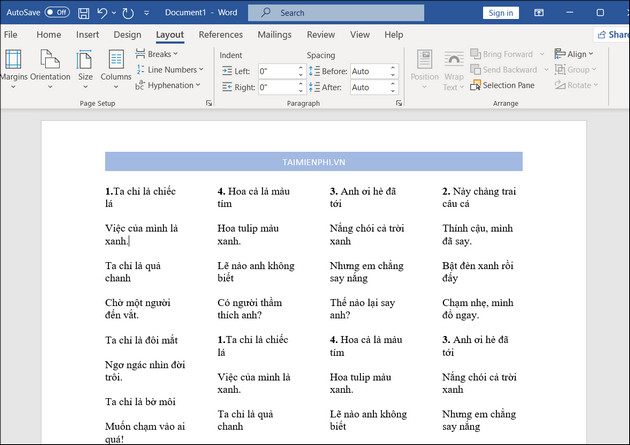
5. Cách chia đều các cột trong Word
Để chia đều văn bản thành các cột trong Word, bạn cần thực hiện như sau:
Đưa con trỏ chuột đến đầu đoạn muốn di chuyển => Chọn phá vỡ => Chọn nền tảng
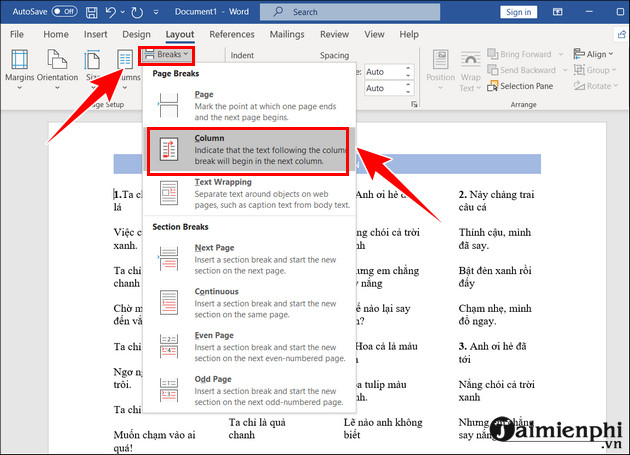
– Sự kết luận:
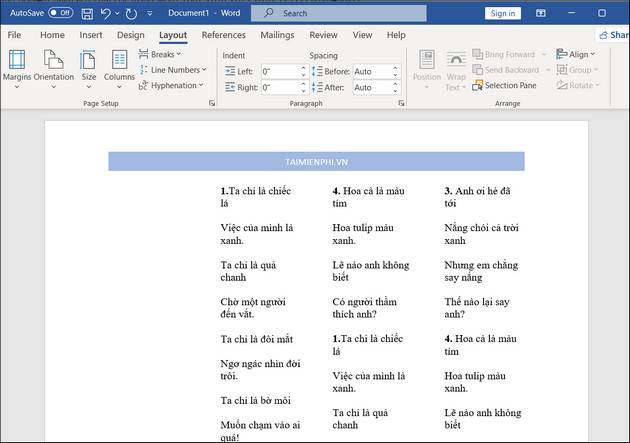
6. Chia cột không đồng đều trong Word
Để phân chia các cột không đồng đều, tất cả những gì bạn phải làm là đánh dấu tất cả văn bản sau đó chọn Điều chỉnh => Chọn nền tảng => Chọn Rời đi (nếu bạn muốn cột bên trái nhỏ hơn cột bên phải) hoặc Đây là sự thật (nếu bạn muốn cột bên phải nhỏ hơn cột bên trái)
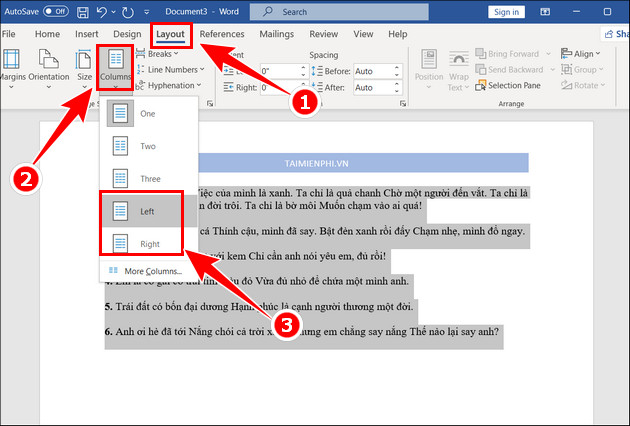
– Sự kết luận:
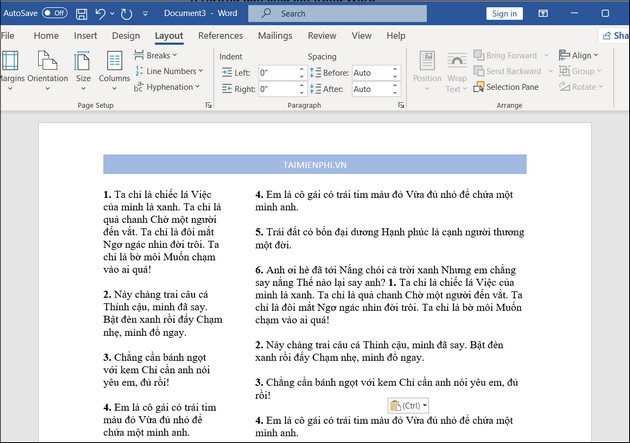
7. Thêm hàng giữa các cột mới tạo trong Word
Để thêm hàng giữa các cột trong Word, hãy làm như sau:
Giai đoạn 1: biểu quyết Điều chỉnh => Chọn nền tảng => Chọn Các cột khác..
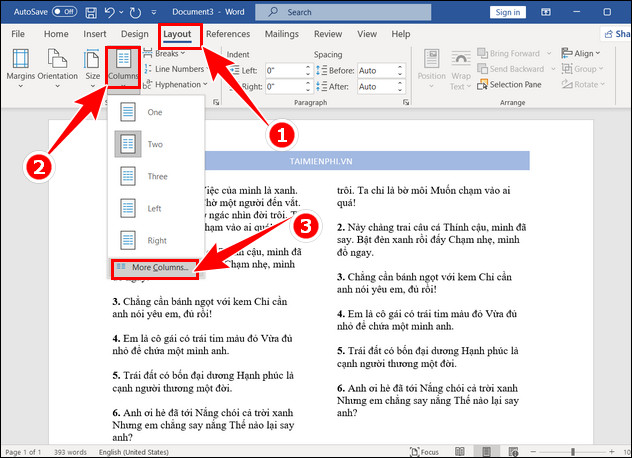
Bước 2: Chọn mặt hàng ở đây đường giữa sau đó chọn Chấp nhận.
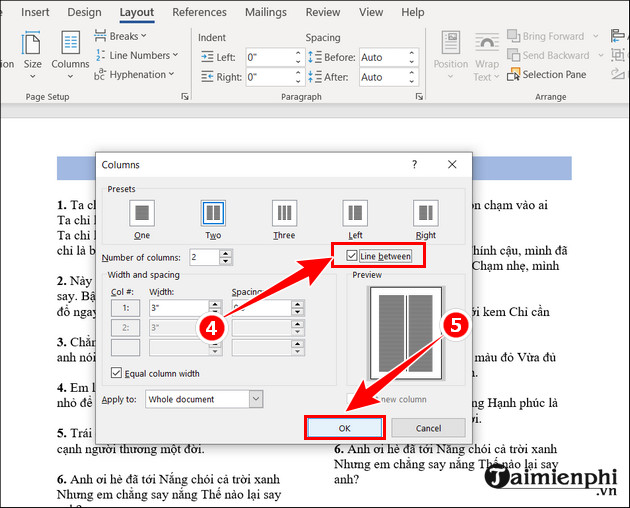
– Sự kết luận:
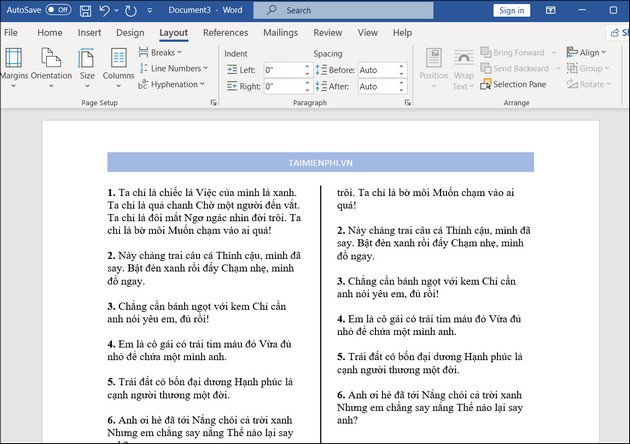
8. Điều chỉnh kích thước và khoảng cách giữa các cột
Để điều chỉnh kích thước và khoảng cách giữa các cột, hãy làm như sau:
Giai đoạn 1: biểu quyết Điều chỉnh => Chọn nền tảng => Chọn Các cột khác..
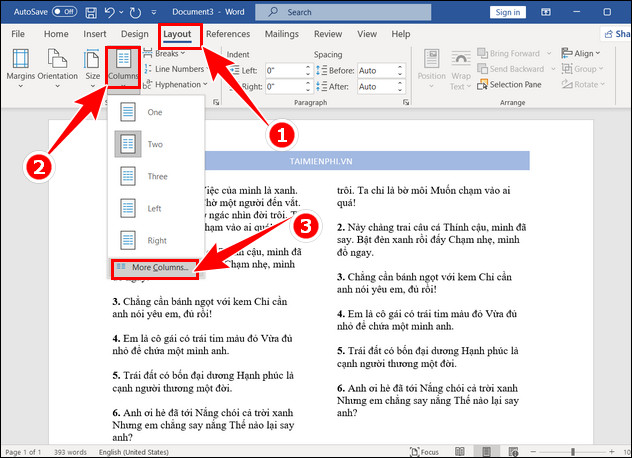
Bước 2: Chọn mặt hàng ở đây chiều rộng và khoảng cách để đặt và chọn kích thước và khoảng cách VÂNG.
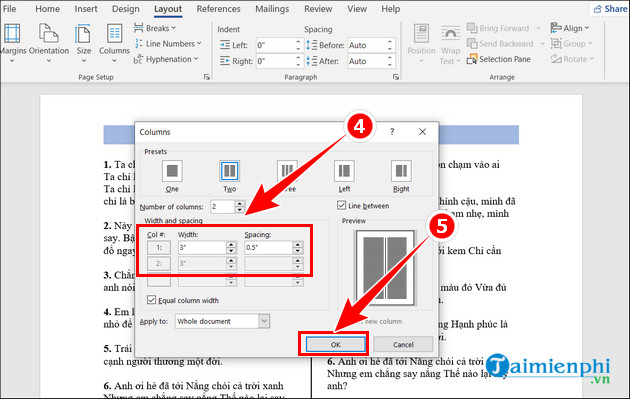
– Sự kết luận:
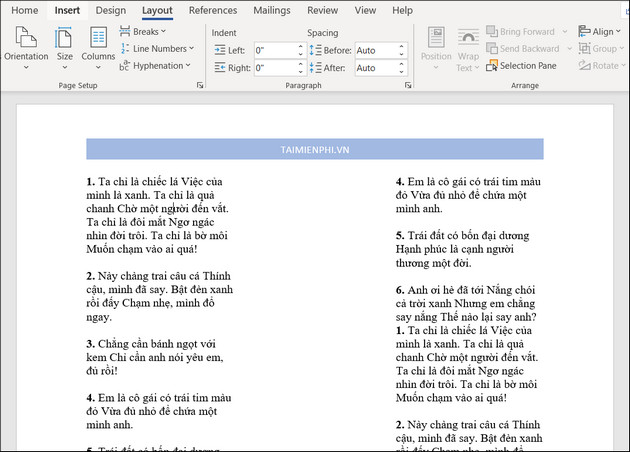
9. Cách hủy phân tách cột mới tạo
Tất cả những gì bạn cần làm để hoàn tác việc tách cột mới tạo Đánh dấu tất cả văn bản biểu quyết Điều chỉnh => Chọn nền tảng => Chọn một
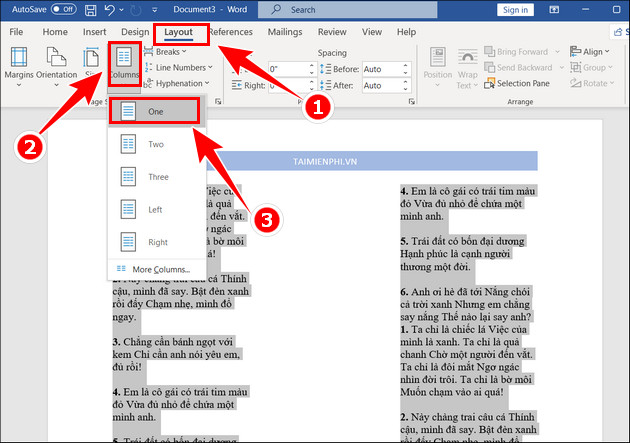
– Sự kết luận:
https://thhuthuat.taimienphi.vn/microsoft-word-cach-chia-van-ban-thanh-nhieu-cot-378n.aspx 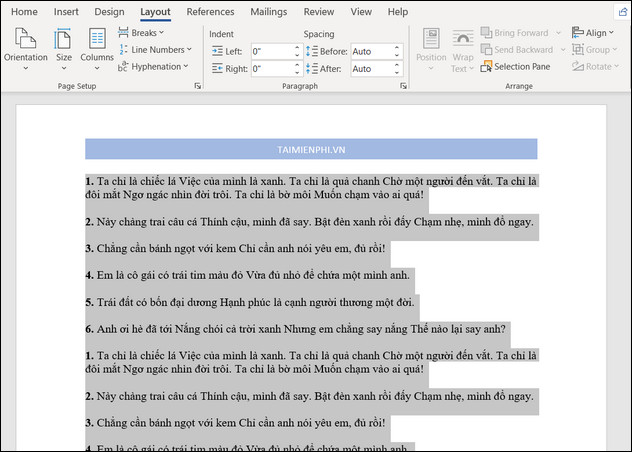
Ngoài tính năng chia nhỏ cột văn bản, MS Word còn hỗ trợ nhiều công cụ tương ứng với từng tính năng giúp bạn dễ dàng soạn thảo văn bản với nhiều nội dung khác nhau.
Ngoài việc tạo cột trong Word, bạn cũng có thể: tạo ra một đường viền cho bài viết từ của bạn, trông chuyên nghiệp hơn để làm cho bài viết của bạn nổi bật hơn.
Có rất nhiều công cụ cơ bản trong Word mà người dùng cần biết để có được một văn bản chuẩn trong Word. Cách chia văn bản thành nhiều cột trong Word 2003, 2007, 2010, 2013, 2016, 2019 trên đây sẽ là mẹo cơ bản để người dùng Word có được một văn bản chuẩn nhất theo tiêu chuẩn hiện nay.
Xem thêm
Cách chia văn bản thành nhiều cột trong Word
Microsoft Word là một trong những trình soạn thảo văn bản được sử dụng rộng rãi, đặc biệt là đối với dân văn phòng. Ngoài việc hỗ trợ gõ và soạn thảo văn bản Microsoft Word còn có nhiều tính năng thú vị như chia văn bản thành nhiều cột. Nếu đang tìm hiểu về cách chia văn bản thành nhiều cột trong Word, bạn có thể tham khảo hướng dẫn trong bài viết dưới đây.
MS Word là công cụ xử lý văn bản hàng đầu được nhiều người lựa chọn và sử dụng, cung cấp cho bạn vô số tính năng đa dạng và độc đáo như chèn hình ảnh, chèn âm thanh, tạo và chỉnh sửa văn bản. Công việc bạn có thể làm trong Word bao gồm soạn thảo các tài liệu đơn giản như thư tín đến tạo các ấn phẩm chuyên nghiệp như sách, báo, tạp chí, v.v.
Chia văn bản thành nhiều cột trong Word
Tuy nhiên không phải ai cũng biết hết những tính năng này, vì vậy bài viết dưới đây Thư Viện Hỏi Đáp sẽ hướng dẫn các bạn cách chia văn bản thành các cột riêng biệt với từng phiên bản MS Word thông dụng sao cho dễ nhìn hơn. .
Mục lục bài viết:1. Cách chia cột trong Word 2003.2. Cách chia cột trong Word 2007.3. Cách chia cột trong Word 2010, 2013, 2016 và 2019.4. Cách tách nhiều hơn 3 cột trong Word.5. Cách chia đều các cột trong Word.6. Cách chia cột không đều trong Word.7. Thêm một dòng giữa các cột mới tạo.8. Điều chỉnh kích thước và khoảng cách giữa các cột.9. Cách hủy chia cột mới tạo.
Cách tách văn bản thành nhiều cột trong MS Word
1. Chia văn bản thành nhiều cột trên Office 2003
* Office 2003
Để chia văn bản thành nhiều cột trong Word 2003, bạn sẽ phải thao tác hơi khác so với Word 2007 và các phiên bản mới hơn, vì bạn phải xử lý trực tiếp văn bản trước khi chia văn bản thành nhiều cột trong word.
Mở bất kỳ tài liệu nào được chỉnh sửa bằng MS Word 2003> sử dụng tổ hợp phím Ctrl + A để chọn tất cả văn bản. Nhấn menu Định dạng > chọn Cột.
Chọn số cột ngay phía trên hoặc nhập số cột bạn muốn chia trong Word 2003.
Kết quả sau khi chia văn bản thành nhiều cột trong Word 2003.
Để biết thêm chi tiết như thế nào tách văn bản thành các cột trong word 2003bạn có thể tự luyện tập theo hướng dẫn của Thư Viện Hỏi Đáp.
2. Chia văn bản thành nhiều cột trên Office 2007
* Office 2007
Phương pháp 1: Tách cột trước, chỉnh sửa văn bản sau
Mở Word 2007, Trên thanh công cụ, chọn Bố cục trang> Cột.
Chọn số cột bạn muốn chia, bạn có thể sử dụng định dạng cột đã cho hoặc chia cột theo số bạn muốn tạo bằng cách nhấp vào Các cột khác …
Nhập số cột trong Số cột. Tại đây, bạn có thể tùy chỉnh kích thước của từng cột và xem trước các cột được chia trong Xem trước để phân chia cột dễ dàng hơn.
họp báo VÂNG để lưu cài đặt. Như vậy là bạn đã có thể chia nhỏ văn bản trên Word 2007 thành công.
Cách 2: Sửa văn bản trước, chia cột sau
Mở tài liệu Word hiện có, chọn toàn bộ văn bản bằng tổ hợp phím Ctrl + A. Lựa chọn Bố trí trang trên thanh công cụ> Sau đó bạn thực hiện tương tự như Cách 1 để thiết lập số cột và tách văn bản thành nhiều cột.
Đây là đoạn văn bản đã được chia thành 2 cột, bạn có thể tùy ý thay đổi cỡ chữ cho phù hợp với cột. Như vậy thủ thuật chia văn bản thành nhiều cột trong Word 2007 khá đơn giản phải không nào.
3. Chia văn bản thành nhiều cột trên word 2010, 2013, 2016 và 2019.
– Đối với Word 2019 và 2016
* Office 2016
* Văn phòng 2019
Đối với phiên bản Word 2019, đây là phiên bản mới nhưng giao diện vẫn giống Word 2016 nên cách chia cột văn bản ở hai phiên bản Word 2016 và Word 2019 có phần giống nhau. Trong bài viết này Thư Viện Hỏi Đáp thao tác trên Word 2016 nếu sử dụng Word 2019 bạn cũng có thể làm theo các bước sau.
Bước 1: Để chia văn bản thành nhiều cột trong Word 2016, trước tiên bạn cần mở tệp văn bản cần chia văn bản thành nhiều cột trong Word. Bạn đây chọn Bố cục > chọn tiếp theo Cột.
Bước 2: Đây Cột sẽ cho phép bạn chọn có một cột (mặc định), 2 cột, 3 cột hoặc cột trái và phải với nhiều văn bản hơn hoàn toàn tùy thuộc vào bạn. Hoặc không nếu bạn muốn có thể nhấp vào Thêm cột…
Bước 3: Ở đây bạn chỉ cần chú ý đến dòng Số cột, cho phép chúng ta chia văn bản thành nhiều cột trong Word. Điều chỉnh số lượng càng nhiều thì số dòng sẽ được chia cho phù hợp.
Bước 4: Ví dụ như trường hợp này Thư Viện Hỏi Đáp đã chia đoạn văn bản thành nhiều cột trong Word thành 3 phần thì kết quả sẽ như hình bên dưới với 3 phần rất bằng nhau.
– Đối với Office 2010
* Văn phòng 2010
– Đối với Office 2013
* Văn phòng 2013
Về giao diện, phiên bản Office 2013 cũng tương tự như Office 2016, bạn đọc có thể xem phần tổng hợp bên dưới hoặc làm theo hướng dẫn tại phần chia văn bản thành nhiều cột trong Word 2016 chúng tôi có ở trên đầu bài viết.
Để chia văn bản thành nhiều cột trong Word 2013 chúng ta chỉ cần vào Bố trí trang > chọn Cột và chọn số dòng bạn muốn tách trong Số cột là được.
4. Cách tách nhiều hơn 3 cột trong Word
Để chia văn bản thành nhiều hơn 3 cột trong Word, bạn cần thực hiện như sau:
Bước 1: Lựa chọn Bố trí => Chọn Cột => Chọn Các cột khác ….
Bước 2: Trong phần Số cột bạn chỉ cần điền vào số cột mà bạn muốn tách văn bản thành và chọn Đồng ý.
– Kết quả:
5. Cách chia đều các cột trong Word
Để chia đều văn bản thành các cột trong Word, bạn cần thực hiện như sau:
Đặt con trỏ chuột vào đầu đoạn muốn di chuyển => Chọn Nghỉ giải lao => Chọn Cột
– Kết quả:
6. Cách chia cột không đều trong Word
Để chia các cột không đồng đều, bạn chỉ cần đánh dấu tất cả văn bản sau đó chọn Bố trí => Chọn Cột => Chọn Để lại (nếu bạn muốn cột bên trái nhỏ hơn cột bên phải) hoặc Đúng (nếu bạn muốn cột bên phải nhỏ hơn cột bên trái)
– Kết quả:
7. Thêm dòng giữa các cột mới tạo trong Word
Để thêm dòng giữa các cột trong Word, hãy làm như sau:
Bước 1: Lựa chọn Bố trí => Chọn Cột => Chọn Các cột khác …
Bước 2: Ở đây bạn chọn mặt hàng Dòng giữa sau đó chọn Đồng ý.
– Kết quả:
8. Điều chỉnh kích thước và khoảng cách giữa các cột
Để điều chỉnh kích thước và khoảng cách giữa các cột, hãy làm như sau:
Bước 1: Lựa chọn Bố trí => Chọn Cột => Chọn Các cột khác …
Bước 2: Ở đây bạn chọn mặt hàng Chiều rộng và khoảng cách để điều chỉnh kích thước và khoảng cách, sau đó chọn VÂNG.
– Kết quả:
9. Cách hủy chia cột mới tạo
Để hủy chia cột mới tạo, bạn chỉ cần Đánh dấu tất cả văn bản lựa chọn Bố trí => Chọn Cột => Chọn Một
– Kết quả:
https://thuthuat.taimienphi.vn/microsoft-word-cach-chia-van-ban-thanh-nhieu-cot-378n.aspx
Ngoài tính năng chia cột văn bản, MS Word còn hỗ trợ rất nhiều công cụ tương ứng với từng tính năng giúp bạn dễ dàng soạn thảo văn bản với nhiều nội dung khác nhau.
Ngoài cách tạo cột trong Word, bạn cũng có thể tạo đường viền cho bài viết của bạn trong word để bài viết nổi bật hơn, nhìn chuyên nghiệp hơn.
Có rất nhiều công cụ cơ bản trong Word mà người dùng cần biết để có được một văn bản chuẩn trong Word. Với cách chia văn bản thành nhiều cột trong word 2003, 2007, 2010, 2013, 2016, 2019 trên đây sẽ là mẹo cơ bản để người dùng Word có được một văn bản chuẩn nhất, theo tiêu chuẩn hiện nay.
#Cách #chia #văn #bản #thành #nhiều #cột #trong #Word
- Tổng hợp: Thư Viện Hỏi Đáp
- #Cách #chia #văn #bản #thành #nhiều #cột #trong #Word