Bạn đang xem: Cách chỉnh sửa thu gọn, kéo dãn khuôn mặt với Photoshop
#Cách #chỉnh #sửa #thu #gọn #kéo #dãn #khuôn #mặt #với #Photoshop
Hướng dẫn cách chỉnh sửa, thu gọn, kéo dãn khuôn mặt, mắt, mũi, miệng, cằm v-line.. bằng Photoshop. Các bước làm đơn giản, dễ thực hiện, giúp bạn sở hữu ảnh chân dung trẻ đẹp rạng ngời.
Cách thu gọn khuôn mặt bằng Photoshop
+ Bước 1: Mở ảnh và nhân bản thành 1 layer riêng biệt
Mở ảnh của bạn trong Photoshop. Tiếp đến, ấn tổ hợp phím Ctr + J để nhân bản layer Background thành một layer mới – Layer 1:
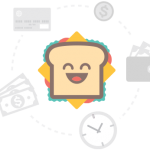
Như vậy thì mọi thao tác chỉnh sửa ảnh sẽ chỉ tác động đến Layer 1 mà không làm ảnh hưởng đến hình ảnh gốc của chúng ta (layer Background). Bạn nhớ nhé. Đây gần như là một thao tác mở đầu cứng, mỗi khi ta muốn làm gì đó với Photoshop.
+ Bước 2: Tạo layer khoanh vùng vị trí cần chỉnh sửa trên khuôn mặt
– Dùng công cụ Lasso Tool để khoanh vùng vị trí khuôn mặt mà bạn muốn chỉnh thon gọn hoặc làm béo:
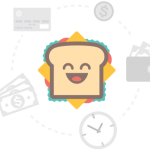
khoanh vùng vị trí mặt muốn thu gọn
– Tiếp đến, bạn vào Select > Modify > Feather... (hoặc sử dụng phím tắt Shift + F6).
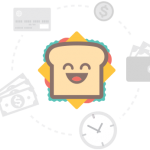
– Khi cửa sổ Feather hiện ra, bạn hãy nhập vào một con số trong khoảng 10-15. Như ví dụ ở đây, mình sẽ nhập vào Feather Radius là 12 (hình dưới):
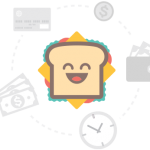
Mục đích của hành động này nhằm giúp vùng chọn trở lên mềm mại hơn (tại khu vực đường viền.)
– Tiếp đến, bạn ấn Ctr + J để tạo một Layer 2 (chính là khu vực đã khoanh vùng):
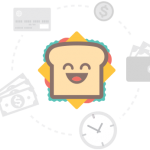
Như bạn thấy, nếu mình tắt con mắt ở Layer 1 và Background đi, chỉ bật con mắt tại Layer 2, thì bạn sẽ thấy khu vực khoanh vùng trông khá là mềm mại đúng không?
Bây giờ, các thao tác chỉnh sửa nhằm thu gọn khuôn mặt của chúng ta sẽ được thực thi trên Layer 2 này.
+ Bước 3: Xác định đường khuôn mặt và nắn lại cho thon gọn
– Vào Edit > Puppet Warp
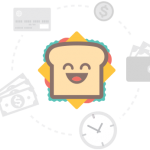
mở Puppet Warp cho Layer 2
– Dùng Puppet Warp để chấm các điểm trên đường biên của khuôn mặt (khu vực muốn thu gọn):
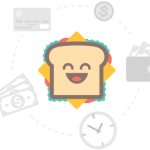
– Sau khi đã chấm (đánh dấu) hoàn tất đường biên giới mặt cần xử lý. Bạn hãy ấn giữ phím Shift và nhấp chuột vào những điểm mà tại đó khuôn mặt “béo” nhất:
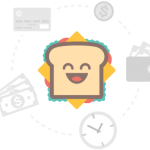
– Tiếp đến, bạn dùng phím mũi các phím mũi tên trên bàn phím ← ↑ ↓ → để chỉnh độ thon gọn cho khuôn mặt (tại vị trí đã đánh dấu) (hình trên).
+ Bước 4: Lặp lại thao tác chọn điểm và chỉnh sửa cho vùng lân cận
Bạn làm lại các thao tác của Bước 3 cho các khu vực lân cận đó cho tới khi cảm thấy vùng biên giới của khuôn mặt (vị trí đã khoanh vùng) nhìn thon gọn đẹp mắt thì mới dừng lại.
+ Bước 5: Xóa những vị trí thừa thãi và Lưu ảnh.
Khi đã hoàn tất Bước 4, bạn hãy bật con mắt ở tất cả các Layer lên. Và trông thấy bức ảnh nó như thế này:
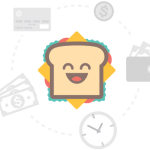
khu vực vùng ảnh bị xấu do thay đổi của Layer 2
Như đã thấy ở bức ảnh phía trên, do chúng ta đã có những thay đổi trước đó ở Layer 2, điều đó khiến cho khi xếp chồng Layer 2 lên các layer còn lại sẽ gây ra hiện tượng không khớp.
– Bây giờ, bạn chỉ cần dùng công cụ Eraser Tool và điều chỉnh chỉ số Opacity của nó xuống thấp (25%), rồi thực hiện xóa vào vùng ảnh xấu đi. Cụ thể ở ví dụ bài này, mình sẽ làm như ảnh chụp minh họa dưới:
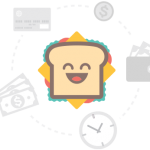
Xóa vùng ảnh xấu Layer 2 với Eraser Tool
– Cuối cùng, khi bạn thấy ảnh nhìn đã đẹp rồi, hãy gộp tất cả các layer thành một layer duy nhất bằng tổ hợp phím Ctr + Shift + E
– Sau đó Lưu lại bức ảnh của bạn bằng tổ hợp phím Ctr + S.
Dưới đây là kết quả của mình. Có cả ảnh trước và sau khi xử lý để bạn dễ so sánh:
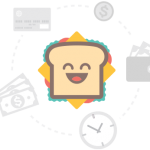
Như vậy, mình đã giới thiệu tới bạn đầy đủ phương pháp làm thon gọn khuôn mặt trong Photoshop. Mặc dù, bài viết nhìn có vẻ dài dòng, nhưng trên thực tế, nếu làm quen tay, bạn sẽ cảm thấy nó chỉ có vài thao tác đơn giản và có tính lặp đi lặp lại rất dễ nắm bắt.
Nhận xét
– Từ các thao tác của bài hướng dẫn trên, bạn có thể thấy rằng, chúng ta hoàn toàn có thể áp dụng để thu gọn hoặc kéo dãn (làm béo) cho khuôn mặt hoặc bất kỳ một bộ phận nào của ảnh chân dung (mắt, mũi, miệng, tai, tay, chân….) hay một vật thể nào đó của bức ảnh…. một cách dễ dàng với Photoshop.
– Ngoài ra, bạn cũng có thể kết hợp áp dụng phương pháp ở trên với công cụ bóp méo hình ảnh – Smudge Tool để đạt hiệu quả tinh chỉnh khuôn mặt tốt hơn. Hoặc xem thêm bài viết Cách chỉnh sửa khuôn mặt toàn diện với công cụ Liquify trong Photoshop – là một phương pháp thứ 2 giúp bạn chỉnh sửa mọi thứ trên khuôn mặt (trán, mắt, mũi, miệng, cằm, bề ngang dọc khuôn mặt…). Bạn hãy nhớ tham khảo!
– Tự lấy một ví dụ cụ thể và tự mình trải nghiệm sẽ giúp bạn nắm bắt kỹ năng và hiểu được lý do vì sao mình lại nói như vậy.
Hãy bắt tay vào thực hiện và cho mình kết quả đánh giá của bạn về phương pháp làm đẹp, thu gọn khuôn mặt này nhé! Chúc bạn thành công!