Thao tác chụp màn hình máy tính đơn giản, nhanh chóng, dễ thực hiện giúp bạn có những bức hình quan trọng mà không tốn quá nhiều công sức.
Các bước chụp màn hình điện thoại chắc chắn đã vô cùng đơn giản, dễ dàng. Tuy nhiên cách chụp màn hình máy tính thì sao nhỉ? Chụp màn hình máy tính sẽ là một thao tác vô cùng thuận tiện cho công việc, học tập của bạn. Hãy theo dõi thao tác hướng dẫn cách chụp màn hình máy tính dưới đây nhé.

Tóm Tắt
Sử dụng tổ hợp phím để chụp màn hình
Bước 1: Bạn nhấn tổ hợp phím start Windows + Print Screen (hoặc Windows + Print Sc SysRq). Khi thấy màn hình nháy nhẹ tức là đã hoàn thành việc chụp màn hình máy tính.
Nếu không được thì nhấn kết hợp thêm phím Fn nữa bởi nhiều Win khác nhau cóc cách xử lý khac nhau: Windows + Fn + Print Screen hoặc Windows + Fn + Print Sc SysRq
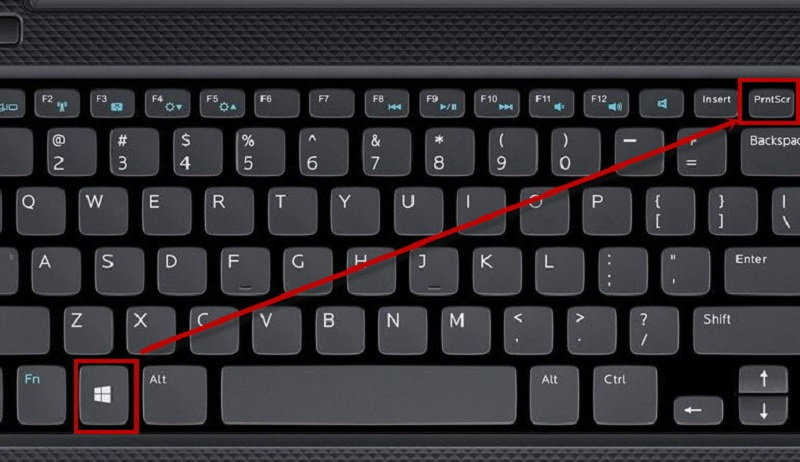
Sử dụng tổ hợp phím để chụp màn hình
Bước 2: Bạn mở My Computer (This PC) hoặc nhấn tổ hợp phím Windows + E.
Bước 3: Chọn Pictures, trong document trong cửa sổ bên trái, nhìn sang bên phải bạn sẽ thấy thư mục Screenshot. Đây là nơi lưu những ảnh chụp màn hình sau khi đã chụp máy tính khi bạn sử dụng tổ hợp phím Windows + Print ScreenPrint Sc SysRq để chụp.
Lưu ý: nếu không thấy khung bên trái như hình thì bạn hãy chọn View trên menu của cửa sổ thư mục, nhấn vào phần này thì Navigation chọn Navigation pane sẽ hiện dấu tích bên cạnh.
Chụp ảnh màn hình với khoảng mong muốn bất kỳ
Với các cách vừa giới thiệu đơn thuần bạn chỉ đang chụp màn hình toàn máy tính Windows 10 toàn màn hình mà thôi. Nhưng với cách sau đây bạn có thể khoanh vùng và chụp bất cứ phần nào mà bạn muốn.
Bước 1: Nhấn tổ hợp phím Windows + Shift + S để có thể chụp hình theo khu vực mà bạn khoanh vùng.
Bước 2: Tuy nhiên cách chụp này chỉ lưu vào bộ nhớ tạm nên bạn phải vào Paint để có thể paste ảnh ra và lưu lại nếu muốn.
Nếu bạn chỉ muốn chụp ảnh màn hình máy tính của cửa sổ ứng dụng, phần mềm đang mở (cửa sổ bạn muốn chụp mà thôi) thì bạn nhấn phím Alt + phím Print Screen hoặc Alt + Print Sc SysRq là trên bàn phím máy tính.
Cũng có thể nói đây là một kiểu phát triển theo cách riêng của chụp ảnh màn hình truyền thống nhưng có điều nó không hề lưu vào bộ nhớ tạm mà xuất ngay tại thư viện ảnh của bạn với một folder riêng biệt nữa nhé.
Với cách chụp màn hình máy tính Windows 10 này bạn sử dụng tổ hợp phím start Windows + Print Ssreen để chụp màn hình lưu trực tiếp. Ngay khi bấm tổ hợp phím nếu bạn thấy màn hình dịch chuyển chuyển sang màu tối trong 1 giây tức là đã hoàn tất việc chụp màn hình máy tính Windows 10 xong xuôi nhanh gọn.
Sử dụng công cụ Snipping Tool để chụp màn hình
Đối với Windows 7, Windows 10: Các bạn vào Start >> Accessories >> Snipping Tool.
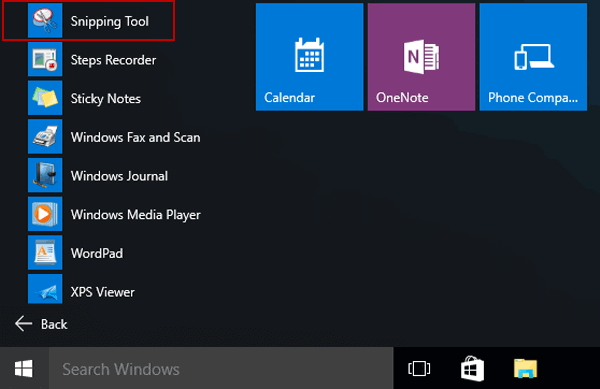
Snipping Tool là công cụ có sẵn trên Windows
Đối với trên Windows 8/8.1, chúng ta di chuột vào góc bên phải, chọn vào biểu tượng tìm kiếm, gõ Snipping và chọn Snipping Tool trong kết quả tìm kiếm.
Giao diện của Snipping Tool được mở ra, nhấp vào mũi tên bên phải chữ New của Snipping Tool, khi đó bạn sẽ thấy 4 tùy chọn chụp ảnh màn hình laptop xách tay:
Free-form Snip: Chụp ảnh tự do, viền ảnh là đường bạn khoanh trên màn hình
Rectangular Snip: Chụp ảnh thành một khung hình chữ nhật
Window Snip: Chụp một cửa sổ đang mở
Full-screen Snip: Chụp toàn màn hình
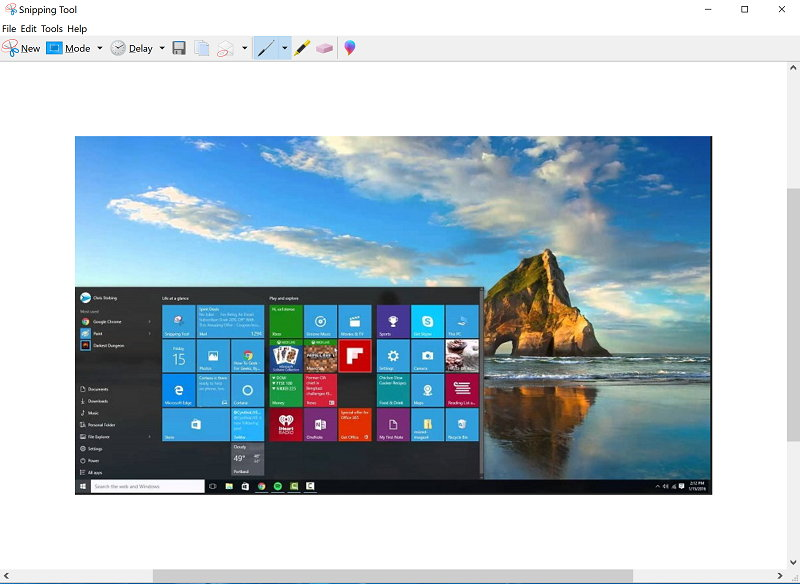
Công cụ Snipping Tool có thể dễ dàng tìm thấy ở trên Windows
Hướng dẫn chụp màn hình trên MacOS
Trên hệ điều hành MacOS chúng ta có thể chụp ảnh chỉ một phần nhất định hoặc toàn màn hình. Ảnh chụp màn hình máy tính Mac sau đó sẽ được lưu tự động vào máy.
Chụp toàn bộ màn hình Macbook
Bước này khá đơn giản, bạn chỉ cần bấm tổ hợp phím Command + Shift + 3.
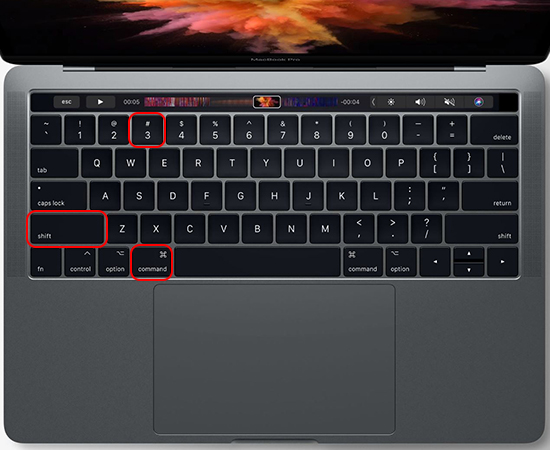
Chụp toàn màn hình Macbook với tổ hợp phím
Làm đúng bạn sẽ có được kết quả như hình minh hoạ.
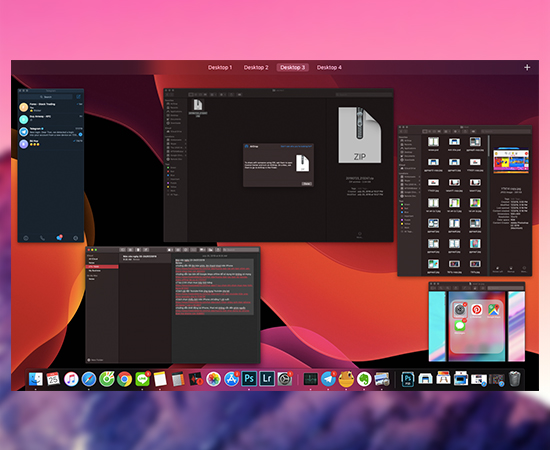
Ảnh chụp toàn màn hình Macbook
Chụp một phần của màn hình
Để chụp một phần màn hình bạn nhấn tổ hợp phím Command + Shift + 4. Sau đó kéo và chọn vùng bạn muốn chụp
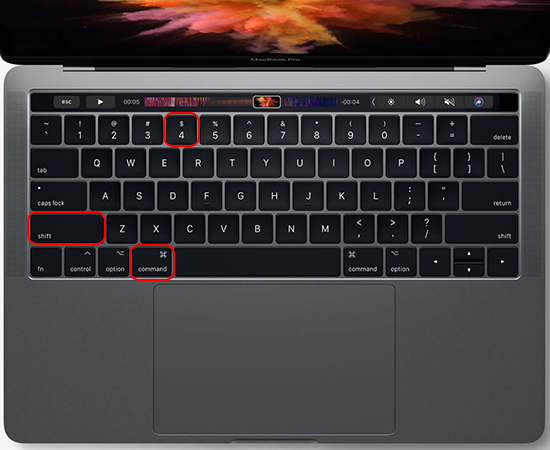
Tổ hợp phím cần bấm khi chụp một phần màn hình
Khi buông tổ hợp phím, bạn đã thành công việc chụp một phần màn hình trên macOS.
Chụp cửa sổ ứng dụng
Bạn nhấn tổ hợp phím Command + Shift + 4 + Phím Space, sau đó chọn cửa sổ bạn muốn chụp
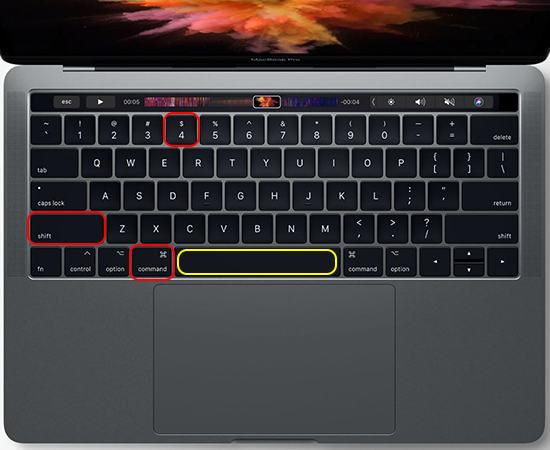
Sử dụng tổ hợp phím để chụp cửa sổ ứng dụng nhanh chóng
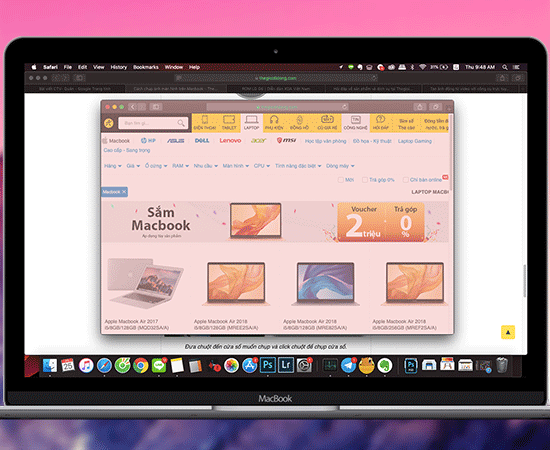
Kết quả chụp cửa sổ ứng dụng thành công
Nếu những tính năng chụp màn hình máy tính có sẵn trên macOS chưa khiến bạn thỏa mãn thì thử dùng thêm một số phần mềm chụp ảnh màn hình macOS xem sao nhé.
Vậy là bạn đã có thể nhanh chóng lấy được một bức ảnh như mong muốn với cách chụp màn hình máy tính rồi. Hãy áp dụng và cùng tận hưởng những tiện ích này ngay nhé.