
Tóm Tắt
Hướng dẫn cách hạ từ windows 11 xuống windows 10, không mất dự liệu, thành công xuất sắc 100 %
Microsoft Windows 11

Microsoft đã chính thức ra mắt Win 11, đó là một trải nghiệm tốt, hoàn toàn mới để giúp cho người dùng vi tính đến gần hơn, gắng kết hơn với những người mà những thứ họ yêu thích nhất.
Từ những tính năng mới được thiết kế để hỗ trợ nhiều nhiệm trực tiếp,gián tiếp đến Microsoft Store hoàn toàn mới mẻ để cho phép người dùng dễ dàng truy cập vào các ứng dụng bên trong và trò chơi, phim mà họ yêu thích. Trong Windows 11 được tối ưu hóa các ứng dụng để cho trải nghiệm để làm việc, học tập và giải trí, kết nối đến mọi người.
Hệ điều hành mới Windows 11 được Microsoft cho phép cài đặt trên các máy tính desktop và laptop thế hệ mới. Và PC, Laptop cũ đã được cài và chạy Windows 10 có thể bắt đầu và được nâng cấp lên Windows 11 miễn phí. và trong đó máy tính cũ đã cài đặt windows 10 thì nó tự động cập nhật lên windows 11, Tuy nhiên có 1 số người sử dụng máy tính chưa quen được giao diện Microsoft Windows 11 và 1 số phần mềm cài sẵn trong máy không tương thích nên có 1 số người sử dụng muốn hạ win 11 xuống win 10 để cho sử dụng dễ dàng nhưng không biết xử lý như thế nào, nên mọi người cùng ANHVINHGV hướng dẫn cách hạ từ windows 11 xuống windows 10, không mất dự liệu, thành công 100%
Video hướng dẫn hạ win 11 xuống win 10
Hạ win 11 xuống win 10
Bây giờ máy tính của bạn đã đăng nhập vào Windows 11 nếu bạn thực sự muốn tìm hiểu thêm và quay về lại Windows 10 thì bài viết này sẽ hướng dẫn cho bạn cách làm. Microsoft cho phép bạn cài đặt và phục hồi lại Windows 10 trước khi máy của bạn đã update lên windows 11.cách dễ nhất để hạ cấp Win 11 xuống Win 10 và phương pháp này có thể hạ Hạ cấp Win 11 xuống Win 10 quá 10 ngày
Bước 1: Bạn vào Settings và chọn tab System.
Bước 2: Kéo thanh cuộn xuống và chọn Recovery.
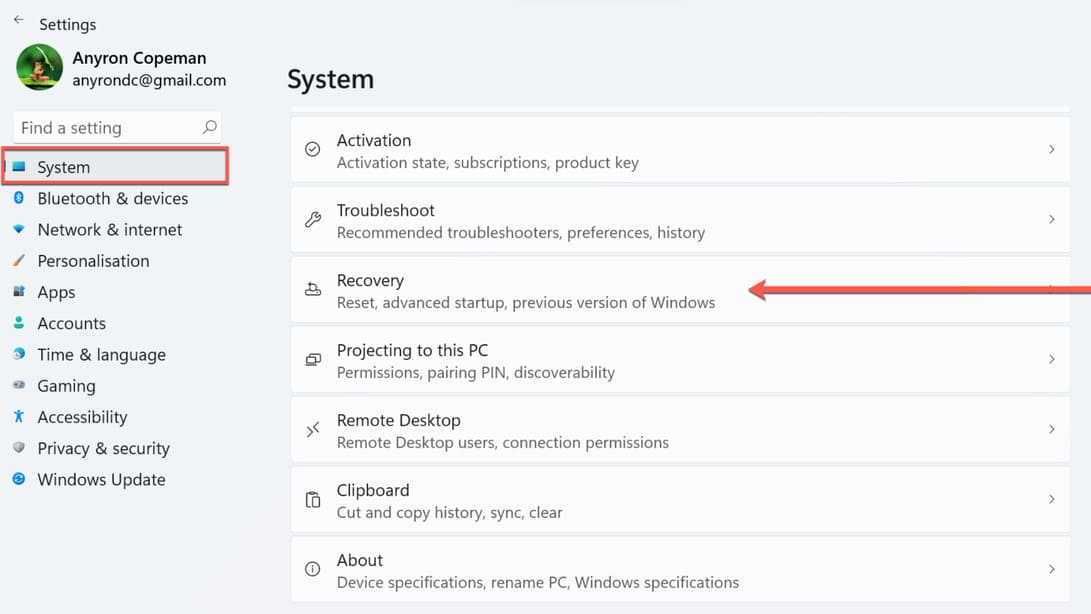
Bước 3: Ở trong mục “Recovery options“, bạn thấy phần mục “Previous version of Windows“. Chọn vào “Go back”.
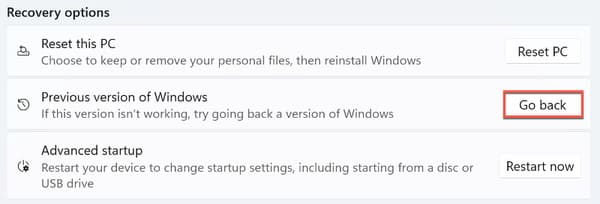 Bước 4: Bước tiếp theo, bạn chọn bất kỳ tùy chọn nào cũng được và nhấp vào “Next”.
Bước 4: Bước tiếp theo, bạn chọn bất kỳ tùy chọn nào cũng được và nhấp vào “Next”.
Bước 5: Sau khi được nó nhắc kiểm tra các bản update, hãy Chọn vào “No, thanks” nhé
Bước 6: Chọn vào Next từ màn hình sau và sau đó nhấp vào “Go back to earlier build” để quá trình bắt đầu .
Với tổng thể các phần thiết lập này và các tệp hiện của bạn nó sẽ không bị ảnh hưởng tác động gì, nhưng tốt nhất bạn nên sao lưu 1 file trước khi làm để bảo vệ bảo đảm an toàn cho bạn nhé .
Hạ cấp Win 11 xuống Win 10 quá 10 ngày
Nếu bạn đã làm theo cách trên xong mà máy tính bạn nó không hề quay trở lại Windows 10 bằng giải pháp trên, thì bạn hoàn toàn có thể thử theo cách này nữa nhé .
Chính là thiết lập update lại hàng loạt Windows 10 của máy tính, Dù nó hơi khó khăn vất vả một chúc nhưng đây là một cách bảo đảm an toàn, hiệu suất cao, chuẩn nhất cho mọi yếu tố bạn đang gặp khó khăn vất vả. Trước hết bạn cần backup lại hàng loạt tài liệu của mạng lưới hệ thống máy tính của bạn trong ổ cứng, l
Bước 1: Truy cập trang web Windows 10 của Microsoft.
Bước 2: Bạn thấy 1 họp thoại xuất hiện, trong ‘Create Windows 10 installation media’, bạn clickp vào ‘Download tool now’.
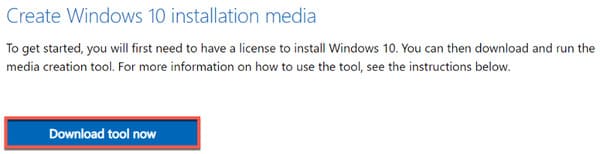
Bước 3: Tải hoàn thành, bạn hãy nhấp vào file đó đã tải xuống rùi để mở nó lên
Bước 4: Lúc đó từ cửa sổ mở lên nó hỏi bạn đã dịch sang tiếng việt “Bạn có muốn cho phép ứng dụng này thực hiện các thay đổi đối với thiết bị của bạn không?”, bạn hãy chọn “Có”
Bước 5: Lúc đó cửa sổ Win10 Setup sẽ xuất hiện. Rùi bạn nhấn ‘Accept’ để đồng ý với các điều khoản của Microsoft.
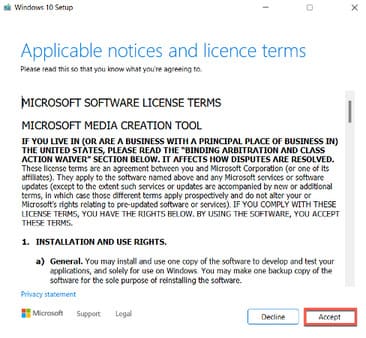
Bước 6: Xuất hiện như màn hình “Getting a few things ready” sẽ hiển thị trong vài giây, Bạn chọn “Upgrade this PC now” và click vào “Upgrade this PC now” nhé.
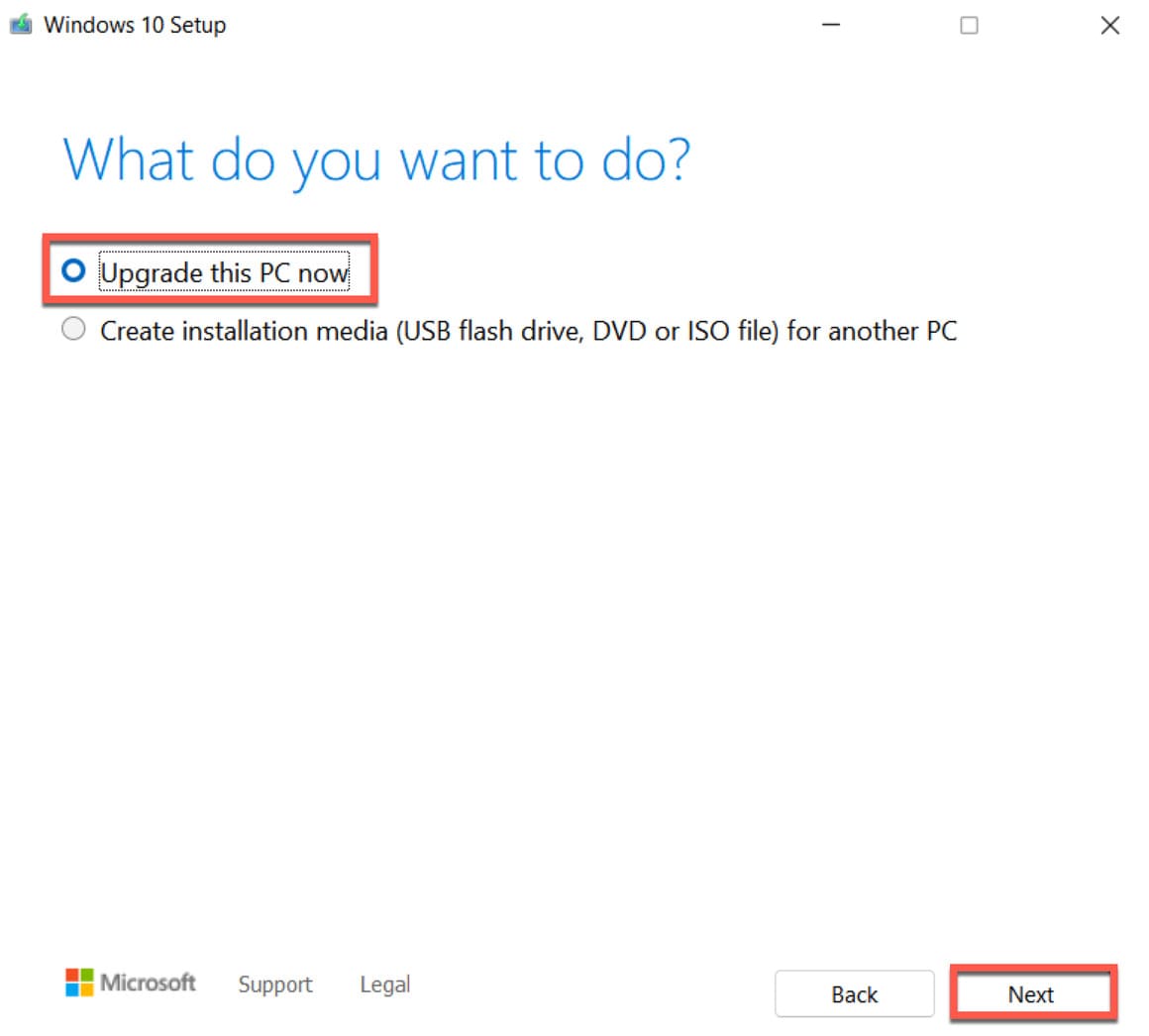
Lúc này phiên bản Windows 10 mới nhất sẽ được tải xuống. Rùi bạn vẫn hoàn toàn có thể sử dụng PC của mình tong thời hạn này, bạn cứ thao tác khác nhé, cứ để máy chạy tải xuống .
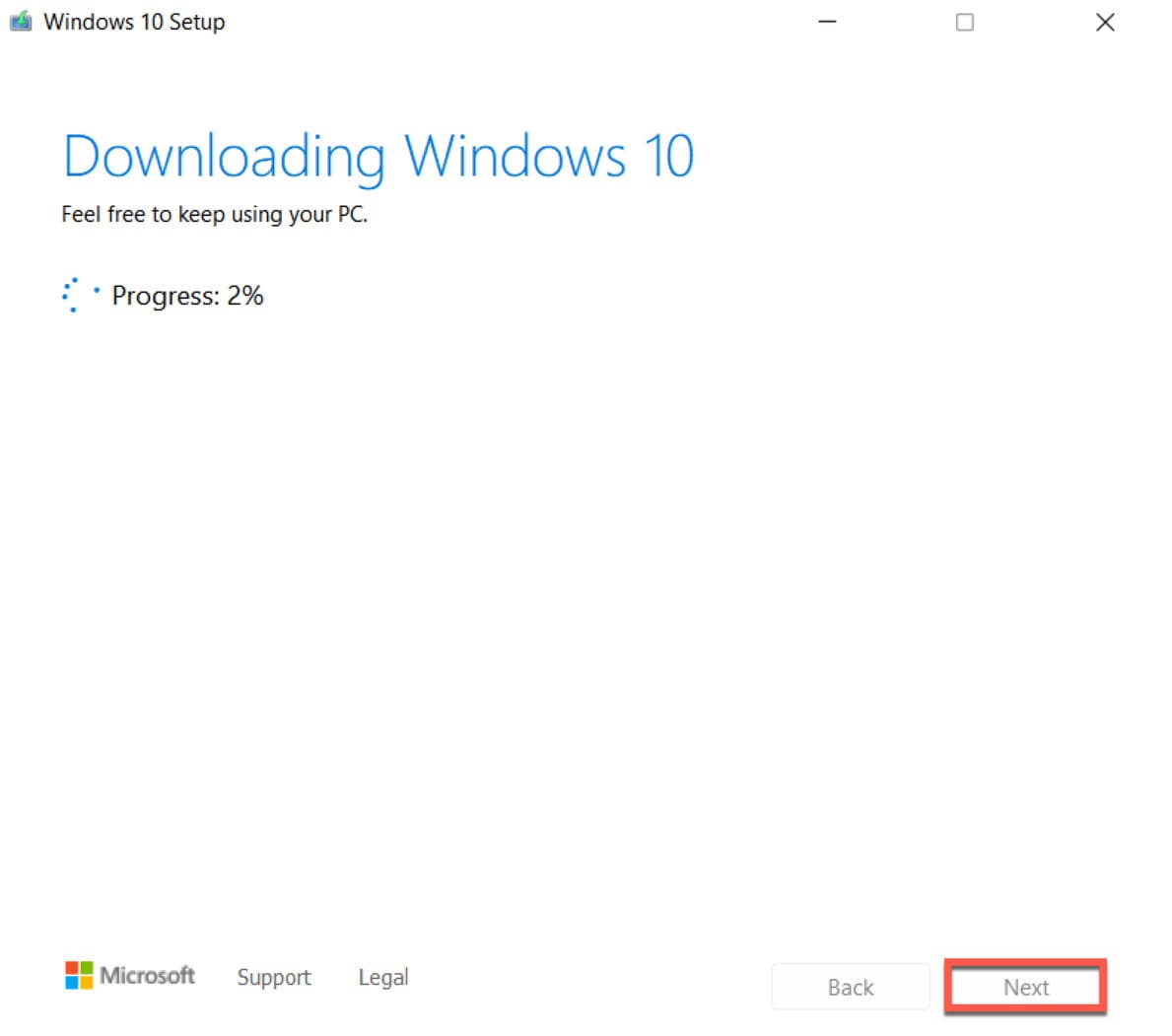
Bước 8: Khi quá trình tải xuống đã hoàn thành, Bạn hãy nhấp vào “Next” và bạn chọn “Accept”.
Bước 9: Xuất hiện bản tiếp theo, từ màn hình “Choose what to keep”, chọn “Nothing”, sau đó chọn “Next” một lần nữa nha
Bước 10: Bạn nhìn vào màn hình sẽ ở trang “Ready to install”. Nhấp vào “Install” để bắt đầu cài đặt nữa.
Sau khi quy trình thiết lập triển khai xong, lúc này bạn sẽ setup, thiết lập Win 10 như những lần tiên phong khi bạn sử dụng. Trong quy trình này sẽ nhanh thôi .
Hạ win 11 xuống win 10 không mất tài liệu


Bước đầu tiên, bạn hãy bấm vào nút Start trên Windows 11, bạn tìm kiếm tới mục tính năng Settings, tiếp tục bạn bấm tới nhóm System, và rồi bạn tìm đến mục Recovery. Trong khung Recovery options, bạn bấm chọn vào nút Go back
– Trong quá trình cửa sổ tiếp hiện ra, bạn chọn bất kỳ một lý do nào đó cho việc gỡ cài đặt Windows 11, rồi bấm Next, bấm tiếp No, thank, rồi bạn bấm thêm 2 lần Next nữa nha, và sau rồi cùng là bấm nút Go back to Windows 10.

Cuối cùng, Sau những bước trên bạn đã làm hoàn tất các bước, Windows 11 quay lại win 10 và win 11 được xóa đi, và máy sẽ hoàn quay lại hệ thống Windows 10, lúc đó dữ liệu trong các ổ cứng của bạn vẫn được giữ nguyên an toàn và các ứng dụng bạn đã cài trong máy vẫn còn đầy đủ.
Nếu trong trường hợp nó xuất hiện thông báo This option is no longer available on this PC, thường trong trường hợp đó, bạn vẫn có thể hạ cấp win 11 xuống Win 10 nhưng khi bạn làm thì bạn phải nhớ là tự sao lưu tất cả dữ liệu, ứng dụng; rồi bạn mới thực hiện cài mới Windows 10 và tiến hành làm, quá trình phục windows thủ công.
Đối với thiết bị Windows 10
Nếu máy tính của bạn đang sài Windows 10, lúc đó bạn có thể kiểm tra xem thiết bị của mình có đủ điều kiện nâng cấp hay không bằng ứng dụng PC Health Check.
Sau khi bạn kiểm tra xong, bạn hãy kiểm tra xem file tăng cấp Windows 11 xuất hiện trên máy tính của bạn chưa, cách xem như sau :
Bạn vào Nút Star ,bạn tìm kiếm tới mục tính năng Settings bằng cách mở Windows Update settings (Settings > Update & Security > Windows Update) và chọn Check for updates. Nếu máy tính của bạn đầy đủ bản cập nhật cũng đã sẵn sàng, bạn chọn “Tải xuống và cài đặt” sẽ xuất hiện. Khi đó, bạn chỉ cần nhấp vào Download and install máy tính của bạn trong quá trình cài đặt. Để biết thêm thông tin về trải nghiệm nâng cấp Windows 11, tham khảo thêm video này.

Riêng phiên bản Windows 11, MS sử dụng phương pháp phát hành từng bước và theo từng quy trình tiến độ thời hạn. Nó có nghĩa là tất cả chúng ta chỉ cung ứng phiên bản tăng cấp trải qua việc máy tính nó tự uppdate Windows Update khi máy tính của tất cả chúng ta đã sẵn sàng chuẩn bị, nhằm mục đích để phân phối, thưởng thức, tăng cấp, tốt nhất cho người mua. Nếu MS phát hiện thấy máy tính của bạn hoàn toàn có thể không thích hợp, ví dụ điển hình như không thích hợp về ứng dụng, thì MS sẽ hoàn toàn có thể tạm ngừng bản tăng cấp cho đến khi máy tính của bạn, những yếu tố được xử lý. Để tìm hiểu và khám phá thêm về thực trạng update Windows 11, các trường hợp chặn update và trường hợp hoàn toàn có thể đúng với thiết bị của bạn, vui vẻ truy vấn Trang thông tin update Windows. nếu bạn cần tìm hiểu và khám phá thêm về các phương pháp, hướng dẫn setup Windows 11, sung sướng truy vấn trang này .
Source: https://final-blade.com
Category : Kiến thức Internet