Cố định dòng trong Excel là một việc rất thường gặp khi dùng Excel. Đặc biệt khi làm việc với các file có nhiều dữ liệu, việc cố định dòng/cột sẽ giúp bạn giữ nguyên tiêu đề khi cuộn chuột. Khi đó, file Excel của bạn sẽ trở nên dễ nhìn hơn. Và bạn cũng dễ dàng hiểu được các thông tin trong cột/dòng là gì. Nếu file Excel của bạn có nhiều dữ liệu mà chưa được giữ tiêu đề, thì khi bạn cuộn chuột, nhiều khi bạn sẽ không biết dữ liệu trong cột/dòng đó là dữ liệu gì. Do vậy, việc cố định hàng trong Excel, cố định cột là rất cần thiết.
Và trong nội dung bài viết này, Đỗ Bảo Nam Blog sẽ chia sẻ đầy đủ với bạn về các thao tác này. Đây là những thao tác Excel cơ bản, và bạn có thể dễ dàng thực hiện. Thông tin mà Đỗ Bảo Nam Blog chia sẻ gồm đầy đủ ảnh và video minh họa. Do đó, nế bạn đang tìm hiểu về cách giữ tiêu đề trong Excel, bạn hãy tham khảo nội dung dưới đây…
Video chia sẻ cách cố định cột/dòng trong Excel
Trong nội dung video này, Đỗ Bảo Nam Blog đang thao tác trên Excel 2019. Tuy nhiên, các phiên bản Excel như 2010, 2013, 2016 hay các phiên bản mới hơn bạn thực hiện hoàn toàn tương tự. Khi cố định dòng trong Excel hoặc cột, thì điều quan trọng là bạn cần xác định cố định đến ô nào. Khi xác định được đến ô cần cố định, thao tác còn lại khá đơn giản. Bạn có thể xem trực tiếp các thao tác trong video dưới đây:
Video chia sẻ về cách giữ tiêu đề trong Excel trên kênh Đỗ Bảo Nam Blog.
Cách cố định dòng trong Excel
Bạn có thể cố định nhiều dòng để giữ tiêu đề của bảng. Thông qua việc giữ tiêu đề tại các dòng mà bạn cố định, bạn có thể dễ dàng xem và hiểu được nội dung của cột dữ liệu nói về vấn đề gì. Và trong Excel, bạn có thể cố định tiêu đề tại một ô bất kỳ nào đó. Các bước bạn làm như sau:
- Bước 1: Chọn vị trí cần cố định.
- Bước 2: Click chuột vào tab View, sau đó chọn Freeze Panes – Freeze Panes.
Xem thêm: Cách chèn cột trong Excel
Ví dụ như tại file Excel trong video của Đỗ Bảo Nam Blog, phần tiêu đề của bảng đang ở dòng thứ 5 và 6, thì ô cần cố định bạn cần chọn ở dòng thứ 7. Như vậy, có nghĩa là vị trí dòng cần cố định bạn cần chọn dòng thứ 7.
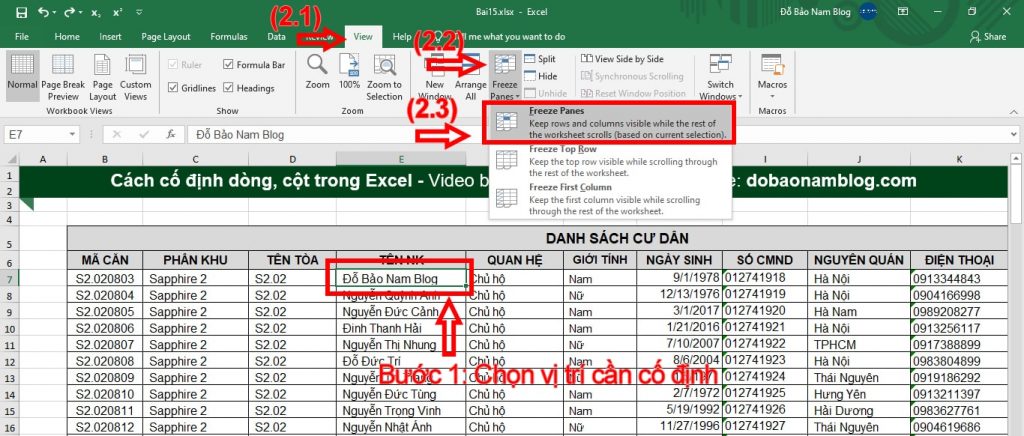 Ví dụ trong file Excel của Đỗ Bảo Nam Blog, mình vừa cố định cột, vừa cố định dòng. Trong file Excel này, phần tiêu đề của bảng đang ở dòng thứ 5 và 6, thì ô cần cố định bạn cần chọn ở dòng thứ 7. Và mình muốn cố định 3 cột đầu tiên (đến cột D, vì cột A mình bỏ trống), thì vị trí mình phải chọn nằm ở cột E. Như vậy gộp 2 điều kiện lại, ví trí mình cần chọn phải là ô E7.
Ví dụ trong file Excel của Đỗ Bảo Nam Blog, mình vừa cố định cột, vừa cố định dòng. Trong file Excel này, phần tiêu đề của bảng đang ở dòng thứ 5 và 6, thì ô cần cố định bạn cần chọn ở dòng thứ 7. Và mình muốn cố định 3 cột đầu tiên (đến cột D, vì cột A mình bỏ trống), thì vị trí mình phải chọn nằm ở cột E. Như vậy gộp 2 điều kiện lại, ví trí mình cần chọn phải là ô E7.
Cách cố định cột trong Excel
Tương tự như khi bạn cố định dòng trong Excel, việc cố định cột bạn cũng thực hiện theo 02 bước ở trên. Vấn đề quan trọng là bạn cần xác định đúng vị trí cột cần cố định. Sau khi đã xác định được vị trí cần giữ nguyên tiêu đề, bạn vẫn vào tab View, chọn Freeze Panes – Freeze Panes.
Ví dụ trong hình ảnh ở trên, Đỗ Bảo Nam Blog muốn cố định 3 cột mã căn, phân khu, tên tòa. Thì vị trí cột bạn cần chọn phải là cột tiếp theo, đó là cột E. Sau khi bạn đã cố định cột trong Excel tại vị trí cột E, thì khi cuộn chuột sang bên phải, 3 cột đầu tiên sẽ giữ nguyên. Và bạn có thể dễ dàng xem thông tin của các cột phía sau. Khi xem thông tin, bạn vẫn biết khách hàng ở căn nào, phân khu nào, tòa nào…
Cách bỏ cố định dòng, cố định cột trong Excel
Nếu như cách cố định dòng trong Excel, cố định cột như nào, thì việc xóa bỏ sẽ tương tự. Đầu tiên, bạn cần xác định vị trí tiêu đề mà bạn đã cố định. Sau đó, bạn vẫn click vào tab View, chọn Freeze Panes – Unfreeze Panes. (Lựa chọn Freeze Panes đã được chuyển thành Unfreeze Panes)
Như vậy chỉ với thao tác đơn giản như vừa rồi, bạn đã xóa bỏ cố định tiêu đề. Cách thực hiện khá đơn giản. Tuy nhiên nếu lần đầu bạn thực hiện việc này, có thể bạn sẽ gặp những vấn đề nhất định. Vì vậy, nếu bạn thực hiện gặp những lỗi, bạn hãy comment thông tin để được hỗ trợ kịp thời. Ở bài viết về Excel tiếp theo, Đỗ Bảo Nam Blog sẽ chia sẻ với bạn về cách ẩn cột trong Excel. Khi đó, bạn có thể dễ dàng làm ẩn/hiện một hoặc nhiều cột, nhiều dòng mà bạn muốn.
5/5 – (1 bình chọn)