Zalo là ứng dụng nhắn tin và gọi điện miễn phí được rất nhiều người sử dụng hiện nay. Để có thể sử dụng Zalo trên máy tính, điện thoại bạn đọc cần phải đăng ký Zalo. Cách tạo tài khoản Zalo khá đơn giản bạn đọc có thể đăng ký trực tiếp trên Web hoặc qua ứng dụng Zalo pc hay trên Android, iOS.
Zalo là mạng xã hội đang thu hút đông đảo người dùng. Giống như Facebook, Zalo có thể tích hợp trên nhiều hệ điều hành khác nhau iOS, Android và cả trên máy tính giúp người dùng sử dụng Zalo thuận tiện. Tuy nhiên, để sử dụng Zalo thì bước đầu tiên là bạn cần phải đăng ký tài khoản Zalo. Chỉ cần có số điện thoại chưa đăng ký tài khoản Zalo là các bạn có thể tạo tài khoản Zalo dễ dàng.
Bạn đang xem bài: Cách đăng ký Zalo, tạo tài khoản Zalo trên điện thoại và máy tính

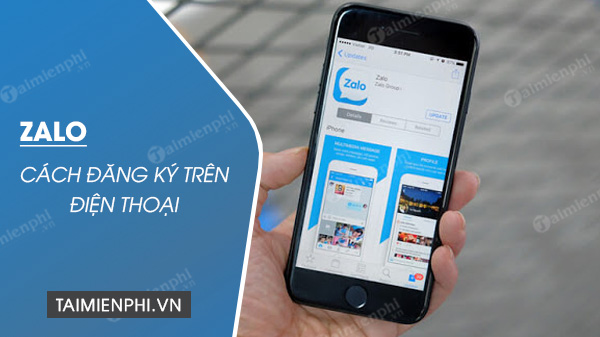
Tóm Tắt
Cách đăng ký zalo, tạo tài khoản trên Zalo
Các lưu ý trước khi đăng ký tài khoản Zalo:
– Cần có số điện thoại chưa đăng ký Zalo.
– Tải và cài đặt ứng dụng Zalo về máy.
1. Cách đăng ký Zalo trên máy tính
– Bước 1: Tải và cài đặt ứng dụng Zalo về máy tính
=> Link Zalo PC
– Bước 2: Sau khi cài đặt Zalo trên máy tính, bạn khởi động Zalo. Sau đó, nhìn phía dưới giao diện, bạn click vào “Đăng ký” (Hình 1). Ở ô Số điện thoại, bạn nhập số điện thoại đăng ký để tạo nick Zalo (Hình 2)

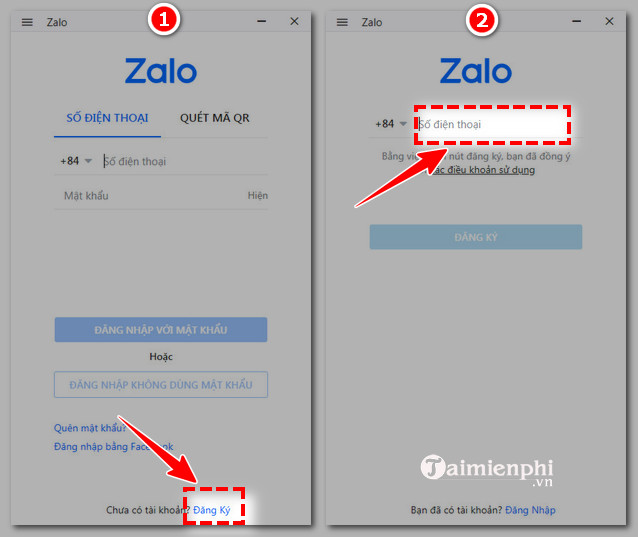
– Bước 3: Sau đó, bạn click vào nút “Đăng ký” màu xanh (Hình 3). Zalo sẽ đưa thông báo, bạn kiểm tra số điện thoại rồi click vào chữ “Xác nhận” (Hình 4)

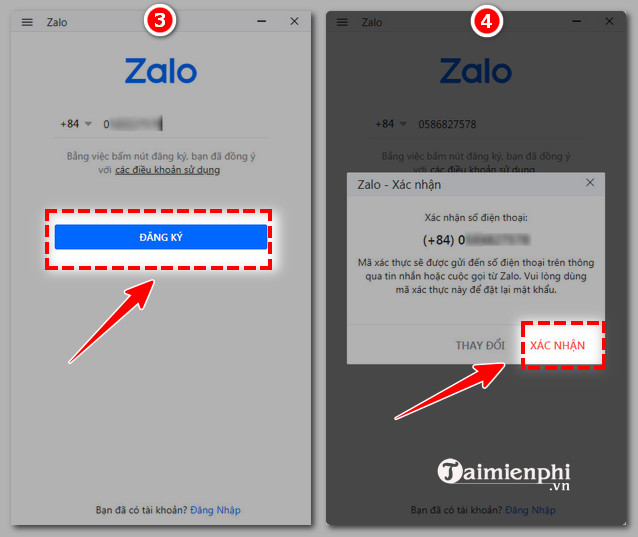
– Bước 4: Lúc này, Zalo sẽ gửi tin nhắn mã xác nhận tới số điện thoại bạn đăng ký, bạn mở ra và điền mã xác nhận vào ô Nhập mã kích hoạt (Hình 5) (Nếu không nhận được mã thì bạn nhấn vào Gửi lại mã ở phía dưới chữ xác nhận để lấy lại mã). Sau đó, bạn click vào nút “Xác nhận” màu xanh (Hình 6)

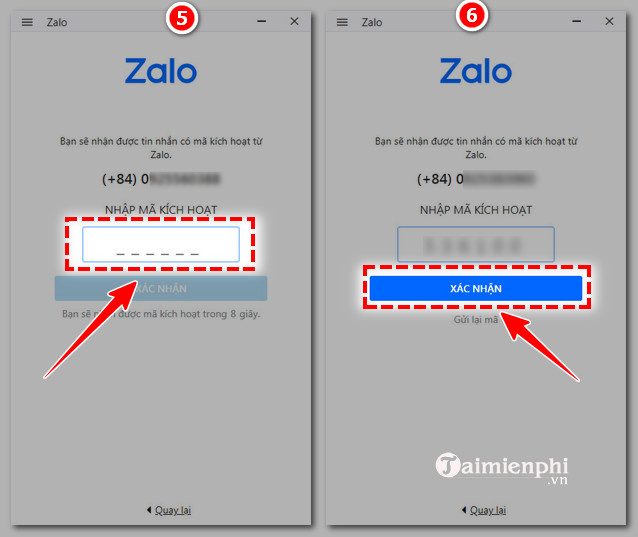
– Bước 5: Như vậy, bạn đã truy cập được vào Zalo. Lúc này, bạn nhập Tên, số điện thoại, chọn giới tính và ngày sinh … (Hình 7).

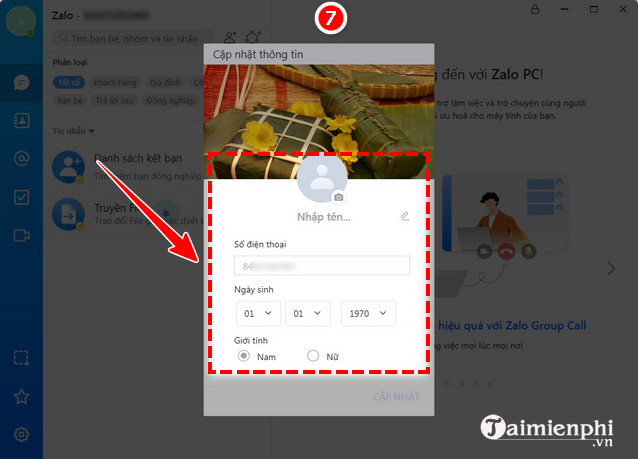
– Bước 6: Sau khi nhập xong, bạn click vào chữ “Cập nhật” để Zalo cập nhật thông tin của bạn (Hình 8).

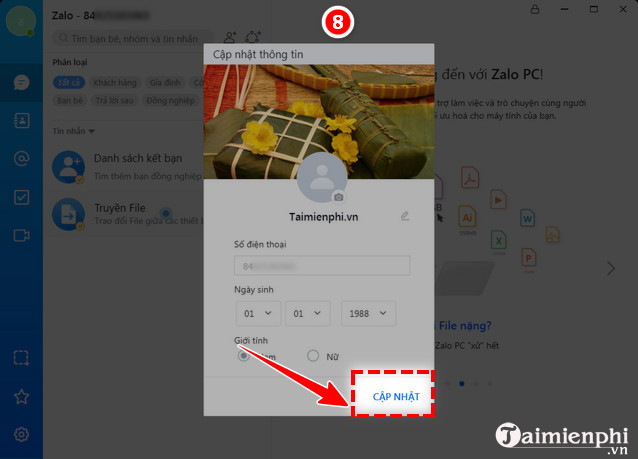
– Bước 7: Bạn nhìn góc dưới bên trái Zalo, bạn click vào biểu tượng bánh răng cưa (Hình 9).

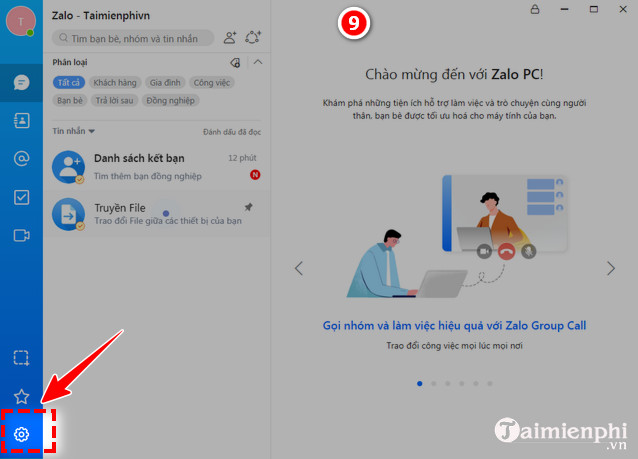
– Bước 8: Lúc này, bạn click vào chữ “Đăng xuất” (Hình 10).

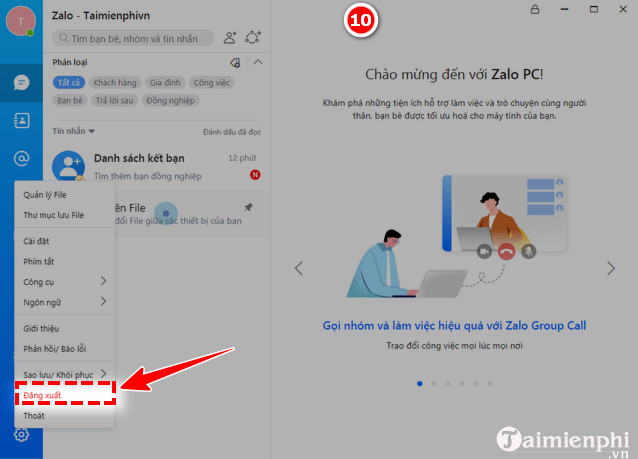
– Bước 9: Bạn tiếp tục click vào chữ “Đăng xuất” (Hình 11).

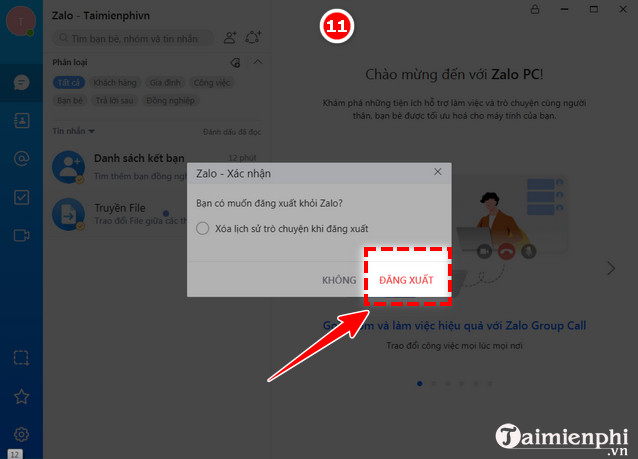
– Bước 10: Lúc này, bạn nhập mật khẩu vào ô Mật khẩu mới và nhập lại vào ô Xác nhận mật khẩu mới (Hình 12).

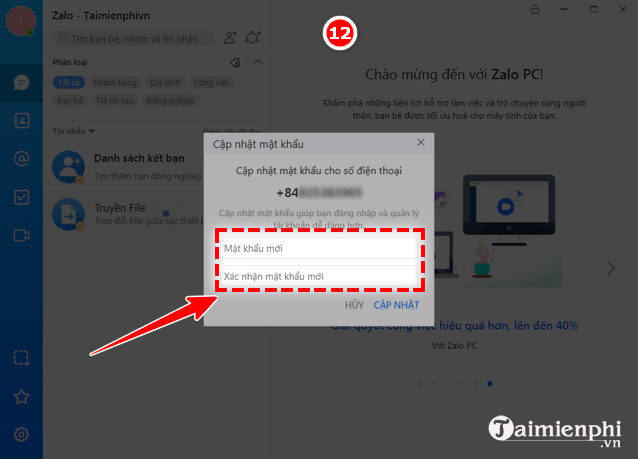
– Bước 11: Bạn nhấn vào chữ “Cập nhật” là xong. Lần sau, đăng nhập vào Zalo thì bạn chỉ cần nhập số điện thoại và mật khẩu mà bạn vừa tạo là được (Hình 13).

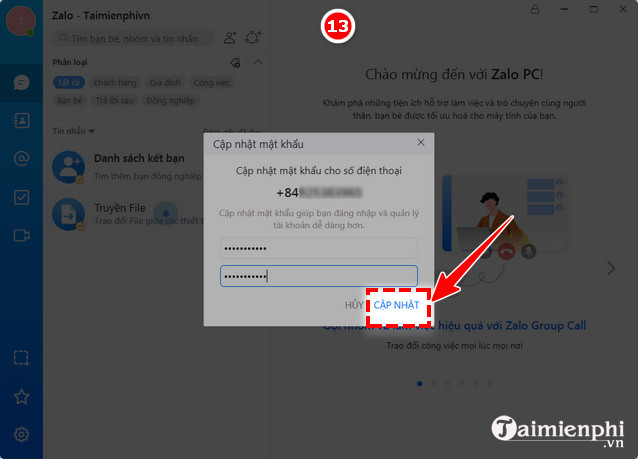
2. Đăng ký Zalo trên điện thoại iPhone, Android
Trước khi đăng ký tài khoản Zalo trên Android, iOS, bạn cần tải và cài đặt ứng dụng Zalo về điện thoại:
=> Link tải Zalo cho Android
=> Link tải Zalo cho iPhone
Bước 1: Sau khi đã tải và cài đặt ứng dụng Zalo lên thiết bị, các bạn tiến hành khởi động ứng dụng Zalo. Tại giao diện khởi động ứng dụng, các bạn chọn “Đăng ký” (Hình 1). Sau đó, bạn nhập tên đăng nhập ở ô ngay phía trên giao diện rồi tiến hành ấn vào mũi tên ở góc dưới tay phải (Hình 2).

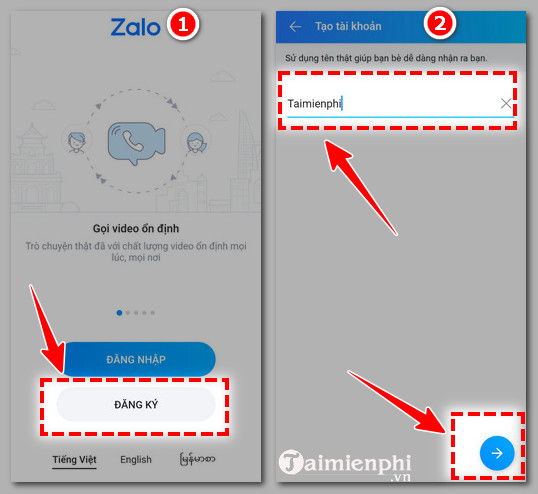
Zalo – Tạo nick zalo đơn giản
Bước 2: Ở ô Số điện thoại, bạn nhập số điện thoại muốn đăng ký tạo Zalo và nhìn vào góc dưới bên phải, bạn nhấn vào mũi tên để chuyển sang giao diện khác (Hình 3). Lúc này, Zalo sẽ hiển thị thông báo xác nhận, bạn xem số điện thoại bạn nhập đã đúng chưa, đúng rồi thì bạn nhấn vào chữ “Xác nhận” rồi nhấn vào mũi tên màu xanh ở góc dưới bên phải (Hình 4).

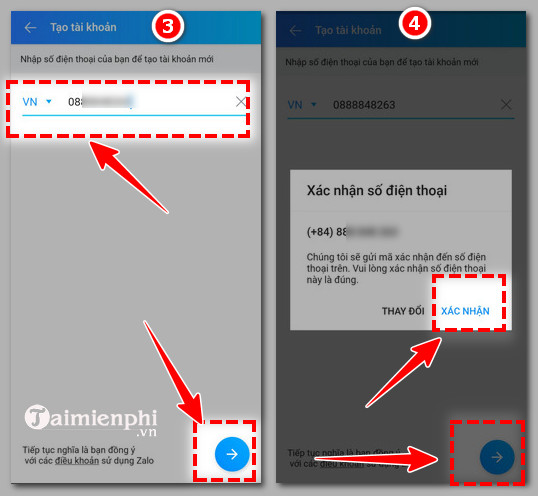
Cài đặt, zalo đăng ký sử dụng chat miễn phí
Bước 3: Zalo sẽ gọi điện thoại cho bạn, bạn nhấc máy để nghe mã và nhập mã vào ô (Hình 5). Zalo sang giao diện Ngày sinh và giới tính, bạn chọn giới tính và ngày sinh phù hợp. Sau đó, bạn nhấn vào mũi tên màu xanh ở góc dưới bên phải màn hình (Hình 6).
Lưu ý: Nếu bạn dùng điện thoại đang sử dụng số điện thoại đăng ký thì khi Zalo gọi xác gửi mã sẽ tự động nhập luôn và chuyển sang giao diện tiếp theo.

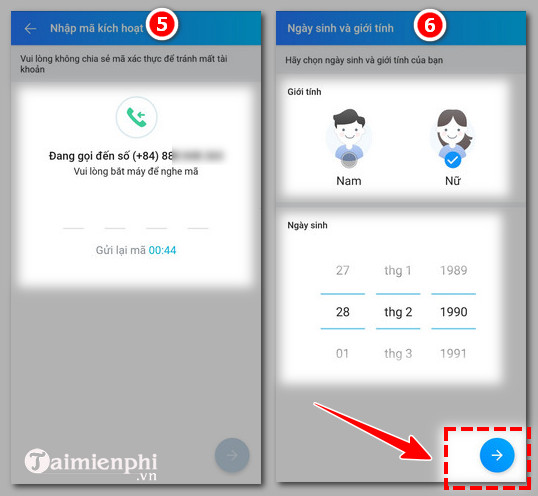
Tạo zalo – lập nick zalo đơn giản
Bước 4: Cập nhập ảnh ảnh đại cho tài khoản Zalo thì bạn nhấn vào “Chọn ảnh” (Hình 7). Nếu bạn muốn lấy ảnh có sẵn thì bạn chọn “Chọn ảnh có sẵn” (Hình 8).

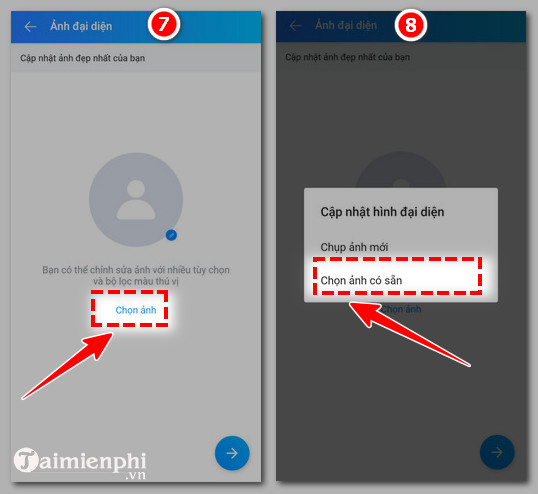
Lập nick zalo miễn phí
Bước 5: Bạn chọn vào bức ảnh mà bạn muốn làm hình đại diện zalo (Hình 9). Bạn click vào chỗ ảnh và vuốt màn hình để chỉnh ảnh đại diện. Sau đó, bạn nhấn vào “xong” (Hình 10).

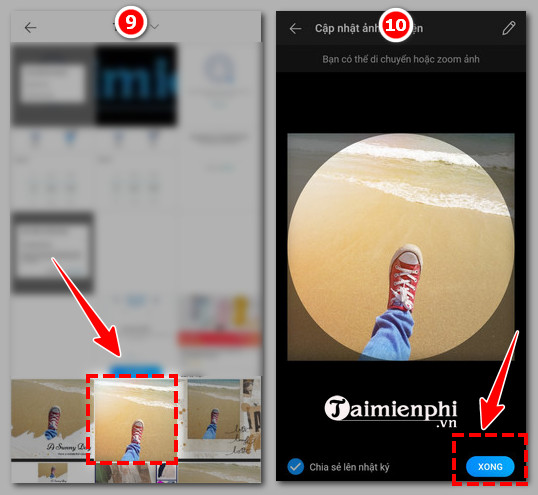
Bước 6: Zalo sẽ thông báo “Cập nhật hình đại diện thành công“, bạn nhìn góc dưới bên phải để chọn vào mũi tên màu xanh (Hình 11). Lúc này, bạn sẽ đăng nhập vào tài khoản Zalo vừa tạo (Hình 12)

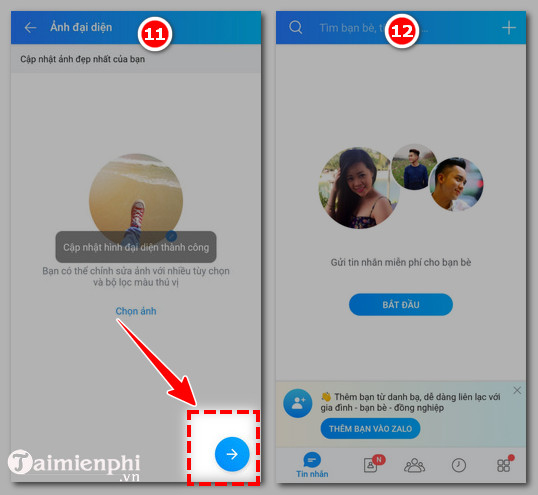
Bước 7: Do vừa đăng ký, bạn chưa tạo mật khẩu nên để tạo mật khẩu thì bạn nhìn vào góc dưới bên phải vào chọn vào biểu tượng bốn ô vuông nhỏ (Hình 13). Sau đó, chọn vào biểu tượng bánh răng cưa ở góc trên bên phải (Hình 14).

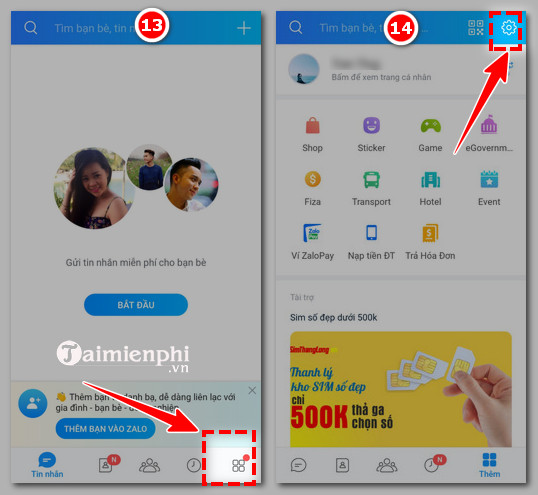
Bước 8: Zalo sẽ hiển thị giao diện Cài đặt, bạn trượt màn hình, tìm mục Đăng xuất và nhấn vào đó (Hình 15). Lúc này, bạn nhập mật khẩu cho Zalo của mình theo yêu cầu của hệ thống rồi nhấn vào “Cập nhật” (Hình 16). Như vậy, bạn đã đăng ký tài khoản Zalo.

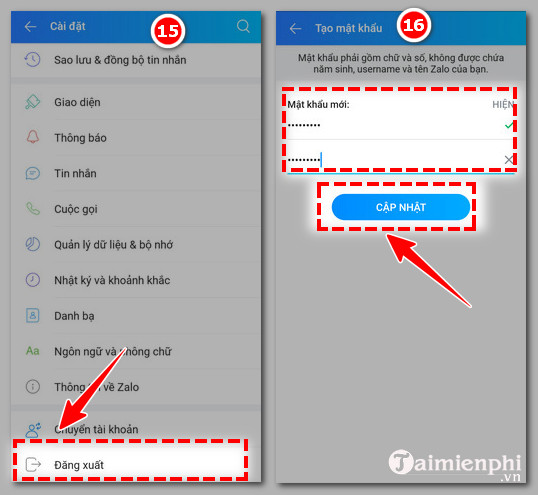
Trên đây là 2 cách đăng ký tài khoản Zalo trên máy tính và điện thoại, ngoài ra, sử dụng Zalo, các bạn nên tạo cho mình một zalo page để chia sẻ thông tin cũng như trò chuyện với bạn bè được nhiều hơn, đăng ký zalo page cực kỳ đơn giản, các bạn chỉ cần có tài khoản, đăng ký tài khoản zalo là đã có thể đăng ký thành công.
Xem thêm: Cách đăng ký Zalo Page
Hiện nay, mạng xã hội Helo cũng đang thu hút được nhiều người tham gia. Tương tự như Zalo, bạn cần phải đăng ký Helo mới có thể sử dụng tính năng, kết bạn, nói chuyện với mọi người.
Xem thêm: Cách đăng ký tài khoản Helo
Tác giả: Nguyễn Hải Sơn
(3.4★- 61 đánh giá)
ĐG của bạn?
Trang chủ: tmdl.edu.vn
Danh mục bài: Thủ thuật Zalo