Hầu hết công việc văn phòng hiện nay đều sử dụng Word để soạn thảo văn bản. Tuy nhiên, ngoài soạn thảo đơn thuần các bạn cũng cần phải biết đế các thủ thuật để sử dụng Word một cách linh hoạt. Hôm nay, Techcare sẽ chia sẻ cách đánh số thứ tự trong word cực đơn giản ngay bài viết dưới đây.
Đánh số thứ tự trong word 2007, 2010, 2013, 2016, 2019
Đánh số thứ tự một loạt trên 1 cột
Bước 1: Trước tiên các bạn cần mở file word lên, sau đó để con trỏ chuột vào ô mình cần thực hiện đánh số thứ tự và chọn tiếp vào thẻ Home.
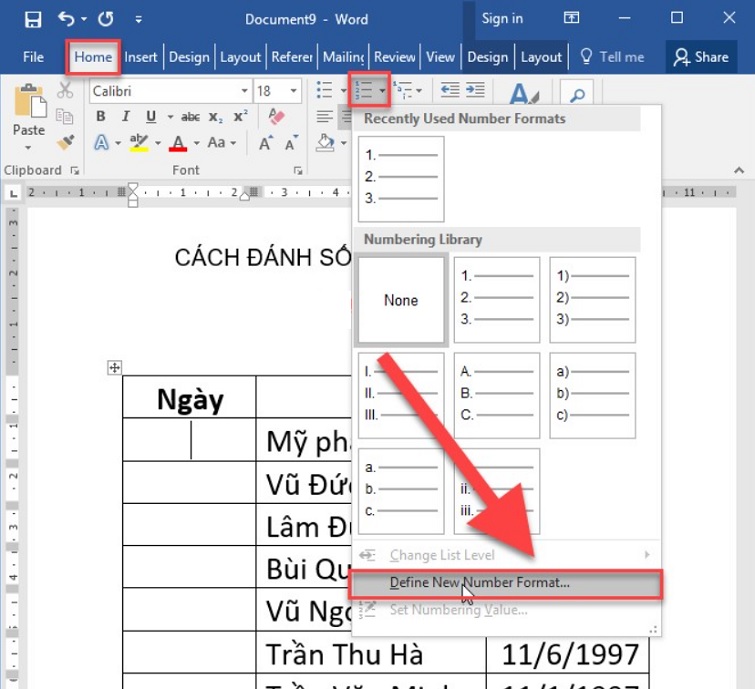
Bước 2: Tiếp đến, các bạn nhấn vào Numbering -> chọn mục Define New Numbering Format.
Bước 3: Ngay lúc nào một hộp thoại mới sẽ xuất hiện trên màn hình, các bạn lựa chọn và chỉnh sửa những giá trị sau:

-
Number Style: Chọn đánh theo kiểu số để thực hiện đánh số thứ tự trong word.
-
Number Format: Xóa bỏ những kí tự khác và chỉ để lại kí tự số.
-
Aligment: Lựa chọn định dạng căn lề có thể là giữa Center.
Bước 4: Nhấn vào OK để tiến hành đánh số thứ tự đầu tiên.
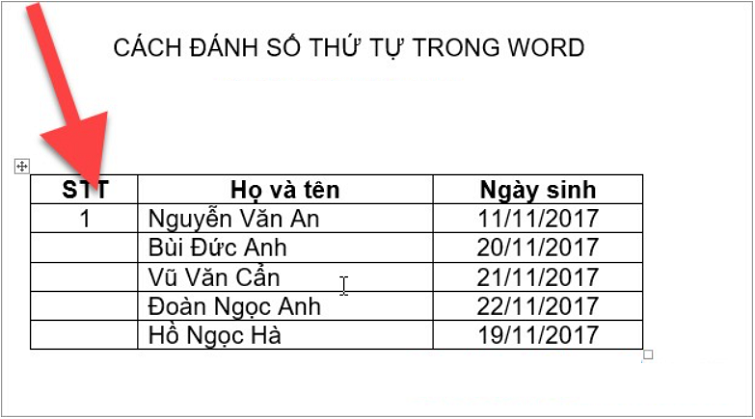
Bước 5: Bôi đậm toàn bộ cột mình cần đánh số thứ tự -> chọn tiếp vào thẻ Home.
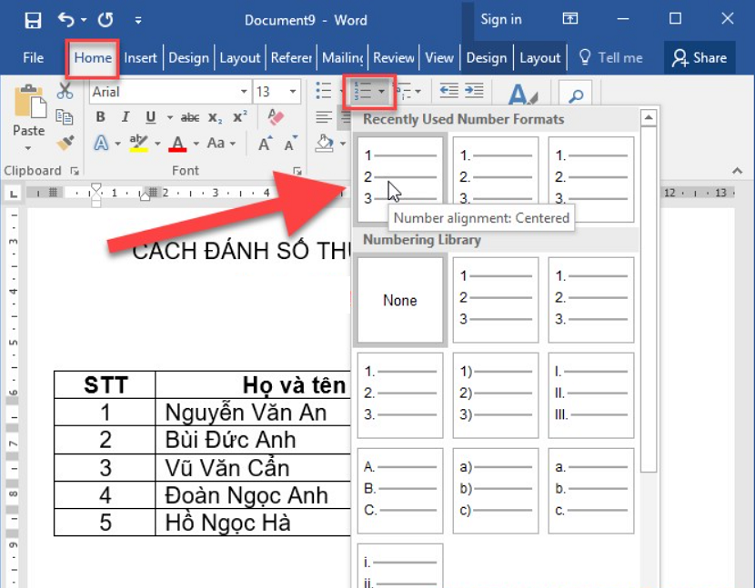
Bước 6: Cuối cùng nhấn vào mục Numbering -> chọn đúng với định dạng mà mình đã tạo phía trên.
Bước 7: Kết quả sau khi các bạn thực hiện đánh số thứ tự trong word theo kiểu một loạt trên 1 cột.
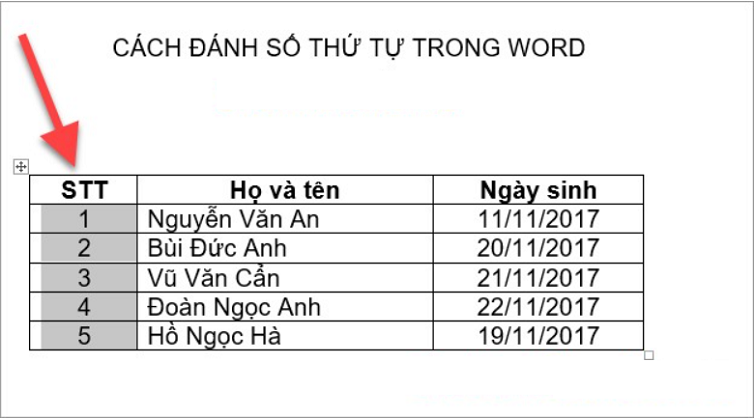
Đánh số thứ tự nối tiếp ở hai cột khác nhau
Đối với trường hợp đánh số thứ tự nối tiếp hai cột khác nhau trong cùng một bảng thì các bạn chỉ cần thực hiện như sau:
Bước 1: Bôi đậm cột thứ 2 mà các bạn cần đánh số thứ tự trong word chọn vào thẻ Home.
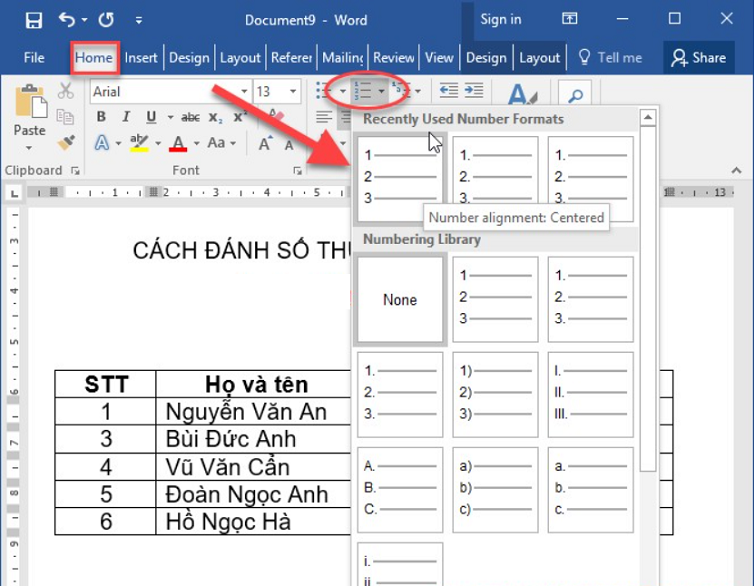
Bước 2: Sau đó, nhấn vào mục Numbering -> các bạn chọn đúng với định dạng số thứ tự.
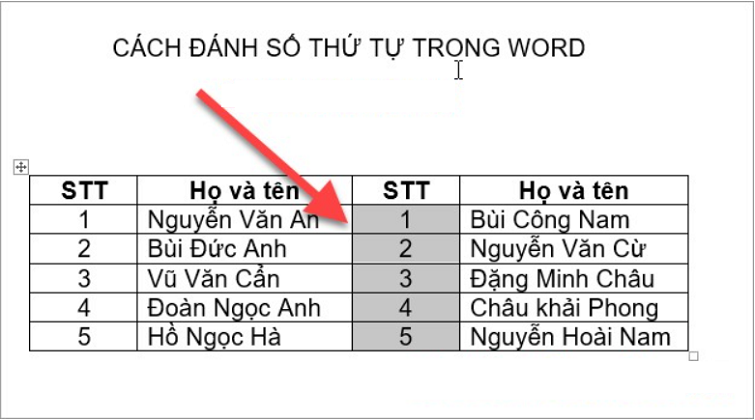
Bước 3: Sau khi đã thực hiện đánh số xong -> các bạn nhấn chuột trái vào số thứ tự mình đã đánh ở cột thứ 2 và chọn tất cả. Tiếp đến, nhấn chuột phải -> chọn vào mục Set Numbering Value.
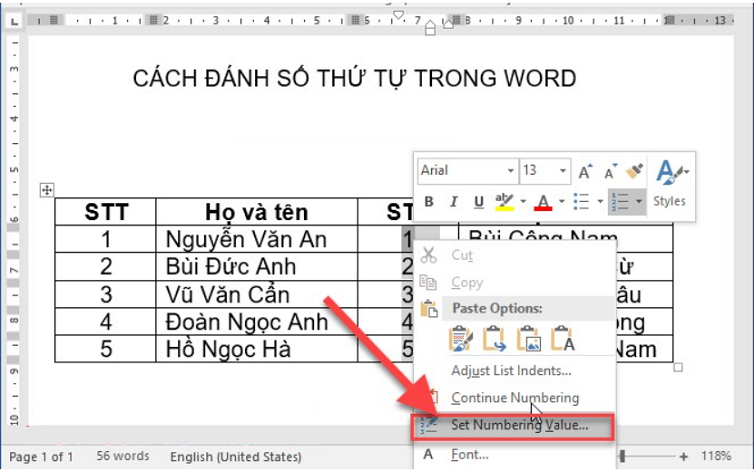
Lưu ý: Chỉ chọn vào số thứ tự chứ không phải quét chọn toàn bộ ô chứa số thứ tự.
Bước 4: Khi hộp thoại mới xuất hiện trên màn hình, các bạn tích chọn vào ô Start new list. Ở mục Set value to các bạn hãy chỉnh thành số kế tiếp của số cuối cùng trong cột 1. Cuối cùng nhấn vào OK.

Bước 5: Kết quả sau khi các bạn thực hiện.
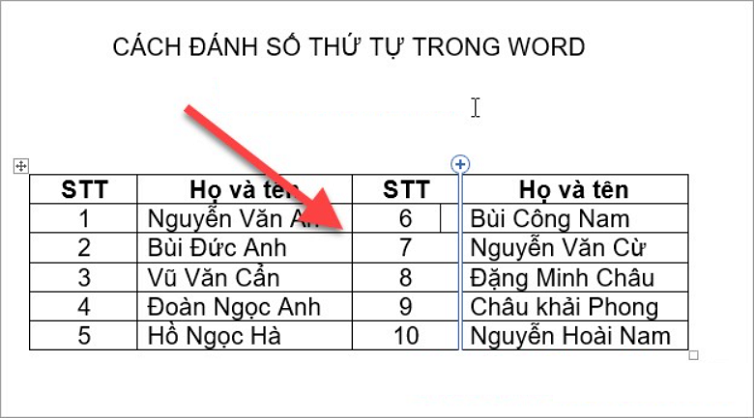
Đánh số thứ tự đầu dòng
Để đánh số thứ tự đầu dòng, các bạn chỉ cần bôi đậm toàn bộ đoạn văn hoặc văn bản mình cần đánh số thứ tự ở đầu dòng. Nhấn vào biểu tượng icon đánh số thứ tự tự động ở mục Formatting. Hoặc cũng có thể lựa chọn biểu tượng icon đánh ký tự đầu dòng tự động.
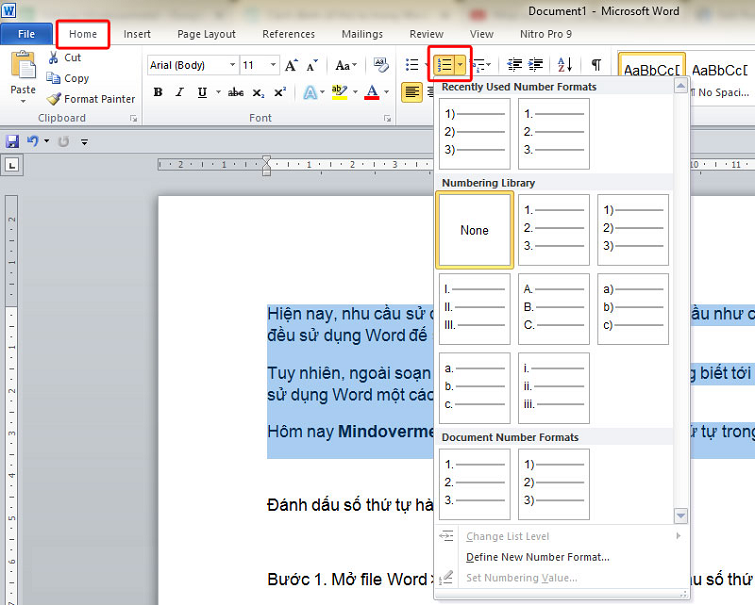
Bên cạnh đó, ở các phiên bản mới các bạn chỉ cần nhấn vào mũi tên ngay bên cạnh để thêm ngay định dạng số thứ tự hoặc ký tự.
Theo mặc định, sau khi các bạn cài đặt office xong thì word sẽ tự động để chế độ sử dụng thứ tự và ký tự đầu dòng. Có nghĩa là khi ở đầu dòng có số thứ tự hoặc ký tự sẽ chuyển thành chế độ tự động sau khi các bạn gõ Enter.
Để bỏ chế độ tự động này và đưa nó về chế độ tự đồng điền số thứ tự hoặc ký tự đầu dòng.
Bước 1: Từ giao diện word, các bạn nhấn vào phần Tools và chọn tiếp vào AutoCorrect Options…
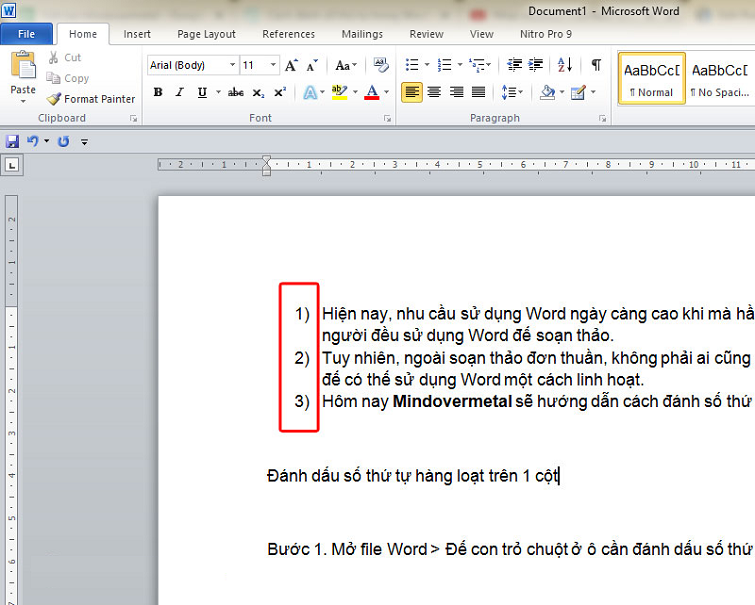
Bước 2: Ngay lúc này, hộp thoại AutoCorrect xuất hiện trên màn hình, các bạn chọn vào thẻ AutoFormat, bỏ dấu tích ở hai tùy chọn là Other paragraph styles và Automatic bulleted lists.
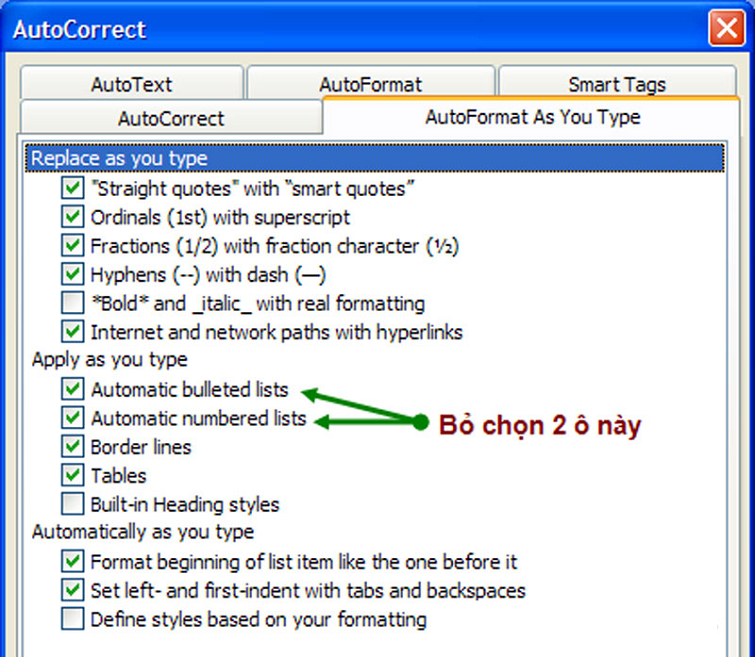
Bước 3: Tiếp đến, các bạn di chuyển sang thẻ AutoFormat As You Type, bỏ dấu tích ở hai tùy chọn là Automatic numbered lists và Automatic bulleted lists rồi cuối cùng nhấn OK để hoàn tất.
Trên đây là các cách đánh số thứ tự trong word cực đơn giản mà Techcare muốn chia sẻ đến các bạn. Mong rằng bài viết này sẽ giúp ích cho các bạn trong quá trình sử dụng và làm việc. Chúc các bạn thực hiện thành công.