Soạn thảo văn bản là công việc quan thuộc hàng ngày mọi người vẫn thực hiện. Tuy nhiên, để văn bản của mình trình bày khoa học hơn, mọi người thường có thêm một thao tác để đánh số trang. Trong bài viết ngày hôm nay, Openwin.org sẽ cùng với các bạn đi tìm hiểu cách đánh số trang trong Word trừ trang bìa.
Tóm Tắt
Cách đánh số trang trong Word trừ trang bìa
Bước 1: Chọn vị trí mà bạn muốn bắt đầu đánh số trang
Bước 2: Tìm đến Page Layout -> Breaks –> Next Page.
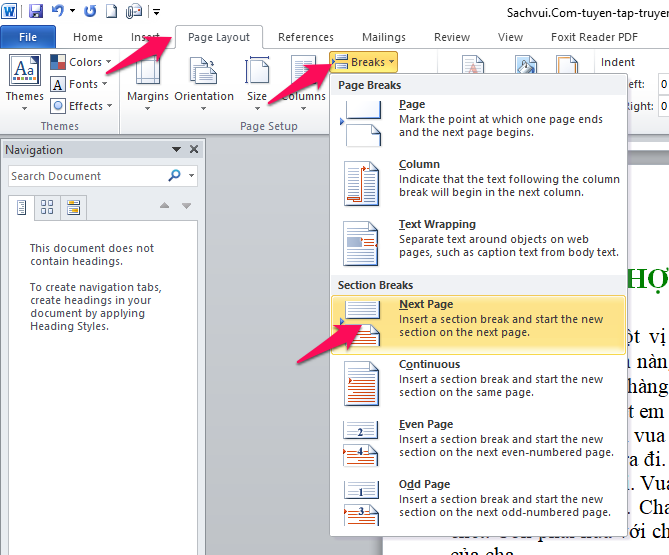
Bước 3: Click vào Insert –> Page Numbers -> Format page numbers

Bảng chọn hiện lên, các bạn có thể lựa chọn kiểu số trang và số trang bạn muốn bắt đầu
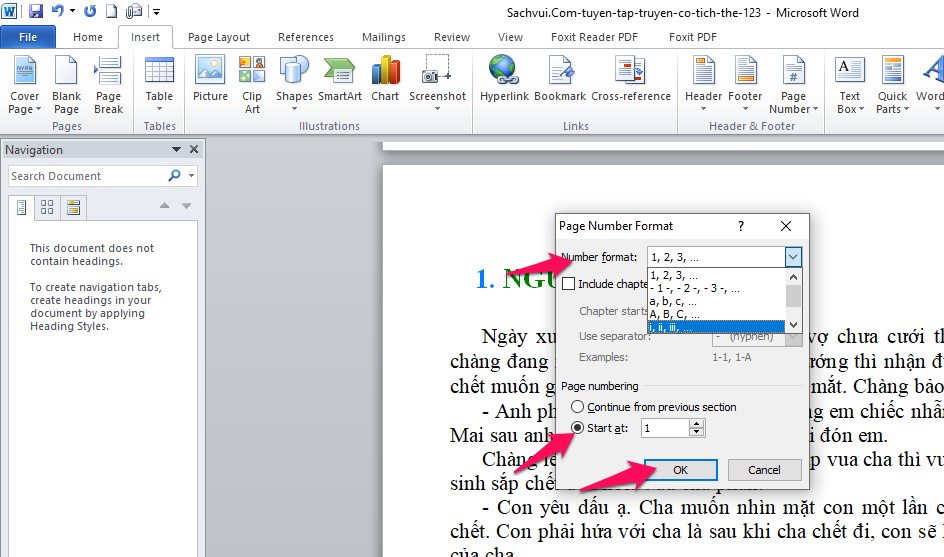
Bước 4: Chọn tab Insert -> Footer/ Header hoặc Page Number để có thể thêm số hoặc định dạng lại kiểu số trang.

Bước 5: Vào mục Header hoặc Footer sẽ hiển thị khác nhau ở trang mà bạn muốn đánh số đầu tiên
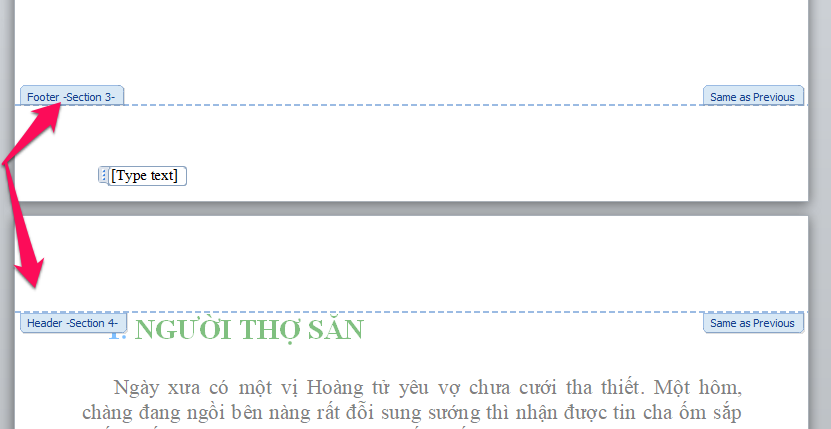
Bước 6: Sau đó, các bạn đã đánh số trang cả 2 section để xóa số trang ở section 1, các bạn cần ngắt liên kết giữa 2 section bằng cách nhấn bỏ màu vàng của Link to Previous trong phần Design của Header & Footer Tools.
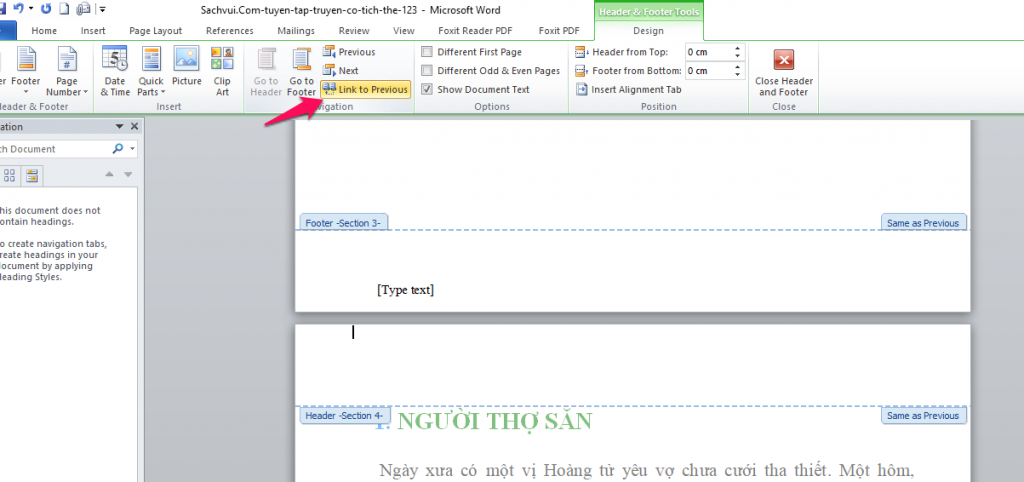
Bước 7: Tiếp nối với bước 6, Footer Section còn lại ở trang trước mở đầu mà mình đánh dấu và xóa số trang và kiểu đánh dấu trang> -> Closer Header and Footer.

Bước 8: Nếu thành công, trang đầu tiên của bạn chính là trang bìa.
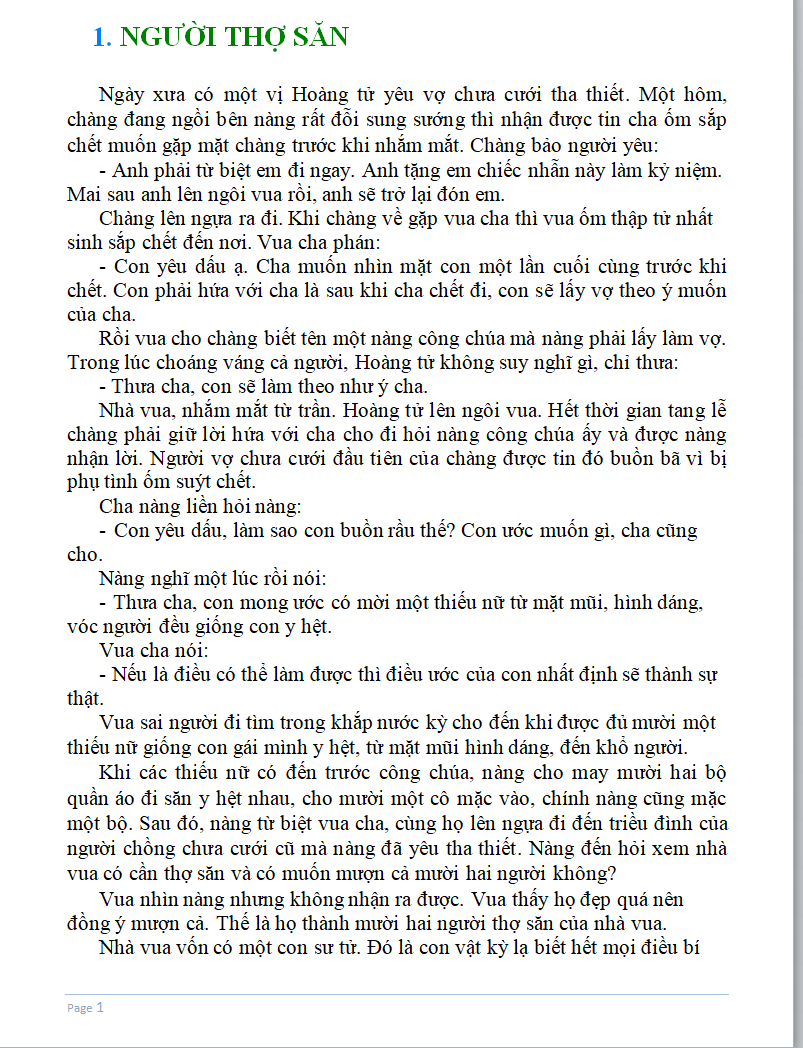
Lời kết
Các bạn thân mến, như vậy, Openwin.org vừa hướng dẫn các bạn cách đánh số trang Word trừ trang bìa. Hi vọng các bạn đã có cho mình được kiến thức bổ ích. Chúc các bạn thực hiện thành công. Cảm ơn các bạn đã quan tâm, đừng quên chia sẻ để nhận được nhiều những bài viết hay hơn nữa nhé.