
Ngày nay, chúng ta ai cũng đều có những dữ liệu, tài liệu quan trọng cần được giữ bí mật. Và việc đặt mật khẩu cho folder là một trong những biện pháp đơn giản, dễ thực hiện nhưng vẫn đảm bảo tính bảo mật cao. Bài viết sau đây của Final Blade sẽ hướng dẫn bạn đọc cách đặt mật khẩu cho folder nhanh chóng và đơn giản nha!
Trong thời đại 4.0, việc bảo mật thông tin thông tin ngày càng được chú trọng. Cũng từ đây mà nhiều ứng dụng bảo mật thông tin tài liệu sinh ra. Giúp các doanh nghiệp lớn đến nhỏ đến những cá thể bảo vệ được tài liệu quan trọng của mình. Và cái giá trả cho sự bảo mật thông tin đó cũng rất là cao .Tuy nhiên, bài viết ngày hôm nay của Final Blade sẽ không chú trọng nhiều vào các ứng dụng bảo mật thông tin trên. Thay vào đó, Final Blade sẽ hướng dẫn các bạn một cách làm truyền thống cuội nguồn hơn, đơn thuần hơn những vẫn bảo vệ được tính bảo mật thông tin thông tin. Do đó, Final Blade nghĩ rằng bài viết này của mình sẽ chỉ tương thích với những bạn nào đang tìm cách mật mã hóa tài liệu của mình mà không tốn nhiều ngân sách cũng như phức tạp .
Cùng theo dõi nha!
Tại sao cần phải lock thư mục ?
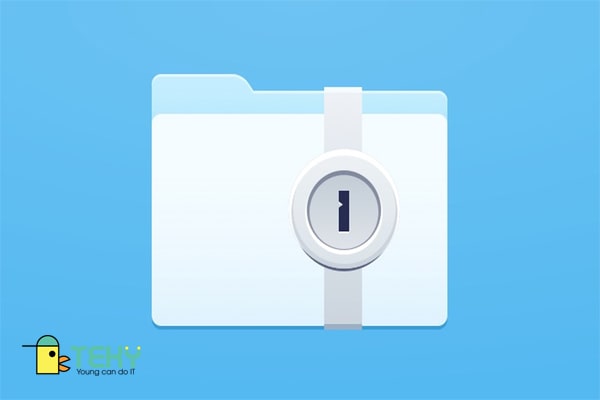 Hầu hết mọi người bảo vệ tệp của họ vì chúng chứa thông tin nhạy cảm. Đối với một cá thể, thông tin nhạy cảm đó hoàn toàn có thể gồm có :
Hầu hết mọi người bảo vệ tệp của họ vì chúng chứa thông tin nhạy cảm. Đối với một cá thể, thông tin nhạy cảm đó hoàn toàn có thể gồm có :
- Những bức ảnh đáng xấu hổ.
- Danh sách mật khẩu.
- Hồ sơ tài chính cá nhân.
Các công ty cũng có những tài liệu nhạy cảm cũng cần được bảo vệ, mặc dầu họ hiếm khi có những bức ảnh đáng xấu hổ. Các công ty kế toán hoàn toàn có thể sử dụng các thư mục được bảo vệ bằng mật khẩu để san sẻ thông tin kinh tế tài chính trong khi các bộ phận nhân sự hoàn toàn có thể sử dụng chúng để san sẻ hồ sơ việc làm với người khác .Nếu bạn san sẻ máy tính của mình với người khác, nếu như không có mật khẩu. Việc máy tính của bạn gặp yếu tố là trọn vẹn hoàn toàn có thể xảy ra. Như là :
- Việc vô tình xóa tài liệu quan trọng.
- Sửa đổi nhầm tệp quan trọng.
- Vô tình chia sẻ thư mục riêng tư.
Lợi ích của việc đặt mật khẩu cho thư mục
 Mục đích của việc đặt bảo mật thông tin thư mục là bảo vệ các tệp hoặc tài liệu quan trọng bên trong .Thông thường, các công ty bảo vệ tệp bằng mật khẩu để làm cho việc truyền tài liệu bảo đảm an toàn hơn. Hai đồng nghiệp hoàn toàn có thể truy vấn các thư mục bị khóa trên máy tính của họ và miễn là họ biết mật khẩu, họ hoàn toàn có thể truy vấn tổng thể các tệp của họ .Nhờ có mật mã khóa file, trường hợp tài liệu bị lộ do gửi nhầm email cũng ít xảy ra hơn. Mặc dù nhu yếu nhập mật khẩu mỗi khi bạn truy vấn vào tệp đó hoàn toàn có thể làm làm bạn mất một chút ít thời hạn. Nhưng sẽ mang lại cho bạn cảm xúc bảo đảm an toàn. Có thể nói đây là một sự đánh đổi đáng giá !Do đó, việc đặt mật khẩu cho thư mục cực kỳ quan trọng và thiết yếu .
Mục đích của việc đặt bảo mật thông tin thư mục là bảo vệ các tệp hoặc tài liệu quan trọng bên trong .Thông thường, các công ty bảo vệ tệp bằng mật khẩu để làm cho việc truyền tài liệu bảo đảm an toàn hơn. Hai đồng nghiệp hoàn toàn có thể truy vấn các thư mục bị khóa trên máy tính của họ và miễn là họ biết mật khẩu, họ hoàn toàn có thể truy vấn tổng thể các tệp của họ .Nhờ có mật mã khóa file, trường hợp tài liệu bị lộ do gửi nhầm email cũng ít xảy ra hơn. Mặc dù nhu yếu nhập mật khẩu mỗi khi bạn truy vấn vào tệp đó hoàn toàn có thể làm làm bạn mất một chút ít thời hạn. Nhưng sẽ mang lại cho bạn cảm xúc bảo đảm an toàn. Có thể nói đây là một sự đánh đổi đáng giá !Do đó, việc đặt mật khẩu cho thư mục cực kỳ quan trọng và thiết yếu .
Xem thêm: Cách tắt Update Win 10 nhanh chóng đơn giản
Cách đặt mật khẩu cho thư mục
Không để bạn đọc chờ lâu nữa, Final Blade sẽ hướng dẫn bạn cách đặt pass cho thư mục ngay và luôn !
1. Sử dụng phần mềm Windows
 Một cách xử lý yếu tố bảo mật thông tin thông tin phổ cập là sử dụng ứng dụng Windows mã hóa hàng loạt thư mục. Đây là một quy trình thuận tiện triển khai .
Một cách xử lý yếu tố bảo mật thông tin thông tin phổ cập là sử dụng ứng dụng Windows mã hóa hàng loạt thư mục. Đây là một quy trình thuận tiện triển khai .
Tóm Tắt
Lưu ý
Trước khi khởi đầu, Final Blade có một quan tâm nhỏ gửi đến các bạn đọc. Mặc dù chiêu thức này đơn thuần và hiệu suất cao. Nhưng nó không tương thích với bảo mật thông tin tài liệu ở quy mô lớn hoặc mang đặc thù quan trọng .Phương pháp này sẽ tương thích với các bạn sử dung chung máy tính. Việc đặt khóa thư mục sẽ giúp tăng tính thư mục bảo mật thông tin và bảo vệ tài liệu trước sự xâm nhập của người khác .Nếu thông tin của bạn thực sự nhạy cảm thì Final Blade nghĩ rằng bạn vẫn nên dành một số tiền góp vốn đầu tư vào những ứng dụng mã hóa bảo mật thông tin cao .
Cách đặt mật khẩu cho thư mục bằng Windows
Bước 1: Đầu tiên, bạn tìm thư mục hoặc tệp dữ liệu cần bảo vệ trên File Explorer. Click chuột phải vào Thuộc tính => Chọn Advanced.
Bước 2: Bạn chọn “Mã hóa nội dung để bảo mật dữ liệu” => Chọn OK. Sau khi bạn chọn OK, giao diện sẽ quay lại cửa sổ Thuộc tính chính. Tiếp theo, bạn chọn Áp dụng. Lúc này, Windows sẽ bắt đầu tiến hành quy trình mã hóa các tệp dữ liệu của bạn.
Bước 3: Nếu bạn chưa từng sao lưu mật khẩu thì ở bước này phần mềm sẽ nhắc nhở bạn sao lưu mã khóa. Đây là một bước quan trọng. Bạn hãy dành chút thời gian để sao lưu nó nhé. Mã khóa sao lưu này sẽ cần thiết trong trường hợp bạn mất quyền truy cập vào các tệp được mã hóa của mình
Xem thêm: Messenger
2. Cách đặt mật khẩu cho file bằng tính năng BitLocker của Windows
 Sử dụng tính năng BitLocker của Windows cũng là một cách tạo mật khẩu cho thư mục thông dụng. Tuy nhiên, việc này chỉ triển khai được trên phiên bản Windows Pro và Enterprise .Tính năng này cung ứng cho bạn mật khẩu gắn với TPM, một mô-đun phần cứng dành riêng cho việc tàng trữ chứng từ. Một điều đặc biệt quan trọng là BitLocker không mã hóa các tệp riêng không liên quan gì đến nhau mà mã hóa hàng loạt ổ đĩa .Khác với mã hóa từng tệp, bạn chỉ mở khóa được nó sau khi đã điền rất đầy đủ thông tin đăng nhập. Mã khóa BitLocker sẽ được mở khóa khi bạn khởi động Windows .
Sử dụng tính năng BitLocker của Windows cũng là một cách tạo mật khẩu cho thư mục thông dụng. Tuy nhiên, việc này chỉ triển khai được trên phiên bản Windows Pro và Enterprise .Tính năng này cung ứng cho bạn mật khẩu gắn với TPM, một mô-đun phần cứng dành riêng cho việc tàng trữ chứng từ. Một điều đặc biệt quan trọng là BitLocker không mã hóa các tệp riêng không liên quan gì đến nhau mà mã hóa hàng loạt ổ đĩa .Khác với mã hóa từng tệp, bạn chỉ mở khóa được nó sau khi đã điền rất đầy đủ thông tin đăng nhập. Mã khóa BitLocker sẽ được mở khóa khi bạn khởi động Windows .
3. Cách khóa file bằng ứng dụng bảo vệ thứ 3
Không giống như công nghệ tiên tiến mã hóa tệp riêng của Windows. Phần mềm sẽ chặn hàng loạt quyền truy vấn vào nội dung của tổng thể mọi người, bất kể ai đã từng đăng nhập .Do đó, bảo vệ bằng mật khẩu của ứng dụng bên thứ ba sẽ bảo mật thông tin hơn các tính năng bảo mật thông tin tích hợp sẵn của Windows. Và các ứng dụng này được khuyến nghị cho việc bảo mật thông tin các tài liệu nhạy cảm .
4. Cách khóa thư mục bằng tính năng thư mục lock của Windows 10
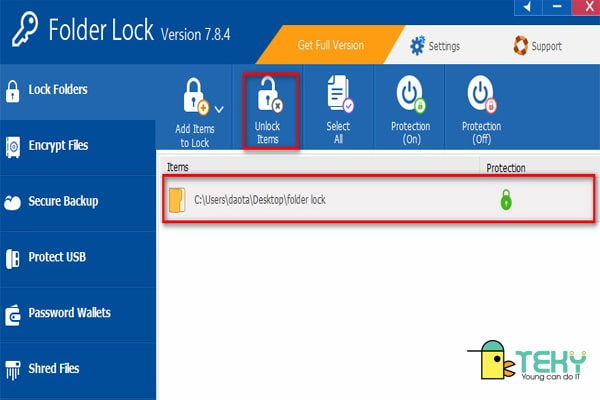 Một tính năng bảo vệ nội dung của Windows đáng được xem xét đến là tính năng Folder Lock. Nó triển khai cực kỳ nhanh gọn và dễ sử dụng .Phần mềm sử dụng các khóa 256 – bit Chuẩn mã hóa nâng cao ( AES ) để giữ bảo đảm an toàn cho tài liệu của bạn .Theo mặc định, Folder Lock sử dụng mật khẩu chính để trấn áp nội dung bị khóa. Tuy nhiên, bạn cũng hoàn toàn có thể tạo “ Locker ” – một thư mục bảo mật thông tin trên ổ đĩa để tách biệt chủ đề nội dung. Mỗi Locker hoàn toàn có thể được gán mật khẩu riêng và bạn hoàn toàn có thể số lượng giới hạn dung tích ổ đĩa mà nó hoàn toàn có thể chiếm hữu .Folder Lock thường đi kèm với một trình hủy tệp tin can đảm và mạnh mẽ và một giải pháp sao lưu dựa trên đám mây. Bạn hoàn toàn có thể thử sử dụng bản demo không tính tiền. Nếu muốn sử dụng phiên bản khá đầy đủ hơn thì bạn phải trả phí USD 39,95 .
Một tính năng bảo vệ nội dung của Windows đáng được xem xét đến là tính năng Folder Lock. Nó triển khai cực kỳ nhanh gọn và dễ sử dụng .Phần mềm sử dụng các khóa 256 – bit Chuẩn mã hóa nâng cao ( AES ) để giữ bảo đảm an toàn cho tài liệu của bạn .Theo mặc định, Folder Lock sử dụng mật khẩu chính để trấn áp nội dung bị khóa. Tuy nhiên, bạn cũng hoàn toàn có thể tạo “ Locker ” – một thư mục bảo mật thông tin trên ổ đĩa để tách biệt chủ đề nội dung. Mỗi Locker hoàn toàn có thể được gán mật khẩu riêng và bạn hoàn toàn có thể số lượng giới hạn dung tích ổ đĩa mà nó hoàn toàn có thể chiếm hữu .Folder Lock thường đi kèm với một trình hủy tệp tin can đảm và mạnh mẽ và một giải pháp sao lưu dựa trên đám mây. Bạn hoàn toàn có thể thử sử dụng bản demo không tính tiền. Nếu muốn sử dụng phiên bản khá đầy đủ hơn thì bạn phải trả phí USD 39,95 .
5. Cách đặt mật khẩu cho thư mục trong Windows 7 và 8
Một tiện ích cách đặt pass cho file khác là LocK-A-FoLder. Không giống như Folder Lock, LocK-A-FoLder chỉ hoạt động giải trí trên Windows XP, Vista và 7 .Giao diện của LocK-A-FoLder sử dụng cực kỳ đơn thuần. Sau khi thiết lập, công cụ sẽ nhu yếu bạn tạo mật khẩu chính để quản trị tổng thể nội dung bị khóa của bạn. Tất cả các thư mục bị khóa sẽ không còn hiển thị trên ổ đĩa cho đến khi bạn mở khóa chúng .LocK-A-FoLder trọn vẹn không tính tiền và là bộ khóa thư mục ít tốn tài nguyên nhất hiện có. Điều này giúp tính năng này trở thành một giải pháp lý tưởng cho các máy tính cũ .
Công cụ kiểm tra mật khẩu
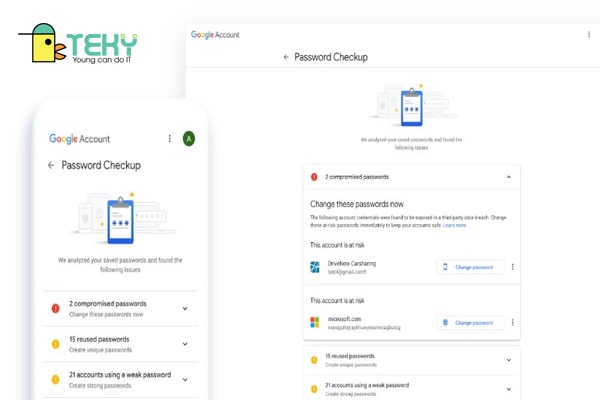 Cuối cùng, mật khẩu phần nhiều luôn là link yếu nhất trong một chuỗi bảo mật thông tin. Do đó, việc sử dụng công cụ kiểm tra độ mạnh của mật khẩu là thiết yếu và quan trọng .Các công cụ trực tuyến như The Password Meter và my1login. Chúng đều là những sự lựa chọn tuyệt vời, uy tín và chất lượng khi nhắc đến những công cụ kiểm tra mật khẩu tốt nhất lúc bấy giờ .Mặc dù bảo vệ bằng mật khẩu mạnh là đủ cho hầu hết người dùng, nhưng nếu bạn có tài liệu nhạy cảm. Thì các giải pháp nâng cao hơn như công cụ mã hóa của bên thứ ba nên được sử dụng để bảo vệ các tài liệu đó .
Cuối cùng, mật khẩu phần nhiều luôn là link yếu nhất trong một chuỗi bảo mật thông tin. Do đó, việc sử dụng công cụ kiểm tra độ mạnh của mật khẩu là thiết yếu và quan trọng .Các công cụ trực tuyến như The Password Meter và my1login. Chúng đều là những sự lựa chọn tuyệt vời, uy tín và chất lượng khi nhắc đến những công cụ kiểm tra mật khẩu tốt nhất lúc bấy giờ .Mặc dù bảo vệ bằng mật khẩu mạnh là đủ cho hầu hết người dùng, nhưng nếu bạn có tài liệu nhạy cảm. Thì các giải pháp nâng cao hơn như công cụ mã hóa của bên thứ ba nên được sử dụng để bảo vệ các tài liệu đó .
Kết luận
Bên trên là 5 cách đặt mật khẩu cho thư mục nhanh gọn và đơn thuần mà Final Blade ra mắt đến bạn đọc .
Việc bảo mật thông tin là vấn đề được rất nhiều người quan tâm từ xưa đến nay. Và trong thời đại ngày nay, vấn đề này ngày càng trở nên quan trọng và được chú ý rất nhiều. Thực tế là hậu quả của việc lộ thông tin cực kỳ nghiêm trọng. Nó có thể ảnh hưởng đến hoạt động của một tập đoàn, danh dự của một cá nhân.
Xem thêm: Messenger
Vì thế, tất cả chúng ta cần phải bổ trợ thêm cho bản thân mình những mẹo nhỏ để bảo mật thông tin những tài liệu quan trọng của tất cả chúng ta bạn nhé !
Source: https://final-blade.com
Category: Kiến thức Internet