Khả năng điều chỉnh khoảng cách giữa các chữ trong Word giúp văn bản của bạn đẹp hơn, trông chuyên nghiệp hơn. Tùy theo yêu cầu của từng dòng văn bản mà người dùng điều chỉnh khoảng cách giữa các ký tự. Việc chỉnh khoảng cách dòng trong Word cũng rất đơn giản. Bạn có thể xem và làm theo hướng dẫn trong bài viết dưới đây.
Ngoài việc giúp người dùng soạn thảo văn bản, Word còn được tích hợp nhiều công cụ chỉnh sửa giúp văn bản đẹp và chuyên nghiệp hơn. nếu bạn đang tìm kiếm một con đường Điều chỉnh khoảng cách từ trong WordNếu muốn tăng khoảng cách giữa các chữ trong Word trên máy tính, bạn có thể tham khảo và làm theo hướng dẫn trong bài viết dưới đây.
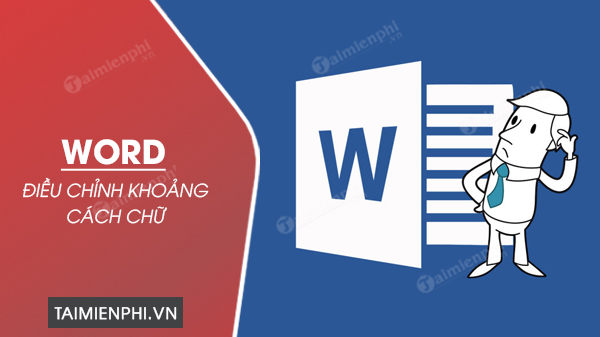
Mẹo điều chỉnh khoảng cách và giãn văn bản trong Word 2021, 2019, 2016, 2013, 2010, 2007 và 2003
Nếu để nguyên, văn bản sẽ không phù hợp với tiêu chuẩn và có vẻ chuyên nghiệp, và người đọc sẽ phải điều chỉnh khoảng cách giữa các từ để phù hợp với tiêu chuẩn của văn bản hành chính thực tế. công việc Điều chỉnh khoảng cách từ trong Word Nó không chỉ giúp chữ rõ ràng, đẹp hơn mà còn góp phần tạo bố cục trang hợp lý, cân đối về số lượng trang in. Bài viết tiếp theo Thư Viện Hỏi Đáp sẽ hướng dẫn bạn thủ thuật này.
Điều chỉnh khoảng cách giữa các chữ cái trong Word
Nội dung bài viết:
1. Cách điều chỉnh khoảng cách giữa các từ trong Word.
1.1. Đối với Word 2010, 2013, 2016, 2019 và 2021.
1.2. Đối với Word 2007.
1.3. Đối với Word 2003.
2. Cách điều chỉnh khoảng cách giữa các câu trả lời ABCD trong Word.
1. Cách điều chỉnh khoảng cách giữa các từ trong Word
1.1. Điều chỉnh khoảng cách giữa các chữ cái trong Word 2010, 2013, 2016, 2019 và 2021
Vì 5 phiên bản này Về giao diện thì không khác lắm, đặc biệt là về cách điều chỉnh khoảng cách giữa các từ trong Word. Tất cả chúng đều tương tự nhau, vì vậy Dữ liệu lớn sẽ hướng dẫn bạn trên trang này.phiên bản word 2016100% tương tự có thể được áp dụng cho các phiên bản Word 2021, 2019, 2013 và 2010.
Cấp độ 1: Để điều chỉnh khoảng cách giữa các từ trong Word, hãy đảm bảo đánh dấu một đoạn văn hoặc toàn bộ đoạn văn nếu bạn muốn, sau đó hình mũi tên trong phần chữ viết tay.
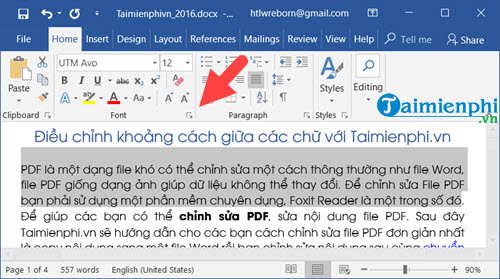
Bước 2: Chứng tỏ Cài đặt phông chữ Bạn sẽ thấy những thứ đã chọn nâng caoCác mục được hiển thị ở trên cùng khoảng cách đầu vào khoảng cách ký tựĐây là phần giúp bạn điều chỉnh khoảng cách giữa các chữ trong Word.
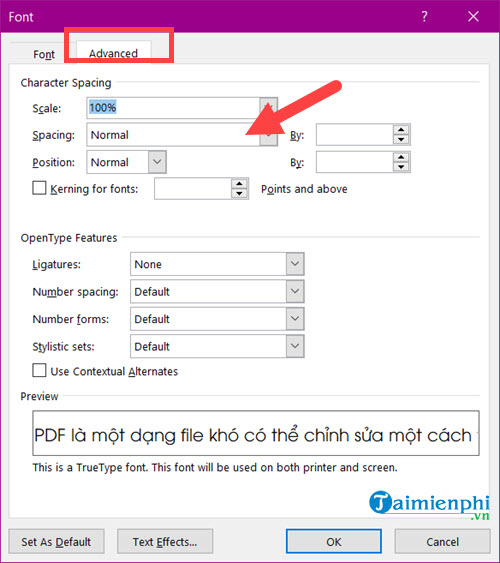
Bước 3: đầu vào khoảng cách Điều quan trọng cần lưu ý là hai tính năng giúp bạn mở rộng hoặc thu gọn văn bản: mở rộng và thu gọn.
– tràn lan: Cho phép khoảng cách giữa các chữ cái.
– tập trung: Văn bản giữa các ký tự có thể được thu gọn lại với nhau.
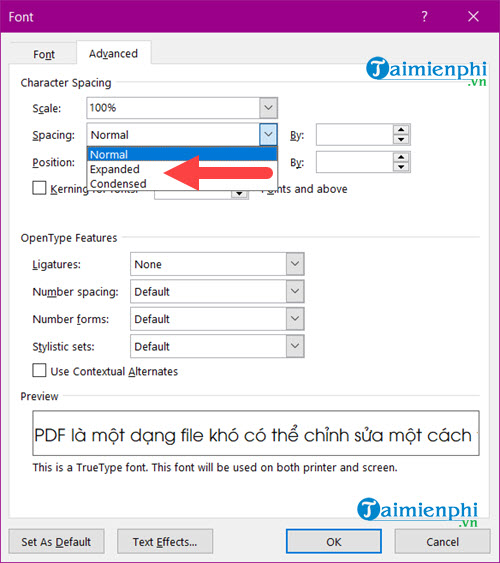
Bước 4: ví dụ chúng tôi đã chọn tràn lan Nếu bạn chọn giá trị là 7 xem trước.
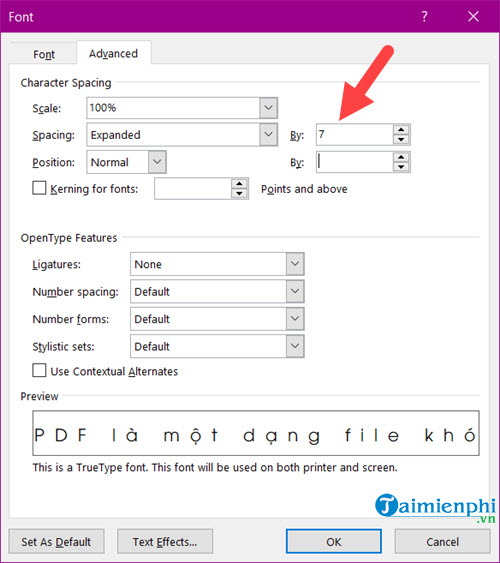
sau khi nhấn Vâng Bạn có thể thấy rằng các đoạn văn được chọn có khoảng cách.
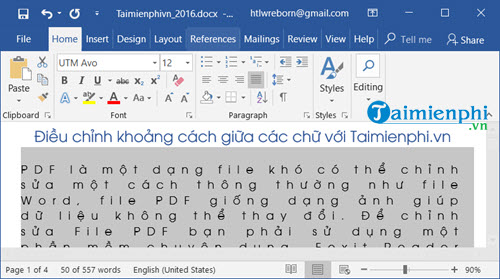
Bước 5: và nếu chúng tôi chọn tập trung Chạm vào cùng một giá trị, sau đó Vâng.
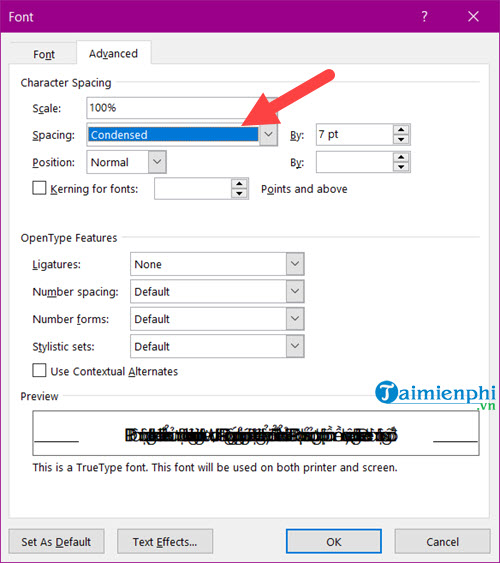
Đoạn văn đã chọn bây giờ không hiển thị rõ ràng.
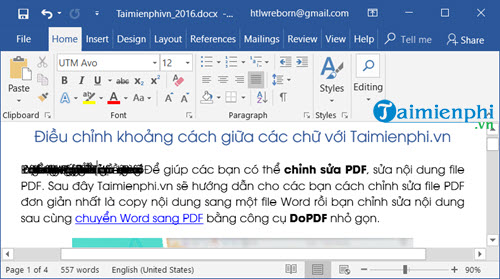
1.2. Điều chỉnh khoảng cách giữa các ký tự trong Word 2007
Cấp độ 1: Chọn văn bản để điều chỉnh khoảng cách giữa các từ trong Word 2007
Bước 2: bấm vào tab căn nhàSau đó nhấp vào mũi tên nhỏ ở góc dưới bên phải của nhóm. chữ viết tay.
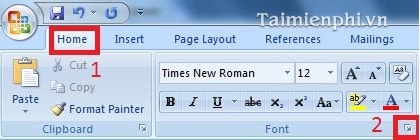
Bước 3: Khi hộp thoại Phông chữ xuất hiện, hãy chọn tab. khoảng cách giữa các ký tự. Sau đó trong phần Spacing để tăng khoảng cách giữa các ký tự tràn lan và chọn các mục để giảm khoảng cách giữa chúng tập trung. Nhập số lượng cần tăng nếu bạn muốn không gian văn bản và chọn hộp để giảm nó. Bởi vì. họp báo Vâng Hoàn hảo.
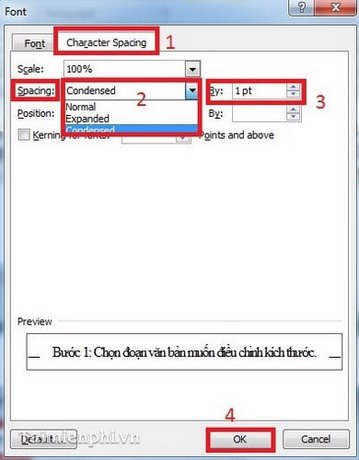
1.3. Điều chỉnh khoảng cách giữa các ký tự trong Word 2003
Cấp độ 1: Chọn (tô sáng) văn bản bạn muốn khoảng trắng. Sau đó vào menu. định dạngLựa chọn chữ viết tay.
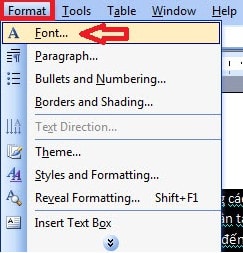
Bước 2: Khi hộp thoại được hiển thị chữ viết tay Chọn tab khoảng cách giữa các ký tự.
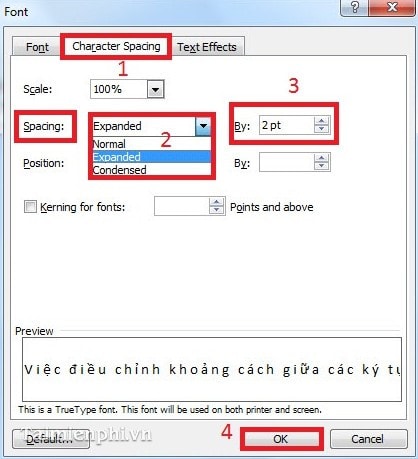
trong phần khoảng cáchĐể tăng khoảng cách giữa các ký tự tràn lan Nhập kích thước của bạn vào ô Bởi vì. Chọn các mục để giảm kích thước giữa các ký tự. tập trung Nhập kích thước hình thu nhỏ thích hợp vào hộp. Bởi vì. kích thước bình thường thường. họp báo Vâng kiểm tra. Vì vậy, nếu văn bản của bạn cần được giãn hoặc giảm khoảng cách, bạn có thể điều chỉnh khoảng cách giữa các từ bằng cách chọn một tùy chọn khác trong Word 2003.
2. Cách điều chỉnh khoảng cách giữa các câu trả lời ABCD trong Word
Cấp độ 1: nhấn một tổ hợp phím Ctrl + A Nhấn tổ hợp phím => để chọn tất cả văn bản Ctrl + Họ Để mở một hộp thoại Tìm và thay thế.
Bước 2: Nhập chuỗi ”.(A B C D.*)” chào buổi sáng tình yêu của tôi tìm một cái gì đó => Vui lòng nhập một ký tự khoảng trắng giữa các câu trả lời “ 1 ^ 2 ^ 3 ^ 4” chào buổi sáng tình yêu của tôi thay thế. sau đó chọn Thêm >>.
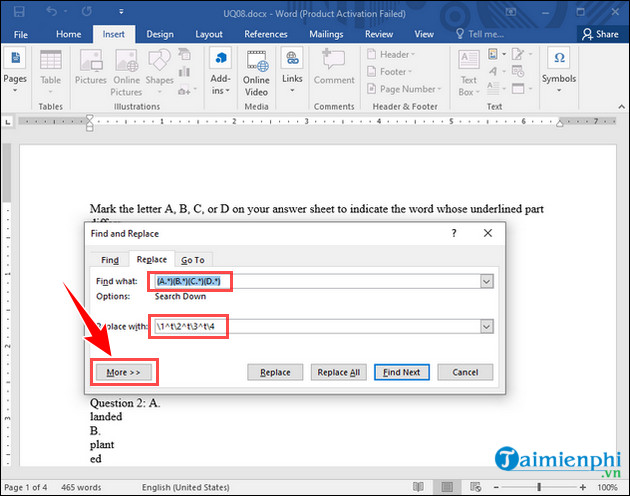
Bước 3: Đánh dấu lựa chọn Sử dụng ký tự đại diện => chọn thay trứngL.
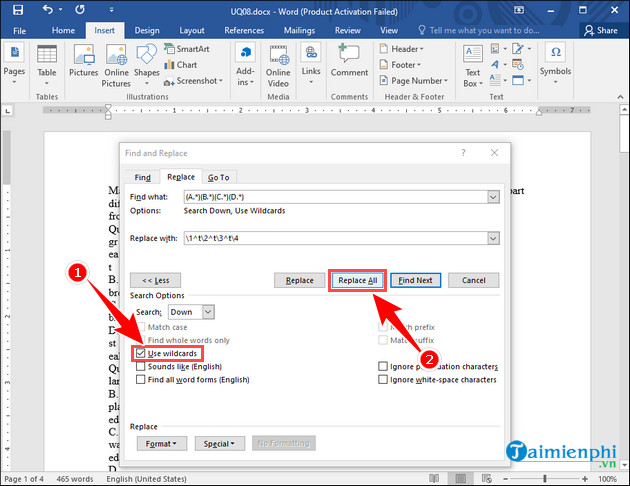
Bước 4: họp báo Vâng Đồng ý.
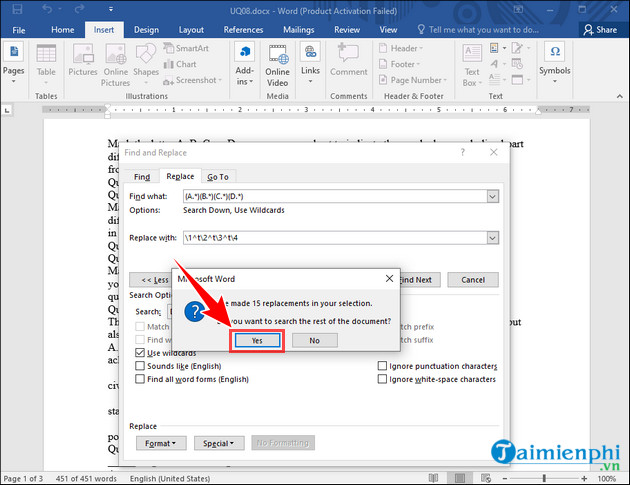
– kết quả:
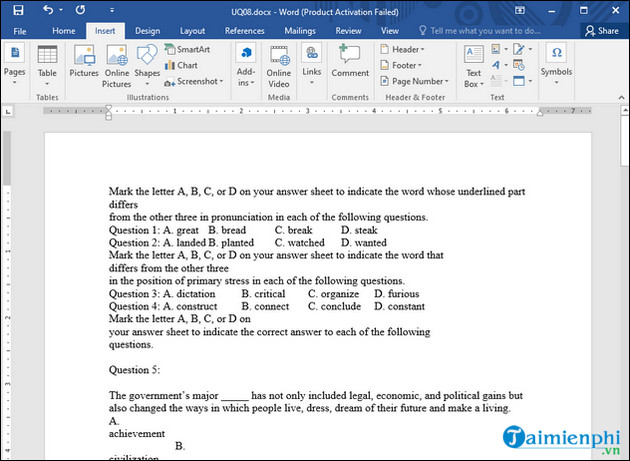
Để có được những văn bản chuẩn và chuyên nghiệp, người dùng phải thực hiện rất nhiều thao tác trên Word, từ căn chỉnh giữa các văn bản cho đến điều chỉnh phông chữ, cỡ chữ và khoảng cách. Khả năng điều chỉnh khoảng cách giữa các từ của Word cho phép bạn tăng giảm sao cho vừa mắt nhất. Dưới đây chúng tôi sẽ hướng dẫn bạn cách điều chỉnh khoảng cách giữa các chữ cái trong Word 2021, 2019, 2016, 2013, 2010, 2007, 2003 bằng một vài từ.
Khung trong bài viết trên đã hướng dẫn bạn cách điều chỉnh giãn cách dòng trong tài liệu Word. Bạn cũng có thể tham khảo thêm các thủ thuật hữu ích khác liên quan đến văn bản Word như: Sửa lỗi nhảy khoảng cách trong WordHoặc nhiều lỗi giãn cách từ khác được chia sẻ bởi dữ liệu lớn.
https://thuthuat.taimienphi.vn/dieu-chinh-khoang-cach-giua-cac-chu-tong-word-870n.aspx
Ngoài ra, trong khi chỉnh sửa một tài liệu với các từ, trong nhiều trường hợp, các lỗi xảy ra với các từ. Việc sửa lỗi sai trong câu chữ cũng rất đơn giản nên bạn hãy làm theo các mẹo sau. Cách sửa lỗi văn bản trong Word Đó là những gì dữ liệu lớn đã dạy chúng tôi cách làm.
Thông tin thêm
Cách điều chỉnh khoảng cách chữ trong Word đơn giản nhất
Tính năng điều chỉnh khoảng cách giữa các chữ trong Word giúp văn bản trở nên đẹp hơn, nhìn chuyên nghiệp hơn. Tùy theo yêu cầu của từng dòng chữ mà người dùng điều chỉnh khoảng cách giữa các chữ. Cách chỉnh khoảng cách dòng chữ trong Word cũng khá đơn giản, bạn có thể xem hướng dẫn trong bài viết dưới đây và cùng làm theo nhé.
Ngoài việc hỗ trợ người dùng soạn thảo văn bản, Word còn tích hợp nhiều công cụ soạn thảo giúp tài liệu của bạn đẹp và chuyên nghiệp hơn. Nếu bạn đang tìm cách Điều chỉnh khoảng cách từ trong Wordđể giãn khoảng cách giữa các chữ trong Word trên máy tính, bạn có thể tham khảo hướng dẫn trong bài viết dưới đây và cùng làm theo.
Mẹo điều chỉnh giãn cách và kéo dài văn bản trong Word 2021, 2019, 2016, 2013, 2010, 2007 và 2003
Nếu để nguyên như vậy thì văn bản của bạn chưa đạt tiêu chuẩn và thể hiện tính chuyên nghiệp, vì vậy người đọc cần điều chỉnh khoảng cách giữa các từ trong word sao cho đạt tiêu chuẩn của một văn bản hành chính thực sự. Công việc Điều chỉnh khoảng cách từ trong Word Ngoài việc giúp chữ rõ ràng, đẹp mắt hơn, nó còn góp phần tạo bố cục trang hợp lý, cân đối so với số lượng trang in. Bài viết sau Thư Viện Hỏi Đáp sẽ hướng dẫn các bạn thủ thuật này.
Điều chỉnh khoảng cách giữa các chữ cái trong Word
Mục lục bài viết:1. Cách điều chỉnh khoảng cách giữa các chữ trong Word. 1.1. Đối với Word 2010, 2013, 2016, 2019 và 2021. 1.2. Đối với Word 2007. 1.3. Đối với Word 2003.2. Cách điều chỉnh khoảng cách giữa các đáp án ABCD trên Word.
1. Cách điều chỉnh khoảng cách giữa các từ trong Word
1.1. Điều chỉnh khoảng cách giữa các chữ cái trong Word 2010, 2013, 2016, 2019 và 2021
Vì 5 phiên bản này không khác nhiều về giao diện, đặc biệt là phần điều chỉnh khoảng cách giữa các từ trong Word đều tương tự nhau nên Thư Viện Hỏi Đáp sẽ hướng dẫn các bạn trang nàyPhiên bản Word 2016bạn có thể áp dụng cùng một cách 100% cho các phiên bản Word 2021, 2019, 2013 và 2010
Bước 1: Để điều chỉnh khoảng cách từ trong Word, nhất định chúng ta phải bôi đen một đoạn hoặc cả đoạn nếu muốn rồi nhấn vào hình mũi tên trong phần Nét chữ.
Bước 2: Trưng bày Cài đặt Phông chữ xuất hiện bạn chọn Nâng caoở trên cùng, bạn sẽ thấy một mục nhập khoảng cách trong Khoảng cách ký tựđây là phần giúp chúng ta điều chỉnh khoảng cách giữa các chữ trong Word.
Bước 3: Ở trong khoảng cách Có 2 tính năng bạn cần lưu ý đó là Mở rộng và Thu gọn giúp bạn mở rộng hay thu gọn văn bản.– Đã mở rộng: Cho phép khoảng cách giữa các chữ cái.– Cô đặc: Cho phép thu gọn văn bản giữa các chữ cái với nhau.
Bước 4: Ví dụ chúng tôi chọn Đã mở rộng và chọn giá trị là 7, bạn sẽ thấy ngay sự khác biệt trong Xem trước.
Sau khi nhấn VÂNG bạn sẽ thấy đoạn bạn chọn đã được giãn cách.
Bước 5: Và nếu chúng ta chọn Cô đặc với cùng một giá trị rồi chạm vào VÂNG.
Đoạn bạn đã chọn bây giờ không hiển thị rõ ràng.
1.2. Điều chỉnh khoảng cách giữa các chữ cái trong Word 2007
Bước 1: Chọn văn bản bạn muốn điều chỉnh giãn cách từ trong Word 2007
Bước 2: Bấm vào tab Nhàsau đó nhấp vào mũi tên nhỏ ở góc dưới bên phải trong nhóm Nét chữ.
Bước 3: Khi hộp thoại Phông chữ xuất hiện, hãy chọn tab Khoảng cách giữa các ký tự. Sau đó, trong phần Spacing, nếu bạn muốn tăng khoảng cách giữa các chữ cái, hãy chọn Đã mở rộng và để giảm khoảng cách giữa chúng, hãy chọn mục Cô đặc. Nhập kích thước để tăng nếu bạn muốn khoảng trắng văn bản, nếu bạn muốn giảm, hãy chọn hộp Qua. họp báo VÂNG hoàn thành.
1.3. Điều chỉnh khoảng cách giữa các chữ cái trong Word 2003
Bước 1: Chọn (bôi đen) văn bản để điều chỉnh khoảng cách. Sau đó vào menu Định dạnglựa chọn Nét chữ.
Bước 2: Khi hộp thoại Nét chữ xuất hiện, chọn tab Khoảng cách giữa các ký tự.
Trong phần khoảng cáchđể tăng khoảng cách giữa các chữ cái, hãy chọn mục Đã mở rộng Ghi kích thước vào mục Qua. Để giảm kích thước giữa các ký tự, chúng tôi chọn mục Cô đặc và nhập kích thước thu nhỏ tương ứng vào ô Qua. Kích thước bình thường là thường. họp báo VÂNG Xác nhận. Vì vậy tùy theo nhu cầu giãn cách hay thu nhỏ văn bản mà bạn có thể lựa chọn các tùy chọn khác nhau để điều chỉnh khoảng cách giữa các chữ trong Word 2003.
2. Cách điều chỉnh khoảng cách giữa các đáp án ABCD trên Word
Bước 1: Nhấn tổ hợp phím Ctrl + A để chọn tất cả văn bản => Nhấn tổ hợp phím Ctrl + Họ để mở hộp thoại Tìm và thay thế.Bước 2: Nhập chuỗi “(A B C D.*)” đi đến Tìm cái gì => Nhập một chuỗi ký tự để tạo khoảng cách giữa các câu trả lời “ 1 ^ t 2 ^ t 3 ^ t 4” đi đến Thay bằng. Sau đó chọn Thêm >>.
Bước 3: Chọn đánh dấu Sử dụng ký tự đại diện => Chọn Thay thế All.
Bước 4: họp báo Vâng đồng ý.
– Kết quả:
Để có được một văn bản chuẩn và chuyên nghiệp, người dùng phải thực hiện rất nhiều thao tác từ việc căn lề, font chữ, cỡ chữ và thậm chí là điều chỉnh khoảng cách giữa các văn bản trong Word. Tính năng điều chỉnh khoảng cách giữa các chữ trong Word cho phép người dùng có thể kéo dài hoặc thu nhỏ lại sao cho phù hợp với mắt người dùng nhất. Hãy cùng tìm hiểu cách chỉnh khoảng cách giữa các chữ cái trong Word 2021, 2019, 2016, 2013, 2010, 2007 và 2003 trong vài từ dưới đây.
Trong khuôn khổ bài viết trên, chúng tôi đã hướng dẫn các bạn cách chỉnh khoảng cách dòng chữ trong văn bản Word. Ngoài ra, bạn có thể tham khảo thêm các thủ thuật hữu ích khác liên quan đến văn bản Word như sửa lỗi nhảy dấu cách trong Wordhay nhiều lỗi giãn cách chữ khác đã được Thư Viện Hỏi Đáp chia sẻ.
https://thuthuat.taimienphi.vn/dieu-chinh-khoang-cach-giua-cac-chu-trong-word-870n.aspx Ngoài ra, trong khi soạn thảo văn bản trong word, nhiều trường hợp sẽ gặp phải lỗi có từ, để sửa lỗi có từ trong word cũng rất đơn giản, các bạn hãy theo dõi thủ thuật nhé. Cách sửa lỗi văn bản trong word mà Thư Viện Hỏi Đáp đã hướng dẫn để biết cách làm.
#Cách #điều #chỉnh #khoảng #cách #chữ #trong #Word #đơn #giản #nhất
- Tổng hợp: Thư Viện Hỏi Đáp
- #Cách #điều #chỉnh #khoảng #cách #chữ #trong #Word #đơn #giản #nhất