Cách đổi màu giao diện Photoshop được thực hiện như thế nào, Có thể đổi màu giao diện photoshop không? Đây là một câu hỏi được nhiều bạn thắc mắc. Bởi lẽ Photoshop là một phần mềm chỉnh sửa ảnh chuyên nghiệp được nhiều người sử dụng. Việc cá nhân hóa Photoshop mang lại những trải nghiệm tích cực cho người sử dụng. Vậy làm thế nào để có thể đổi màu giao diện trong Photoshop một cách nhanh chóng và hiệu quả. Trong bài viết này Tuhocdohoa.vn sẽ cùng các bạn tìm hiểu một cách chi tiết về cách để bạn có thể đổi màu giao diện Photoshop nhé
1. Tổng quan về cách đổi màu giao diện photoshop
Trước khi tiến hành tìm hiểu về cách đổi màu giao diện photoshop bạn cần hiểu được photoshop cho phép bạn cá nhân hoá những khu vực nào. Theo đó photoshop cho phép bạn đổi màu hai khu vực giao diện khác nhau bao gồm: Đổi màu nền khu vực làm việc và đổi màu Theme
-
-
-
Vùng làm việc trong Photoshop: là khu vực có kích thước lớn nhất được bao quanh bởi các thanh option và các bảng panel. Khu vực này bao gồm phần file làm việc và một vùng xám bao xung quanh
-
Theme trong Photoshop: là khu vực chứa toàn bộ các thanh công cụ; các bảng điều khiển; thanh lựa chọn; thanh menu và thanh trạng thái bên trong Photoshop.
-
-
Trong quá trình đổi màu giao diện của Photoshop đối với khu vực vùng làm việc; bạn có thể lựa chọn 5 màu mặc định hoặc chỉnh sửa màu tuỳ ý. Đối với phần theme trong Photoshop Bạn chỉ có thể lựa chọn 4 màu cơ bản mà Photoshop cung cấp. 4 màu giao diện này nằm trong các màu đa cấp xám.

2. Cách đổi màu giao diện Photoshop
Để bạn có thể hiểu một cách chi tiết về cách đổi màu trong Photoshop; tuhocdohoa.vn sẽ đi thực hiện theo cả hai trường hợp mà chúng ta vừa để gặp ở phía trên.
2.1 Đổi màu giao diện khu vực theme trong Photoshop
Như đã chia sẻ ở trên khu vực theme là khu vực bao gồm các thanh công cụ; bảng điều khiển; thanh lựa chọn; và thanh menu. Để có thể đổi màu được khu vực này bạn thực hiện như sau:
Bước 1: từ thanh menu chọn edit -> chọn preferences -> tiếp đến chọn interface. Bạn cũng có thể sử dụng phím tắt Ctrl + K để mở bảng Preferences -> Sau đó chọn Interface
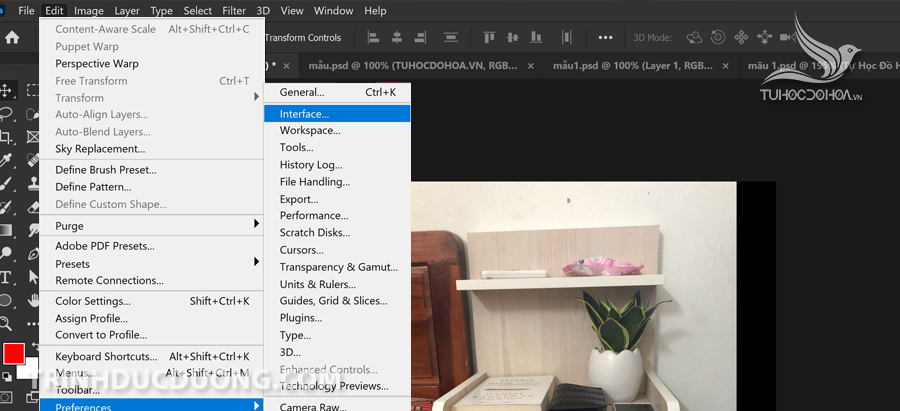
Bước 2: Trong bảng Appearance -> bạn tìm đến Color Theme. Trong phần này bạn lựa chọn chế độ màu cho phần giao diện photoshop của mình.
Tham khảo thêm các khoá học cùng chuyên gia để củng cố kiến thức và kỹ năng của các bạn nhé

Bước 4: Nhấp ok để kết thúc lệnh đổi màu photoshop và trải nghiệm giao diện mới. Ngoài ra bạn cũng có thể sử dụng tổ hợp phím tắt để đổi màu giao diện photoshop. Bạn ấn Shift + F1 để tăng cường độ màu, và Shift + F2 để giảm cường độ màu.
2.2 Cách đổi màu giao diện photoshop ở vùng làm việc
Khác với đổi màu giao diện theme trong Photoshop đối với việc đổi màu giao diện vùng làm việc bạn có thể lựa chọn một màu sắc bất kỳ mà bạn mong muốn. Trong Photoshop hỗ trợ cho bạn 5 màu mặc định là bạn có thể lựa chọn nhanh bao gồm: Default, black, Dark Gray, Medium Gray; và Light Gray. Ngoài ra bạn cũng có thể tùy biến giao diện của mình trong phần custom hoặc Select custom color. Để thay đổi màu giao diện trong Photoshop bạn thực hiện như sau
Cách 1: Đổi màu vùng làm việc một cách trực tiếp
Cách đổi màu giao diện này bạn thực hiện như sau từ khu vực làm việc bên ngoài của bức ảnh. -> Bạn thực hiện nhấp chuột phải sau đó một bảng lựa chọn nhanh hiện ra. Trong này sẽ hiển thị ra cho bạn 5 lựa chọn để bạn có thể đổi màu giao diện khu vực làm việc trong Photoshop. Bạn có thể xem xét các hình ảnh bên dưới để hiểu hơn về các chế độ màu này.
Ngoài ra photoshop Còn cung cấp cho bạn phần select custom color. Phần này giúp cho bạn tùy chọn một màu sắc bất kỳ mà bạn mong muốn cho phần hình nền của bạn.

Cách 2: Đổi màu vùng làm việc một cách bằng lệnh
Từ thanh menu chọn edit -> chọn preferences -> tiếp đến chọn interface. Bạn cũng có thể sử dụng phím tắt Ctrl + K để mở bảng Preferences -> Sau đó chọn Interface . Trong bảng Appearance -> bạn tìm đến Standard screen mode. Ở phần color bạn có thể lựa chọn một màu sắc cho phần nền vùng làm việc như bạn mong muốn

Tạm kết về Cách đổi màu giao diện Photoshop
Như vậy Tuhocdohoa.vn vừa cùng các bạn tìm hiểu về cách đổi màu giao diện trong photoshop nhanh chóng và hiệu quả. Trong thực tế thiết kế và làm việc với phần mềm việc tuỳ biến giao diện sử dụng sẽ giúp bạn tăng thêm cảm hứng làm việc. Tuy vậy việc thay đổi màu sắc giao diện không giúp tốc độ làm việc của bạn nhanh hơn. Cách duy nhất để bạn có thể nâng cao năng lực của mình là không ngừng học hỏi và rèn luyện. Có như vậy bạn mới có thể nhanh chóng trở thành những chuyên gia trong lĩnh vực mà bạn lựa chọn.