Brush là công cụ thông dụng nhất trong Photoshop, bất cứ ai muốn học photoshop cho người mới bắt đầu thì bước đầu tiên cần học đó là phải sử dụng thành thục Brush. Vậy, Brush Tool trong Photoshop là gì? Cách dùng Brush Tool trong Photoshop như thế nào? toàn bộ sẽ được chúng tôi bật mí trong nội dung sau đây.
Brush Tool trong Photoshop là gì?
Brush Tool trong Photoshop là công cụ dùng để vẽ và tạo brush dễ dàng. Brush hoạt động dựa trên nguyên lý vẽ ra những vệt màu có hình dạng nhất định liên tiếp nhau. Công cụ này được đặt trên thanh ToolBar và có phím tắt là B.
Brush Tool được coi là một chiếc “bút thần” trong Photoshop bởi điểm đặc biệt của nó là bạn có thể vẽ bất kỳ hình thù gì với bất kỳ một màu sắc nào một cách nhanh chóng và đơn giản.
Đây là một công cụ chỉnh sửa ảnh chuyên nghiệp do Pixlr phát triển và được DesignerVN tích hợp nhằm giúp các Designer dễ dàng tùy chỉnh các hình ảnh dễ dàng mà không hẳn phải mở Photoshop chậm chạp.
Brush được hiểu kiểu như như một dạng khung, các hình họa được làm sẵn dùng để trang trí và ứng dụng cho tác phẩm nghệ thuật của mình. Người thiết kế sẽ dán lên những vị trí ước muốn cho hình ảnh đang chỉnh sửa.
Các thành phần của Brush Tool trong Photoshop
Đầu tiên bạn tạo một tệp Photoshop mới có nền trắng, nếu chưa hiểu được cách tạo bạn có thể xem lại bài cách tạo tệp trong Photoshop.
Kế tiếp bạn lựa chọn công cụ Brush ở thanh công cụ bên trái. Sau đấy bạn vào Window -> Brush để bật bảng Brush Panel lên (Phím tắt bật bảng Brush Panel là F5). Ngoài ra bạn sẽ vào Window -> Brush Presets để bật thêm bảng quản lý cọ vẽ, bảng này cũng ít khi mình sử dụng tới.

Hình trên là các thành phần của Brush
- Công cụ Brush trong hộp Tool box (Phím tắt B).
- Thanh Brush Option cho phép bạn chọn cọ,
điều chỉnh
kích thước, độ trong suốt.
- Các hiệu ứng cho Brush. Khi kích vào mỗi hiệu ứng
sẽ xuất hiện
ở bên trái các tùy chọn cho hiệu ứng
đấy
.
-
Chọn lựa
và quản lý cọ vẽ.
- Các
thông số
cọ vẽ. B
ạn sẽ
xoay chỉnh
hình dạng, góc độ, độ đậm nhạt, khoảng cách… của cọ vẽ.
- Xem trước nét cọ.
Cách
dùng
Brush Tool trong Photoshop
Cách vẽ bằng Brush thực tế rất dễ dàng. Tuy vậy, dùng nó “như thế nào” mới là điều khó.
Trước tiên, chúng ta hãy học cách dùng công cụ Brush để vẽ những nét đơn giản trước tiên vào layer trong Photoshop.
Bước 1: Chọn Brush từ thanh công cụ
Bước 2:
Chọn
biểu tượng Preset Brush Picker
Bạn sẽ để nguyên hoặc thay đổi các thuộc tính sau:
- Thay đổi kích cỡ (size)
- Thay đổi Hardness (độ mềm của nét vẽ)
- Chọn loại Brush
mong muốn
vẽ trong danh sách

Bước 3: Chọn màu
muốn
vẽ trong mục foreground color
Bước 4: Vẽ bằng Brush.
Nếu những ai đã sử dụng phần mềm Paint mặc định trên Window thì lúc này thao tác vẽ cũng tương tự, bạn có thể vẽ một cách tự do bằng cách bấm giữ chuột trái vào vùng canvas để vẽ một chấm, vẽ nét dài ngang dọc với bất kỳ sắc màu nào yêu thích.

Trên đây chính là chỉ dẫn sử dụng công cụ Brush Tool trong Photoshop đơn giản nhất, chúng ta sẽ cùng tìm và phân tích cách sử dụng nó sâu hơn hơn trong những bài học khác.
Điều chỉnh công cụ Brush Tool trong Photoshop
Sử dụng công cụ Brush để vẽ trong văn bản rất dễ dàng. Để vẽ cách dễ dàng trong vị trí và chọn công cụ Brush từ thanh điều khiển Brush, sau đó ấn và kéo vào văn bản. Hoặc bạn co thể chọ Brush mọi lúc bằng việc ấn nút.
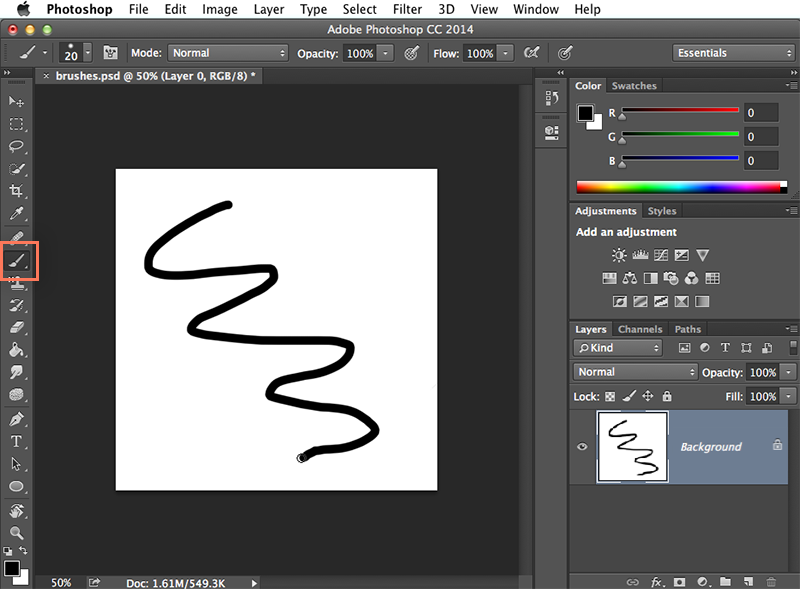
Để chọn màu mong muốn trong hộp thoại hay brush color khác nhau, ấn vào phía trên – hầu hết các màu trong Color Picker Tool (được biết như Foreground Color).
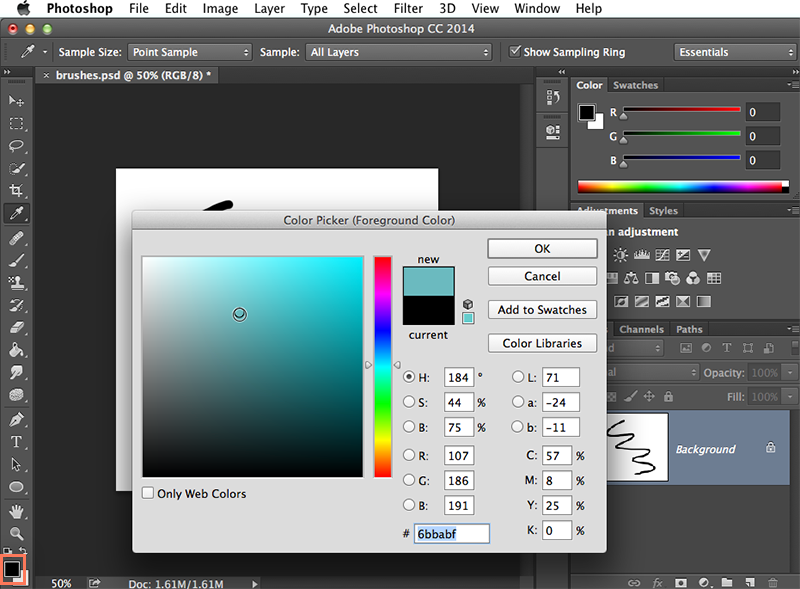
Từ bảng điều khiển gần phía trên cùng của màn hình bạn sẽ chỉ có thể tùy chỉnh các cài đặt khác nhau cho công cụ Brush.
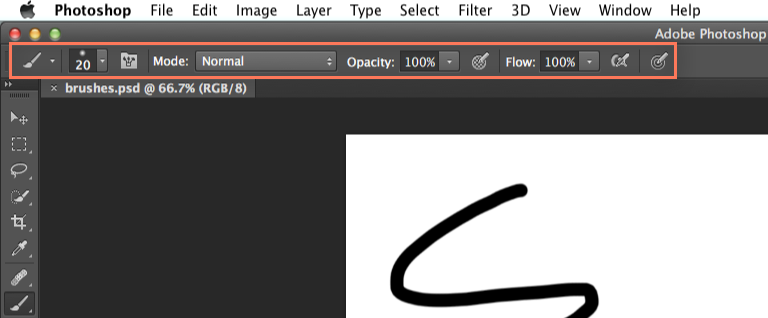
Bạn có thể xoay chỉnh một vài thiết lập bao gồm:
Brush Size
Trong bảng điều khiển kích Brush Picker mũi tên thả xuống, sau đấy điều chỉnh các thanh trượt Size nếu bạn muốn làm cho brush lớn hơn hoặc nhỏ hơn, Hoặc để tăng một cách nhanh chóng hoặc giảm kích thước brush bất cứ lúc nào bạn bấm phím khung [].

Hardness
Điều chỉnh độ cứng từ thực đơn thả xuống cùng nếu như bạn mong muốn khiến cho các cạnh của bàn chải khó hơn hoặc nhẹ nhàng hơn.
Các cạnh được xác định,có bài bản thì đó là một bàn chải khó khăn hơn còn cạnh ít được xác định ,có mờ là một bàn chải mềm hơn. Trong các tình huống để làm cho nét cọ cá nhân ít rõ ràng hơn thì các bạn nên thiết lập độ cứng đến 50% hoặc ít hơn.
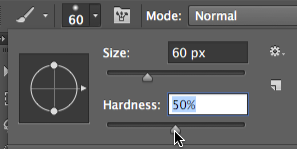
Brush Tip
Chọn lựa trong trình đơn thả xuống cùng nếu bạn muốn có những lời khuyên bàn chải khác nhau và làm ra một hiệu ứng độc đáo. Trong khi những người khác là đơn giản thì để bắt chước các công cụ vẽ thực tế cuộc sống như bút và đánh dấu một vài trong số này được thiết kế.

Opacity
Bàn chải sẽ sử dụng cường độ cao nhất thì độ mờ đục của bàn chải của bạn được thiết lập đến 100% – theo mặc định. Nhưng để khiến cho nó ít căng thẳng bạn có thể giảm opacity của brush.
Lời kết
Bài hướng dẫn cách sử dụng Brush Tool trong Photoshop đến đây chính là kết thúc. Hy vọng những kiến thức thú vị này có thể giúp bạn có thể sử dụng Brush thành thục trong tương lai.
Xem thêm: Hướng dẫn thiết kế Poster bằng Photoshop
Phương Thoa – Tổng hợp, chỉnh sửa
(Nguồn tham khảo: edugate, unica, piodio)