
Bạn mới nâng cấp từ Win 10 lên Win 11, nhưng vì một lý do nào đó bạn muốn quay trở về Win 10? Dù là lý do nào, thì việc hạ Win 11 xuống Win 10 đều được thực hiện khá đơn giản. Bạn cũng không cần dùng đến USB, hay phải tải bộ cài nặng đến hàng Gb. Bạn có thể hạ Win 11 xuống Win 10 không mất dữ liệu; hoặc bạn cũng có thể cài lại Win 10 như lúc mới.
Và ngay tại bài viết này, Đỗ Bảo Nam Blog sẽ san sẻ với bạn 02 cách để chuyển từ Win 11 về Win 10. Tùy theo từng trường hợp đơn cử, bạn hoàn toàn có thể chọn một chiêu thức tương thích. Chi tiết về các cách này, bạn hãy tìm hiểu thêm tại video và hình ảnh minh họa dưới đây :
Tóm Tắt
Hướng dẫn cách hạ Win 11 về Win 10 qua ảnh và video
Ở bài viết này, Đỗ Bảo Nam Blog sẽ chia sẻ với bạn 02 cách. Các cách này đều áp dụng trong trường hợp bạn nâng cấp từ Win 10 lên bản Windows 11. Trường hợp máy tính của bạn được cài mới bằng Win 11, thì cách này sẽ không phù hợp.
Bạn đang đọc: 02 cách hạ WIN 11 xuống WIN 10 nhanh và đơn giản nhất
Các cách hạ cấp mà Đỗ Bảo Nam Blog san sẻ dưới đây đều được triển khai khá đơn thuần. Cụ thể, bạn hoàn toàn có thể sử dụng tính năng Recovery trên Win 11. Hoặc, bạn hoàn toàn có thể sử dụng công cụ MediaCreationTool của Microsoft. Nếu bạn mới tăng cấp lên Win 11, thì bạn hoàn toàn có thể dùng cách 1. Nếu bạn tăng cấp lên Win 11 đã lâu, bạn hãy dùng cách thứ 2 .
Cách 1: Hạ Win 11 xuống Win 10 thông qua tính năng Recovery
Recovery là một tính năng vô cùng hữu dụng được trang bị trên Windows. Và trên Win 11, bạn hoàn toàn có thể sử dụng tính năng này để hạ cấp từ Win 11 xuống Win 10 mà không bị mất tài liệu trong ổ C. Có nghĩa là các ứng dụng đã được setup sẽ vẫn được giữ nguyên. Cách này giúp bạn tiết kiệm chi phí thời hạn khi cài lại Win 10. Đồng thời, nó cũng giúp bảo toàn tài liệu trong ổ C của bạn .
Lưu ý : Như ở trên mình đã san sẻ, cách này tương thích khi bạn mới tăng cấp lên Win 11. Nếu bạn tăng cấp đã lâu, thì Win 11 hoàn toàn có thể đã xóa file backup. Vì vậy, bạn không còn file backup để trở về hệ quản lý trước đó. Lúc này, bạn cần phải dùng đến cách thứ 2. Và để xem chi tiết cụ thể các bước thực thi, bạn hãy mở video dưới đây. Khi đó, bạn sẽ xem được cụ thể từng bước hạ xuống Win 10 mà không lo bị nhầm ở đâu cả. Và nếu cần tương hỗ thêm thông tin, bạn hãy comment trong phần phản hồi của video .
Các bước hạ Win 11 xuống Win 10 qua ảnh minh họa
Bước 1: Mở Windows Settings
Bạn nhấn vào nút Start, chọn Settings như trong hình. Hoặc, bạn có thể nhấn tổ hợp phím Windows + I.

Bước 2: Sử dụng tính năng Recovery để hạ cấp
Tại menu System, bạn tìm và click vào Recovery.

Trong phần Recovery options, bạn click vào nút Go back.
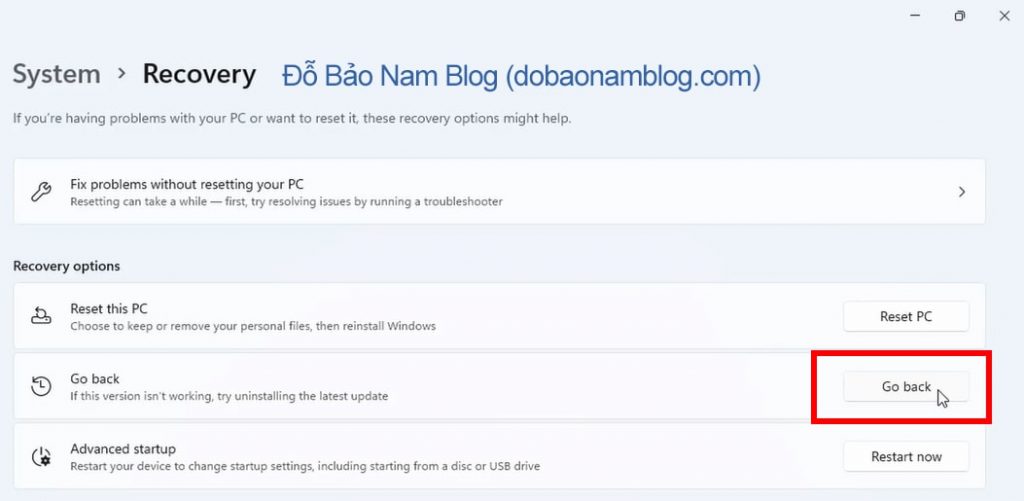
Tại hộp thoại Why are you going back?, bạn chọn lý do để hạ cấp về Win 10. Sau đó, bạn click vào Next.

Tại cửa sổ Check for updates?, bạn click chọn No, thanks.

Tại cửa sổ What you need to know, bạn nhấn vào Next.

Tiếp theo, tại cửa sổ Don’t get locked out, bạn tiếp tục chọn Next.

Và cuối cùng, trong cửa sổ cảm ơn, bạn click chọn Go back to earlier build. Sau đó, bạn đợi chút ít thời gian để hệ thống hạ Win 11 xuống Win 10 cho bạn.
 Tại bước này, bạn chỉ cần đợi ít phút để mạng lưới hệ thống tự động hóa chuyển về Win 10. Quá trình này diễn ra khá nhanh gọn. Tuy nhiên, nếu bạn không hạ cấp Windows theo cách này được, bạn hãy chuyển xuống cách thứ hai dưới đây .
Tại bước này, bạn chỉ cần đợi ít phút để mạng lưới hệ thống tự động hóa chuyển về Win 10. Quá trình này diễn ra khá nhanh gọn. Tuy nhiên, nếu bạn không hạ cấp Windows theo cách này được, bạn hãy chuyển xuống cách thứ hai dưới đây .
Cách 2: Cách hạ Win 11 xuống Win 10 bằng Media Creation Tool
Nếu như ở cách 1, bạn có thể hạ cấp từ Win 11 xuống Win 10 một cách nhanh chóng mà không bị mất dữ liệu. Thì ở cách thứ hai này, thời gian hạ cấp sẽ lâu hơn. Đồng thời, các dữ liệu trong ổ C của bạn sẽ bị mất.
Do vậy trước khi hạ cấp Win, bạn cần phải sao lưu các tài liệu quan trọng. Bạn hoàn toàn có thể chuyển sang các ổ đĩa khác trong ổ cứng của bạn. Ví dụ, bạn hoàn toàn có thể sao lưu sang ổ D, ổ E … Khi đã bảo vệ các tài liệu quan trọng đã được sao lưu sang ổ khác, bạn hoàn toàn có thể thực thi chuyển từ Win 11 về Win 10 .
Ở cách này, bạn không cần chăm sóc đến việc bạn tăng cấp Win 10 lên Win 11 thời hạn nào. Vì dù là thời hạn nào, bạn cũng thuận tiện hạ cấp trải qua công cụ Media Creation Tool. Đây là công cụ do Microsoft tăng trưởng. Và bạn tải về trực tiếp từ trang chính thức của Microsoft. Do vậy, bạn trọn vẹn yên tâm về sự bảo đảm an toàn .
Cách hạ Win 11 xuống Win 10 bằng Media Creation Tool qua ảnh minh họa
Bước 1: Tải công cụ Media Creation Tool trực tiếp từ Microsoft
Bạn truy cập vào liên kết sau để tải công cụ: Download Windows 10 (microsoft.com)
Sau đó, bạn cuộn chuột xuống dưới, click vào Download tool now.
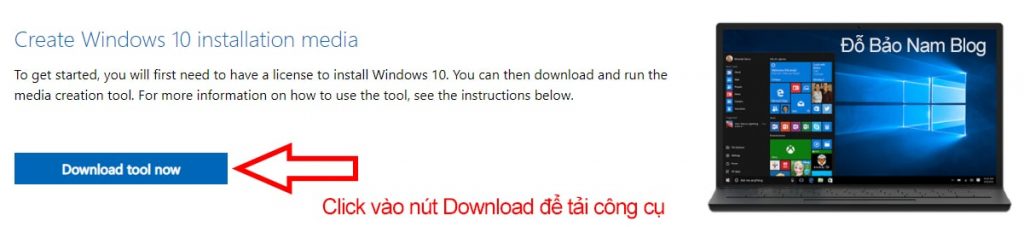
Sau khi download công cụ Media Creation Tool, bạn hãy cài đặt. Và tại cửa sổ dưới đây, bạn hãy click chuột vào Accept để đồng ý cài đặt.
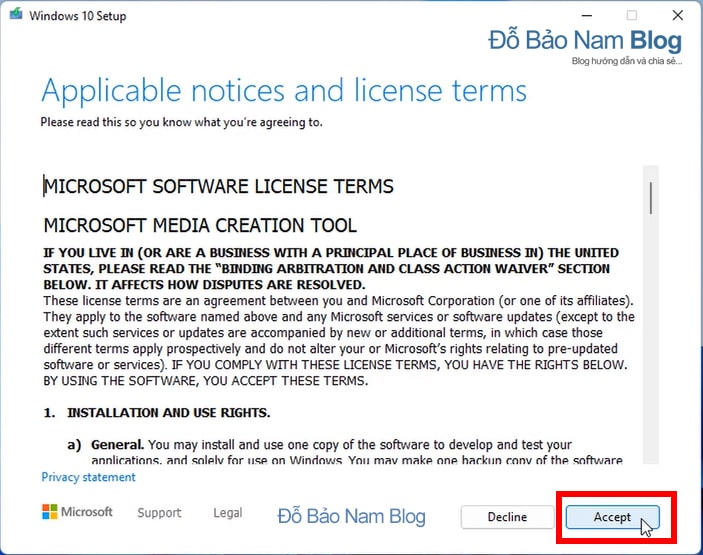
Chọn Upgrade this PC now, và nhấn Next để đến bước tiếp theo.
 Và đợi chút thời hạn để mạng lưới hệ thống tải về Windows 10 .
Và đợi chút thời hạn để mạng lưới hệ thống tải về Windows 10 .

Sau đó, bạn tiếp tục click chuột vào Accept để chuẩn bị cài đặt Win 10.
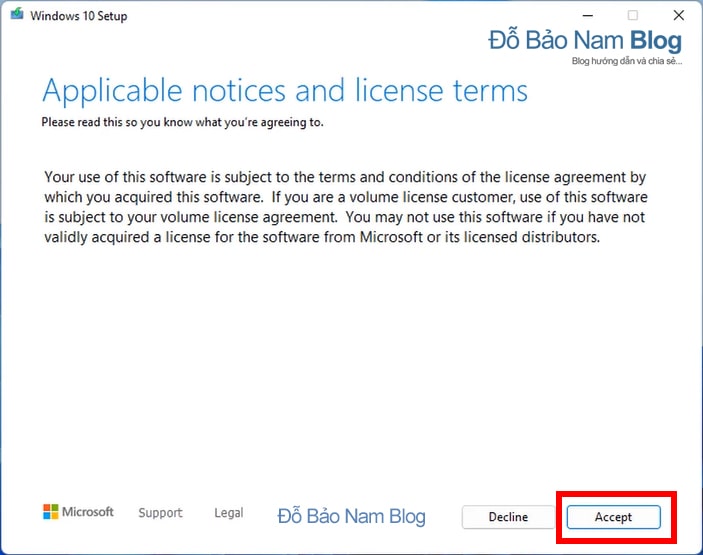
Tiếp theo, tại hộp thoại Choose What to Keep, bạn click chọn Nothing và tiếp tục nhấn Next.

Sau đó, bạn click vào Yes
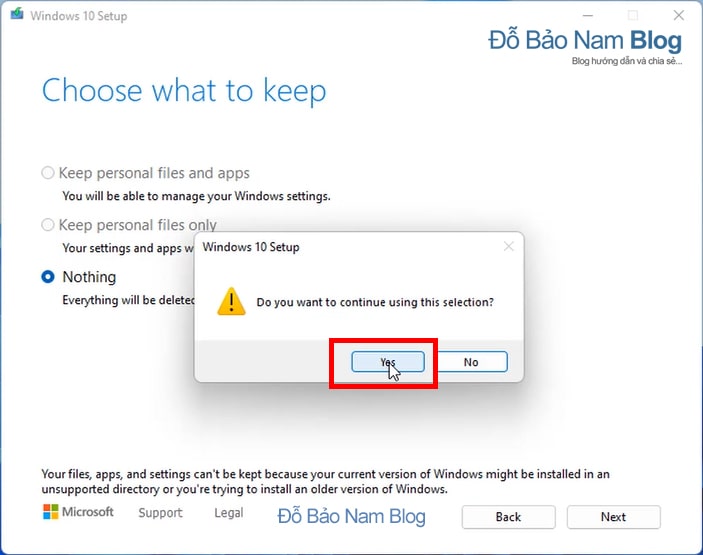
Sau khi hệ thống download Win 10 và tạo file cài đặt xong, bạn nhấn vào Install.
 Sau đó, bạn chỉ cần đợi mạng lưới hệ thống tự động hóa thiết lập Windows 10. Khi đó, Win 11 sẽ tự động hóa được hạ cấp xuống Win 10 .
Sau đó, bạn chỉ cần đợi mạng lưới hệ thống tự động hóa thiết lập Windows 10. Khi đó, Win 11 sẽ tự động hóa được hạ cấp xuống Win 10 .
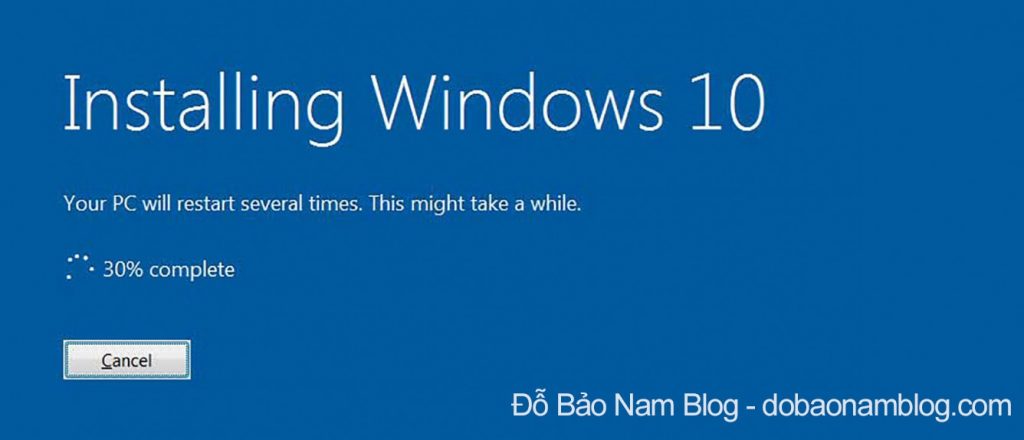 Khi quy trình thiết lập xong, có nghĩa là bạn đã chuyển từ Win 11 về Win 10 thành công xuất sắc. Bằng việc sử dụng công cụ Media Creation Tool, bạn hoàn toàn có thể cài mới trọn vẹn cho bất kể máy tính nào khi cần .
Khi quy trình thiết lập xong, có nghĩa là bạn đã chuyển từ Win 11 về Win 10 thành công xuất sắc. Bằng việc sử dụng công cụ Media Creation Tool, bạn hoàn toàn có thể cài mới trọn vẹn cho bất kể máy tính nào khi cần .
Như vậy, trong nội dung bài viết này, Đỗ Bảo Nam Blog đã san sẻ rất vừa đủ về cách hạ Win 11 xuống Win 10. Các cách được Đỗ Bảo Nam Blog san sẻ có rất đầy đủ hình ảnh và minh họa. Mình rất mong những thông tin này sẽ thiết yếu cho bạn chuyển về Win 10 .
Riêng đối với cách thứ hai, sau khi hạ xuống Win 10, bạn cần phải cài đặt lại các phần mềm cần thiết cho máy tính. Các phần mềm thông thường sẽ là Winrar, phần mềm Word, Excel, Powerpoint, các trình duyệt web, phần mềm Unikey…
Xem thêm: Top 20 làm tròn xuống c++ hay nhất 2022
4.5 / 5 – ( 8 bầu chọn )
Source: https://final-blade.com
Category : Kiến thức Internet