
Sau khi bạn đã tạo một biểu đồ trong Excel, điều đầu tiên bạn thường muốn làm với nó là gì? Làm cho đồ thị trông giống đúng với tưởng tượng trong đầu bạn! Học Excel Online sẽ giúp bạn tùy chỉnh biểu đồ chuyên nghiệp nhất, hiện số liệu trên biểu đồ excel
Trong các phiên bản văn minh của Excel, 2013 và năm nay, biểu đồ hoàn toàn có thể tùy chỉnh thuận tiện. Microsoft đã thực sự đã nỗ lực để đơn giản hóa quy trình và đặt các tuỳ chọn tuỳ chỉnh thuận tiện hơn. Trong hướng dẫn này, bạn sẽ học 1 số ít cách làm nhanh gọn để thêm và sửa đổi toàn bộ các yếu tố thiết yếu của biểu đồ Excel .
Xem thêm :
Tóm Tắt
Ba cách để tùy chỉnh các biểu đồ trong Excel, hiện số liệu trên biểu đồ excel
- Chọn biểu đồ và đi tới tab Chart Tools ( Design và Format) trên ribbon Excel.
- Nhấp chuột phải vào phần tử biểu đồ bạn muốn tùy chỉnh và chọn mục tương ứng từ trình đơn ngữ cảnh.
- Sử dụng nút tuỳ chỉnh biểu đồ xuất hiện ở góc trên cùng bên phải của biểu đồ Excel khi bạn nhấp vào nó.
Bạn có thể tìm thấy thêm tùy chọn tùy chỉnh trên Format Chart pane xuất hiện ở bên phải trang tính của bạn ngay khi bạn nhấp vào More options … trong trình đơn ngữ cảnh của biểu đồ hoặc trên tab Chart Tools trên Ribbon.
Mẹo. Để truy cập ngay vào các tuỳ chọn Format Chart pane có liên quan, nhấp đúp vào phần tử tương ứng trong biểu đồ.
Với kiến thức cơ bản này, bạn hoàn toàn có thể sửa đổi các yếu tố biểu đồ khác nhau sao cho biểu đồ Excel của bạn đúng mực theo cách bạn muốn .
Xem thêm : Làm việc với map trong Excel 2016 – 2010
Làm thế nào để thêm tiêu đề vào biểu đồ Excel
Phần này trình bày cách để chèn các tiêu đề biểu đồ trong các phiên bản Excel khác nhau để bạn biết vị trí xuất hiện của các tính năng này. Và trong phần hướng dẫn còn lại, chúng tôi sẽ tập trung vào các phiên bản Excel 2013 và gần đây nhất là 2016.
Thêm tiêu đề vào biểu đồ trong Excel 2013 và Excel năm nay
Trong Excel 2013 và Excel năm nay, một biểu đồ đã được chèn sẽ có tên mặc định là ” Chart Title ”. Để biến hóa tiêu đề, chỉ cần chọn hộp đó và nhập tiêu đề của bạn :
 Bạn cũng có thể liên kết tiêu đề biểu đồ với một số ô trên trang, để nó được cập nhật tự động mỗi khi ô đó được cập nhật.
Bạn cũng có thể liên kết tiêu đề biểu đồ với một số ô trên trang, để nó được cập nhật tự động mỗi khi ô đó được cập nhật.
Nếu vì lý do nào đó tiêu đề không được chèn tự động, nhấp vào bất cứ nơi nào trong biểu đồ để các tab Chart Tools xuất hiện. Chuyển sang Design, và nhấn Chart Element > Chart Title > Above Chart (hoặc Centered Overlay)
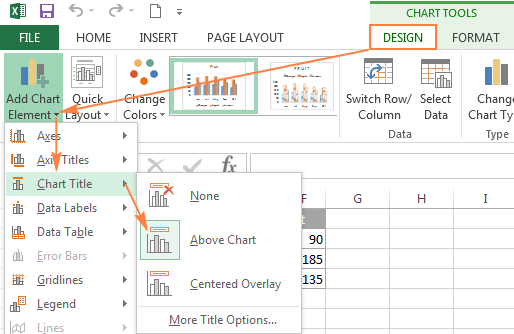
Hoặc, bạn có thể nhấp vào nút Chart Elements ở góc trên bên phải của biểu đồ và đặt dấu kiểm vào hộp kiểm Chart Title.

Ngoài ra, bạn có thể nhấp vào mũi tên bên cạnh Chart Title và chọn một trong các tùy chọn sau:
- Above Chart – tùy chọn mặc định hiển thị tiêu đề ở trên cùng của khu vực biểu đồ và thay đổi kích thước của biểu đồ.
- Centered Overlay– chèn tiêu đề lên trung tâm biểu đồ mà không thay đổi kích thước biểu đồ.
Đối thêm lựa chọn, đến tab Design > Add Chart Element > Chart Title > More Options..
Hoặc, bạn có thể nhấp vào nút Chart Elements và nhấp vào Chart Title > More Options….
Nhấp vào mục More Options (trên ribbon hoặc trong trình đơn ngữ cảnh) mở bảng Format Chart Title ở phía bên phải của bảng tính, và bạn có thể chọn các tùy chọn định dạng của mình.
Thêm tiêu đề vào biểu đồ trong Excel 2010 và Excel 2007
Để thêm tiêu đề biểu đồ trong Excel 2010 và các phiên bản trước, hãy thực hiện các bước sau.
- Nhấp vào bất kỳ nơi nào trong biểu đồ Excel để kích hoạt tab Chart Tools trên
- Trên tab Layout, hãy nhấp vào hart Title > Above Charthoặc Centered Overlay .
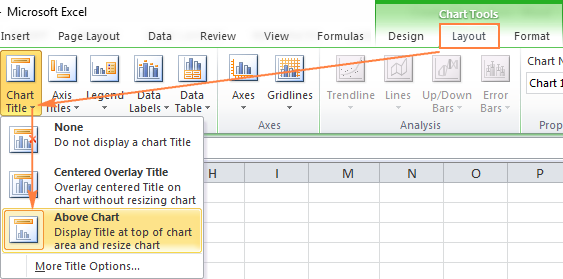
Liên kết tiêu đề biểu đồ đến một số ô trên trang tính:
Đối với hầu hết các loại biểu đồ Excel, đồ thị mới được tạo sẽ được chèn vào với trình Tiêu đề mặc định. Để thêm tiêu đề biểu đồ của riêng bạn, bạn hoàn toàn có thể lựa chọn hộp title và gõ tên vào hoặc bạn hoàn toàn có thể link tiêu đề biểu đồ với 1 số ít ô trên trang tính, ví dụ như tiêu đề bảng. Trong trường hợp này, tiêu đề của biểu đồ Excel sẽ được update tự động hóa mỗi khi bạn chỉnh sửa ô được link .
Xem thêm : Cách tạo hiệu ứng đồ họa 3D trong Excel
Để link tiêu đề biểu đồ đến một ô, thực thi các bước sau :
- Chọn tiêu đề biểu đồ.
- Trên bảng tính Excel của bạn, nhập dấu bằng (=) vào thanh công thức, nhấp vào ô chứa văn bản cần thiết và nhấn Enter.
Trong ví dụ này, tất cả chúng ta đang link tiêu đề của biểu đồ hình tròn trụ với ô A1. Bạn cũng hoàn toàn có thể chọn hai hoặc nhiều ô, ví dụ như một vài tiêu đề cột, và nội dung của toàn bộ các ô đã chọn sẽ Open trong tiêu đề biểu đồ .
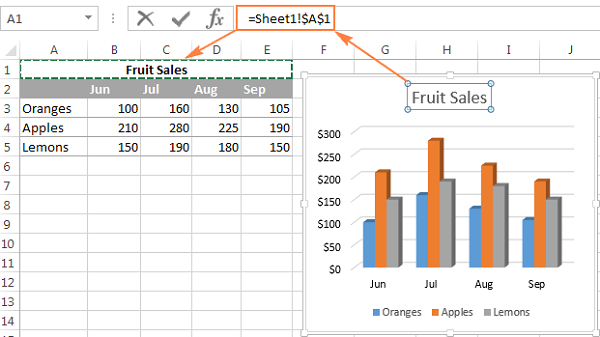
Di chuyển tiêu đề trong biểu đồ
Nếu bạn muốn chuyển tiêu đề sang một vị trí khác trong biểu đồ, hãy chọn nó và kéo chuột :
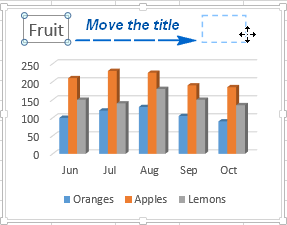
Xóa tiêu đề biểu đồ:
Nếu bạn không muốn bất kể tiêu đề nào trong biểu đồ Excel của mình, bạn hoàn toàn có thể xóa nó bằng hai cách :
- Trên tab Design, bấm vào Add Chart Element > Chart Title > None..
- Trên biểu đồ, nhấp chuột phải vào tiêu đề biểu đồ, và chọn Delete trong trình đơn ngữ cảnh.
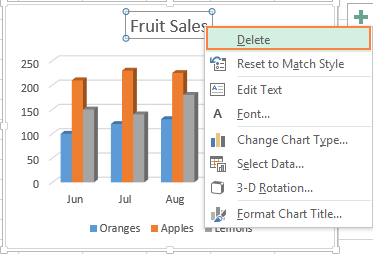
Thay đổi phông chữ và định dạng của tiêu đề biểu đồ:
Để thay đổi phông chữ của tiêu đề trong Excel, nhấp chuột phải vào tiêu đề và chọn Font trong trình đơn ngữ cảnh. Các Font cửa sổ hộp thoại sẽ bật lên, nơi bạn có thể chọn tùy chọn định dạng khác nhau.
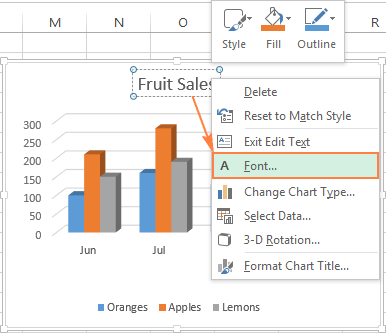
Để có thêm các tùy chọn định dạng , hãy chọn tiêu đề trên biểu đồ của bạn, đi tới tab Format trên ribbon và dùng các tính năng khác. Ví dụ: bạn có thể thay đổi tiêu đề của biểu đồ Excel bằng cách sử dụng ribbon:
![Find advanced formatting options on the Format tab.] Find advanced formatting options on the Format tab.]](https://blog.hocexcel.online/wp-content/uploads/img-blog/format-chart-title.png)
Cũng cùng một cách, bạn hoàn toàn có thể đổi khác định dạng của các yếu tố biểu đồ khác như tiêu đề trục, nhãn trục và chú thích của biểu đồ .
Tùy chỉnh các trục trong biểu đồ Excel:
Đối với hầu hết các loại biểu đồ, trục thẳng đứng ( còn gọi là trục value hay trục Y ) và trục ngang ( còn gọi là category hoặc X ) được thêm tự động hóa khi bạn tạo một biểu đồ trong Excel .
Bạn có thể hiển thị hoặc ẩn các trục biểu đồ bằng cách nhấn vào nút Chart Elements , sau đó nhấp vào mũi tên bên cạnh Axes , và sau đó đánh dấu các trục bạn muốn hiển thị và bỏ chọn những thứ bạn muốn ẩn.
Đối với một số loại biểu đồ, chẳng hạn như biểu đồ kết hợp , một secondary axis – trục thứ cấp có thể xuất hiện:

Khi tạo biểu đồ 3-D trong Excel, có thể có thêm depth axis:
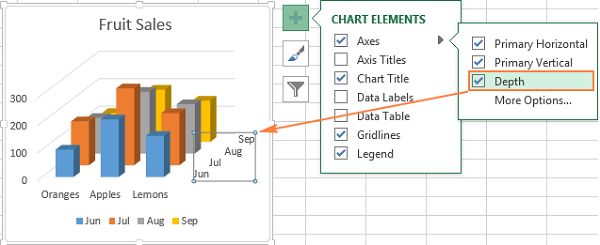
Bạn cũng hoàn toàn có thể triển khai các kiểm soát và điều chỉnh khác nhau cho cách các thành phần của trục khác nhau được hiển thị trong biểu đồ Excel của bạn :
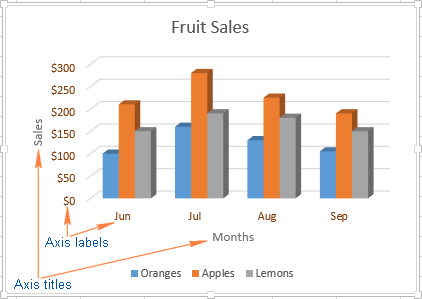
Thêm tiêu đề trục vào biểu đồ:
Khi tạo đồ thị trong Excel, bạn hoàn toàn có thể thêm các tiêu đề vào trục ngang và dọc để giúp người xem hiểu được tài liệu trên biểu đồ là gì. Để thêm tiêu đề trục, hãy triển khai theo các bước sau :
- Nhấp vào bất kỳ nơi nào trong biểu đồ Excel của bạn, sau đó nhấp vào nút Chart Elements và chọn Axis Titles. Nếu bạn chỉ muốn hiển thị tiêu đề cho một trục ngang hoặc dọc, hãy nhấp vào mũi tên bên cạnh Axis Titles và bỏ chọn một trong các ô:
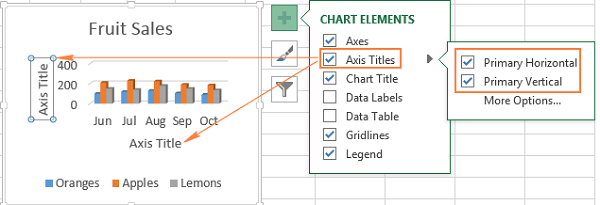
- Nhấp vào hộp tiêu đề trục trên biểu đồ và nhập tên.
Xem thêm : Tạo một biểu đồ trong Excel từ hai hoặc nhiều trang khác nhau
Để định dạng tiêu đề trục , nhấp chuột phải vào nó và chọn Format Axis Title từ trình đơn ngữ cảnh. Cửa sổ Format Axis Title sẽ xuất hiện với nhiều tùy chọn định dạng để lựa chọn. Bạn cũng có thể thử các tùy chọn định dạng khác nhau trên tab Format.
Tiêu đề trục liên kết đến một ô nhất định trên trang tính:
Cũng giống như các tiêu đề biểu đồ, bạn hoàn toàn có thể link một tiêu đề trục với một số ít ô trong bảng tính của bạn để nó tự động hóa update mỗi khi bạn chỉnh sửa các ô tương ứng .
Để link một tiêu đề trục, hãy chọn nó, sau đó lưu lại bằng ( = ) vào thanh công thức, nhấp vào ô bạn muốn link tiêu đề, và nhấn phím Enter .
Xem thêm: Tổng hợp bộ tài liệu Excel cơ bản hay nhất
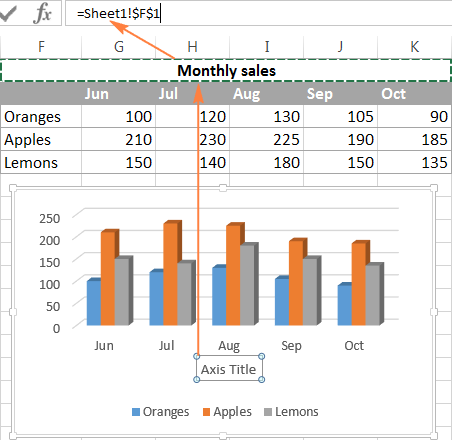
Thay đổi thang đo của trục trong biểu đồ:
Microsoft Excel tự động xác định các giá trị nhỏ nhất và lớn nhất cũng như khoảng chia cho vertical axis dựa trên dữ liệu có trong biểu đồ. Tuy nhiên, bạn có thể tùy chỉnh để đáp ứng tốt hơn nhu cầu của bạn.
- Chọn trục đứng trong biểu đồ của bạn, và nhấp vào nút . Elements Chart
- Nhấp vào mũi tên bên cạnh Axis, sau đó nhấp vào More options… Thao tác này sẽ mở ra Format Axis.
- Trên thanh Format Axis, trong Axis Options,nhấp chuột vào trục giá trị mà bạn muốn thay đổi và thực hiện một trong các thao tác sau:
- Để đặt điểm bắt đầu hoặc điểm kết thúc cho trục thẳng đứng, hãy nhập các số tương ứng trong phần Minimum or Maximum
- Để thay đổi khoảng chia, hãy nhập vào unit > Major – đơn vị chính và Minor- đơn vị chia nhỏ.
- Để đảo ngược thứ tự của các giá trị, đánh dấu vào Values in reverse order .
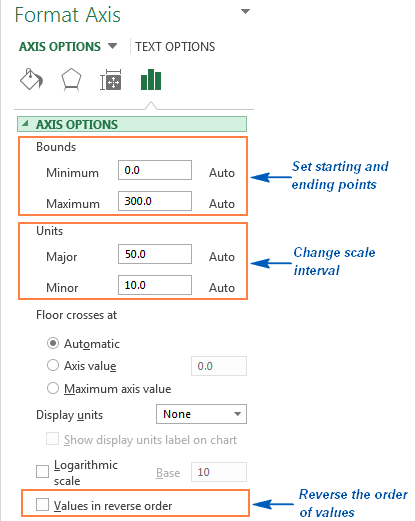
Bởi vì một trục ngang hiển thị các nhãn văn bản chứ không phải là khoảng số, nó có ít lựa chọn thay đổi hơn. Tuy nhiên, bạn có thể thay đổi số lượng các mục được hiển thị.
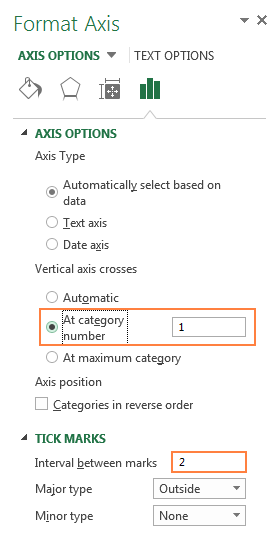

Thay đổi định dạng số trên nhãn trục:
Nếu bạn muốn số nhãn trục giá trị hiển thị dưới dạng đơn vị tiền tệ, tỷ lệ phần trăm, thời gian hoặc một số định dạng khác, hãy nhấp chuột phải vào nhãn trục và chọn Format Axis trong trình đơn ngữ cảnh. Trên thanh Format Axis , nhấp vào Number và chọn một trong các tùy chọn định dạng có sẵn:
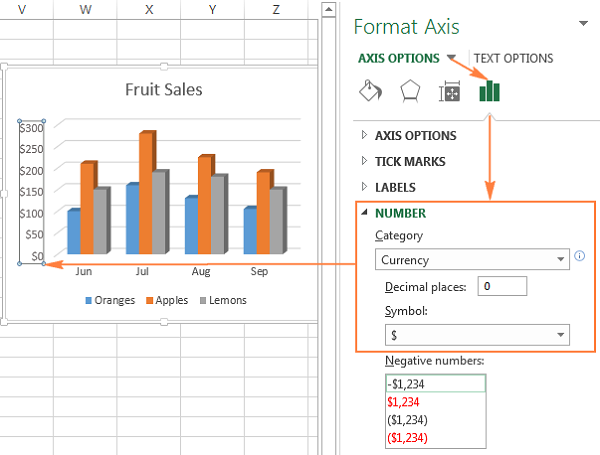 Mẹo. Để trở về định dạng số ban đầu (cách thức định dạng trong bảng tính của bạn), hãy chọn hộp Linked to source .
Mẹo. Để trở về định dạng số ban đầu (cách thức định dạng trong bảng tính của bạn), hãy chọn hộp Linked to source .
Nếu bạn không thấy phần Number trong ngăn Format Axis, hãy chắc rằng bạn đã chọn đúng trục giá trị ( thường là trục dọc ) trong biểu đồ Excel của mình .
Thêm nhãn dữ liệu vào biểu đồ Excel:
Để làm cho biểu đồ Excel dễ hiểu hơn, bạn hoàn toàn có thể thêm nhãn dữ liệu để hiển thị chi tiết cụ thể về chuỗi tài liệu. Tùy thuộc vào nơi bạn muốn tập trung chuyên sâu sự quan tâm của người xem, bạn hoàn toàn có thể thêm nhãn cho một chuỗi, tổng thể các chuỗi hoặc các điểm tài liệu các biệt
- Nhấp vào chuỗi dữ liệu bạn muốn gắn nhãn. Để thêm nhãn vào một điểm dữ liệu, hãy nhấp vào điểm dữ liệu đó sau khi chọn chuỗi.
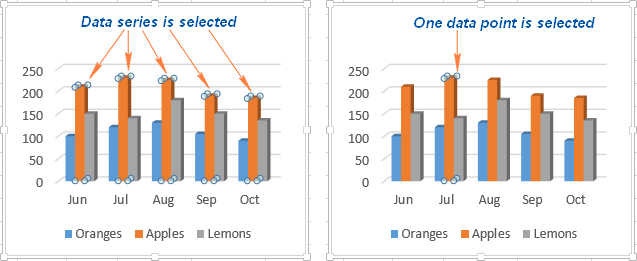
- Nhấp vào nút Chart Elements và chọn tùy chọn Data Labels.
Ví dụ : đây là cách tất cả chúng ta hoàn toàn có thể thêm nhãn vào một trong các chuỗi tài liệu trong biểu đồ Excel này :
 Đối với các loại biểu đồ cụ thể, chẳng hạn như biểu đồ tròn, bạn cũng có thể choose the labels location. Hãy nhấp vào mũi tên bên cạnh Data Labels,và chọn tùy chọn bạn muốn. Để hiển thị nhãn dữ liệu bên trong văn bản, hãy nhấp vào Data Callout..
Đối với các loại biểu đồ cụ thể, chẳng hạn như biểu đồ tròn, bạn cũng có thể choose the labels location. Hãy nhấp vào mũi tên bên cạnh Data Labels,và chọn tùy chọn bạn muốn. Để hiển thị nhãn dữ liệu bên trong văn bản, hãy nhấp vào Data Callout..

Cách thay đổi dữ liệu được hiển thị trên nhãn:
Để biến hóa nội dung được hiển thị trên nhãn dữ liệu trong biểu đồ của bạn, hãy nhấp vào nút hart Elements > Data Labels > More options …. Thao tác này sẽ hiển thị bảng Format Data Labels ở bên phải trang tính của bạn. Chuyển sang tab Label Options, và chọn tùy chọn mà bạn muốn ở Label Contains :
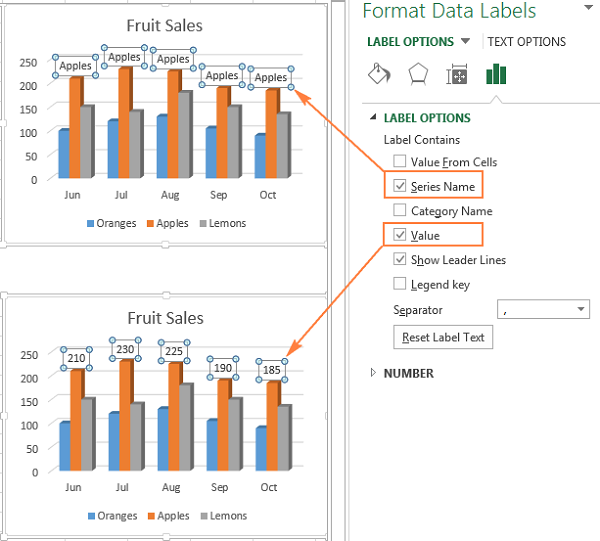 Nếu bạn muốn thêm văn bản của riêng bạn cho một điểm dữ liệu, hãy nhấp vào nhãn cho điểm dữ liệu đó và sau đó nhấp lại vào đó để chỉ chọn một nhãn này. Rồi nhập vào văn bản thay thế:
Nếu bạn muốn thêm văn bản của riêng bạn cho một điểm dữ liệu, hãy nhấp vào nhãn cho điểm dữ liệu đó và sau đó nhấp lại vào đó để chỉ chọn một nhãn này. Rồi nhập vào văn bản thay thế:

Nếu bạn thấy rằng có quá nhiều nhãn dữ liệu lộn xộn trong biểu đồ Excel của bạn, bạn hoàn toàn có thể xóa bất kể một hoặc toàn bộ bằng cách nhấp chuột phải vào nhãn và chọn Delete từ trình đơn ngữ cảnh .
Mẹo:
- Để thay đổi vị trí của một nhãn dữ liệu nhất định, hãy nhấp vào nó và kéo bằng chuột.
- Để thay đổi phông chữ và màu nền của nhãn , hãy chọn chúng, đi tới tab Format trên ribbon và chọn các tùy chọn định dạng bạn muốn.
Di chuyển, định dạng hoặc ẩn chú thích của biểu đồ:
Khi bạn tạo biểu đồ trong Excel, chú thích mặc định Open ở cuối biểu đồ trong Excel 2013 và Excel năm nay, và bên phải biểu đồ trong Excel 2010 và các phiên bản trước đó .
Để ẩn chú thích nhấp vào nút Chart Elements ở góc trên bên phải của biểu đồ và bỏ chọn hộp Legend .
Để di chuyển chú thích của biểu đồ sang vị trí khác, hãy chọn biểu đồ, đến tab Design, nhấp vào Add Chart Element > Legend và chọn vị trí để di chuyển. Để loại bỏ các chú thích, chọn None.
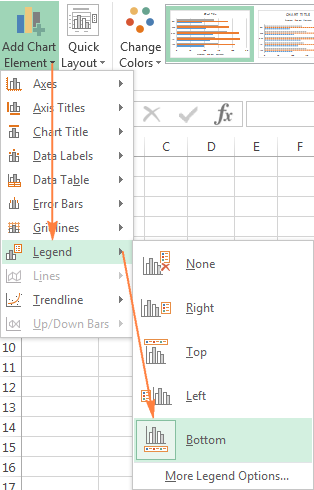
Một cách khác để chuyển dời chú thích là nhấp đúp vào nó trong biểu đồ, và sau đó chọn vị trí mong ước trên Format Legend > Legend Options .

Để thay đổi định dạng của chú thích, bạn có nhiều tùy chọn khác nhau trên các tab Fill & Line và Effects trên ngăn Format Legend .
Hiển thị hoặc giấu các đường lưới trên biểu đồ Excel:
Trong Excel 2013 và 2016, bật hoặc mở lưới chỉ mất vài giây. Đơn giản chỉ cần nhấp vào nút Chart Elements và chọn hoặc bỏ chọn hộp Gridlines .

Microsoft Excel tự động hóa xác lập loại lưới thích hợp nhất cho loại biểu đồ của bạn. Ví dụ, trên biểu đồ ngang, là các đường kẻ thẳng đứng, trong khi chọn tùy chọn Gridlines trên biểu đồ cột sẽ thêm lưới ngang vào .
Để đổi khác kiểu lưới, hãy nhấp vào mũi tên bên cạnh Gridlines, và sau đó chọn kiểu đường lưới mong ước từ list hoặc nhấp vào More Options … để mở ô với các tùy chọn Gridlines nâng cao .
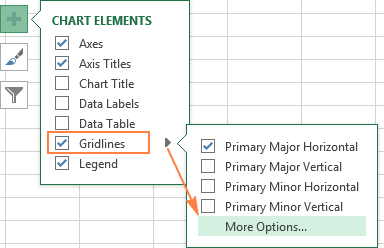
Ẩn và chỉnh sửa chuỗi dữ liệu trong biểu đồ Excel:
Khi có rất nhiều dữ liệu được vẽ trong biểu đồ, bạn có thể tạm thời ẩn một số chuỗi dữ liệu để bạn chỉ tập trung vào những mục nhất định.
Để làm điều này, hãy nhấp vào nút Chart Filters ở bên phải biểu đồ và bỏ chọn chuỗi dữ liệu và / hoặc các loại mà bạn muốn ẩn.
Để chỉnh sửa chuỗi dữ liệu , hãy nhấp vào nút Edit Series ở bên phải của chuỗi dữ liệu. Nút Edit Series xuất hiện ngay sau khi bạn di chuột trên một chuỗi dữ liệu nhất định. Điều này cũng làm nổi bật các chuỗi tương ứng trên biểu đồ, để bạn có thể thấy chính xác phần nào bạn sẽ chỉnh sửa.
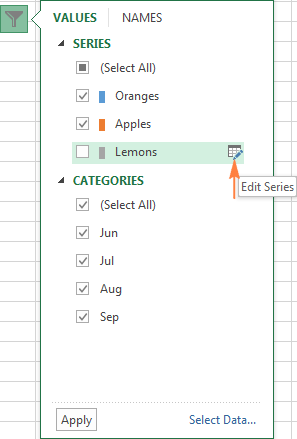
Thay đổi loại biểu đồ và phong cách:
Nếu bạn thấy rằng đồ thị vừa được tạo không phù hợp với dữ liệu của mình, bạn có thể dễ dàng thay đổi biểu đồ đó sang một số loại biểu đồ khác . Đơn giản chỉ cần chọn biểu đồ hiện tại, chuyển sang tab Insert và chọn một loại biểu đồ khác trong nhóm Charts.
Ngoài ra, bạn hoàn toàn có thể nhấp chuột phải vào bất kể đâu trong biểu đồ và chọn Change Chart Type … từ trình đơn ngữ cảnh .
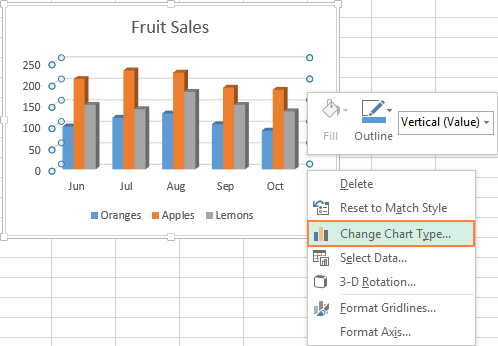
Để nhanh chóng thay đổi phong cách của biểu đồ hiện có trong Excel, hãy nhấp vào nút Chart Styles ở bên phải biểu đồ và cuộn xuống để xem các kiểu khác.

Hoặc, chọn một phong thái khác trong nhóm Charts Styles trên tab Design :

Thay đổi màu biểu đồ:
Để thay đổi màu của biểu đồ Excel, hãy nhấp vào nút Chart Styles, chuyển sang tab Color và chọn một trong các màu có sẵn. Lựa chọn của bạn sẽ được phản ánh ngay lập tức trong biểu đồ, do đó bạn có thể quyết định xem nó cần đổi hay không.
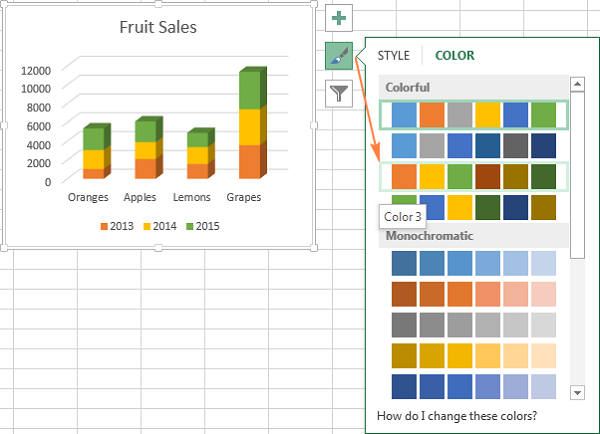 Để chọn màu cho từng chuỗi dữ liệu riêng lẻ, chọn chuỗi dữ liệu trên biểu đồ, chuyển tới tab Format tab > Shape Styles , và nhấp vào nút Shape Fill :
Để chọn màu cho từng chuỗi dữ liệu riêng lẻ, chọn chuỗi dữ liệu trên biểu đồ, chuyển tới tab Format tab > Shape Styles , và nhấp vào nút Shape Fill :
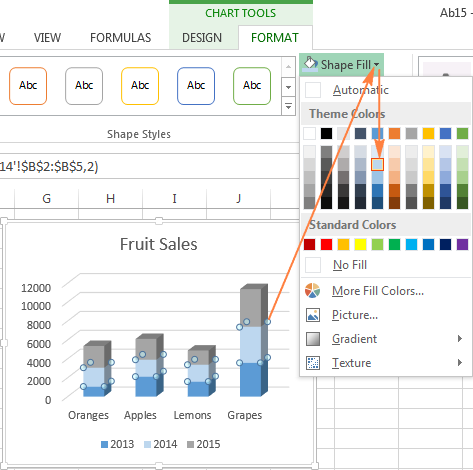
Làm thế nào để đổi trục X và Y trong biểu đồ:
Khi bạn tạo một biểu đồ trong Excel, khuynh hướng của chuỗi tài liệu được xác lập tự động hóa dựa trên số hàng và cột trong biểu đồ. Nói cách khác, Microsoft Excel vẽ các hàng và cột đã chọn vì nó xem đó là cách tốt nhất .
Nếu bạn không hài lòng với cách các hàng và cột của bảng tính được vẽ theo mặc định, bạn có thể dễ dàng trao đổi trục dọc và ngang. Để làm điều này, hãy chọn biểu đồ, vào tab Design và nhấp vào nút Switch Row/Column .
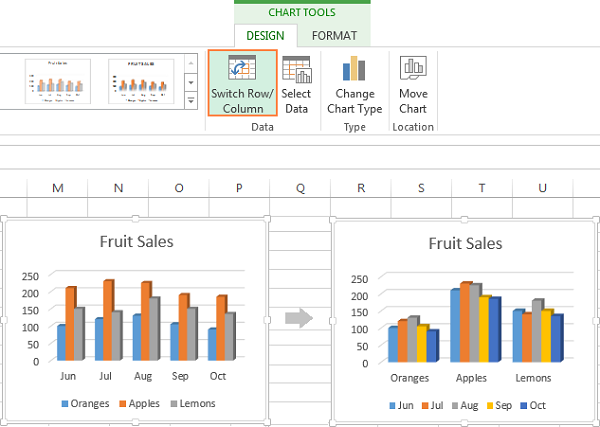
Làm thế nào để lật một biểu đồ Excel từ trái sang phải
Bạn đã khi nào tạo một đồ thị trong Excel rồi thấy rằng các điểm tài liệu có thứ tự Open ngược trở lại mới đúng những gì bạn mong đợi ? Để khắc phục điều này :
Nhấp chuột phải vào trục ngang trong biểu đồ của bạn và chọn Format Axis… … trong trình đơn ngữ cảnh.
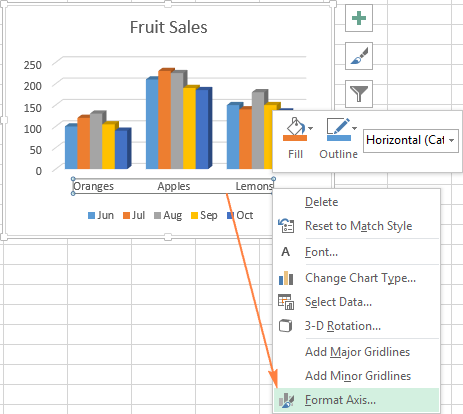
Nếu bạn chọn từ ribbon, hãy chuyển đến tab Design và nhấp vào Add Chart Element > Axes > More Axis Options
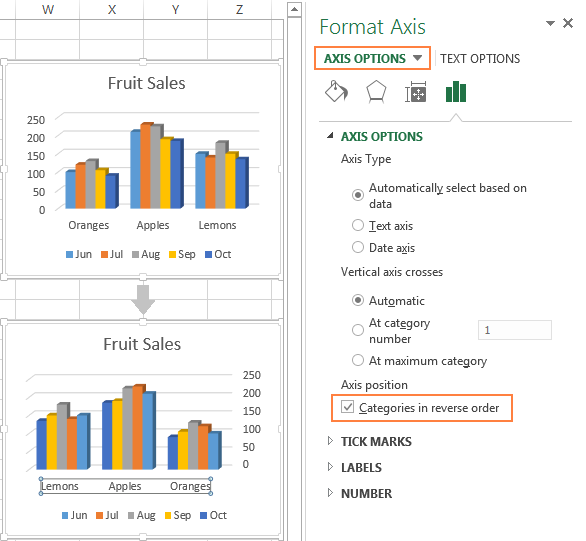
Ngoài việc lật bảng Excel từ trái sang phải, bạn cũng hoàn toàn có thể đổi khác thứ tự các hạng mục, giá trị hoặc chuỗi trong biểu đồ của mình, đảo ngược thứ tự vẽ các giá trị, xoay một biểu đồ hình tròn trụ sang bất kể góc nhìn nào và hơn thế nữa .
Như vậy qua bài viết này, chúng tôi đã san sẻ cho các bạn cách kiểm soát và điều chỉnh biểu đồ Excel như thêm tiêu đề, trục, chú thích, nhãn dữ liệu và nhiều thứ khác. Nếu bạn có bất kể vướng mắc gì về bài viết hoàn toàn có thể comment ngay bên dưới bài viết này để được các chuyên viên về Excel sẽ vấn đáp một cách sớm nhất .
Những kỹ năng và kiến thức bạn đang xem thuộc khóa học Excel từ cơ bản tới nâng cao của Học Excel Online. Khóa học này cung ứng cho bạn kỹ năng và kiến thức một cách vừa đủ và có mạng lưới hệ thống về các hàm, các công cụ trong excel, ứng dụng excel trong việc làm … Hiện nay mạng lưới hệ thống đang có nhiều tặng thêm khi bạn ĐK tham gia khóa học này. Hãy tham gia ngay tại địa chỉ : Học Excel Online
Source: https://final-blade.com
Category: Kiến thức Internet