
- Trang chủ
- Hướng dẫn học máy tính cơ bản
Tóm Tắt
Hướng dẫn cách kết nối mạng lan, chia sẻ dữ liệu file qua mạng lan 2 máy tính, hay nhiều máy tính
05/10/2017
Av Av
Kết nối được mạng lan sẽ giúp chúng ta có thể chia sẻ dữ liệu từ máy tính này với máy tính khác qua mạng lan rất hữu ích trong công việc văn phòng ở công ty.
Bạn đang đọc: Hướng dẫn cách kết nối mạng lan, chia sẻ dữ liệu file qua mạng lan 2 máy tính, hay nhiều máy tính
Mạng lan là gì mang là được hiểu đơn thuần là mạng hoàn toàn có thể kết nối 2 hay nhiều máy tính với nhau trong một khoanh vùng phạm vi nhỏ qua các thiết bị như switch … Được sử dụng nhiều ở công ty, văn phòng …
Mạng lan cũng hoàn toàn có thể kết nối giữa 2 máy tính mà không cần phải trải qua thiết bị nào cả
Kết nối mạng lan giúp chia sẻ dữ liệu file thông tin nội bộ một cách đơn giản và tiện lợi, thay vì sử dụng một chiếc USB để copy dữ liệu và chạy đi từng máy để copy dữ liệu thì sử dụng mạng lan chúng ta có thể tuy ý copy dữ liệu từ những nơi khác nhau trong 1 phạm vì. Khi sử dụng mạng lan thì cũng ít bị nhiễm virus hơn sử dụng USB.
Video hướng dẫn cách kết nối mạng lan
Cách kết nối mạng lan chia sẻ dữ liệu file
Để hoàn toàn có thể kết nối được mạng lan thì các bạn phải làm theo các thao tác sau :
Bạn phải tắt tường lửa
Để kết nối mạng lan đơn thuần và thuận tiện hơn thì các bạn nên tắt tường lửa đi, để tắt các bạn làm theo các bước sau :
Bước 1: Kích chuột phải và biểu tượng Network chọn Properties
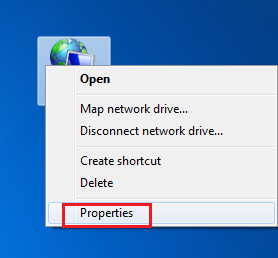
Bước 2: nhìn sang bên trái góc dưới cùng và chọn windows Firewall
Bước 3: Tiếp đến bạn chọn Change notification settings để tắt tường lửa
Bước 4: Bây giờ để tắt tường nửa các bạn chọn Turn off windows Firewall (not recommended) như trong ảnh rùi chọn OK
Như vậy là các bạn đã tắt được tường lửa rùi đó .
Các máy muốn kết nối mạng lan với nhau phải thông nhau, hay kết nối với nhau cùng một mạng.
Để hoàn toàn có thể kết nối được mạng lan thì các máy tính trong mang lan đó phải thông nhau, để biết các máy tính có thông nhau không thì các bạn kiểm tra theo các bược này :
Bước 1: Các bạn nhập CMD vào ổ run (windows + R để mở hộp thoại run)
Bước 2: Kiểm tra Ip máy bằng cách dùng lệnh ipconfig bạn sẽ biết được địa chỉ Ip của máy
Bước 3 : các bạn thử ping từ máy tính này đến máy khác khi biết địa chỉ ip, bằng lệnh ping đia chỉ ip máy
Ở đây là ping 192.168.1.80
Và như hình ảnh là đã thông
Thông thường thì các máy sẽ thông nhau, chỉ khi không share được các bạn mới kiểm tra xem máy tính có thông không để khắc phục lỗi
Cài đặt để vào mạng lan
Về cơ bạn thì thiết lập mạng lan là các bạn sẽ tắt mật khẩu hay bật mật khẩu khi san sẻ mạng lan .
Bước 1: các bạn kích chọn start chọn control panel

Bước 2: trong hộp thoại control panel bạn chọn View network status and tasks
Bước 3: Tiếp đến bạn chọn Change advanced sharing settings để vào thiết lập mạng lan
Trong bảng thiết lập này thì bạn chỉ cần chú ý đến dòng Passwword protected Sharing.
Bạn sẽ thấy có 2 mục là
Turn on password protected sharing
Turn off password protected sharing
Nếu muốn để share có mật khẩu thì bạn chọn ở trên, nếu bạn muốn tắt mật khẩu thì chọn dòng ở dưới để lúc share liệu máy tính sẽ không hiển thị mật khẩu
Sau khi chọn các bạn nhấn Save changes để lưu cài đặt.
Note: nếu dữ liệu share cần bảo mật thì nên để mật khẩu khi share bạn nhé
Chia sẻ dữ liệu trong mạng lan
Sau khi thiết lập tuy nhiên hết những bước ở trên thì tất cả chúng ta mở màn kết nối mạng lan và san sẻ sữ liệu giữa các máy tính thui .
Bước 1: Kích chuột phải vào ổ cứng hay folder bạn muốn share dữ liệu và chọn Properties

Bước 2: Trong bảng Properties các bạn chọn sang tab Sharing và kích vào mục Advanced Sharing…
Bước 3: trong bảng Advanced Sharing… bạn tích chọn vào ô share thí folder, tiếp đến chọn mục Permissions
Bước 4: Nếu bạn để mặc định thì người vào lấy dữ liệu chỉ xem được dữ liệu và không copy hay chỉnh sửa dữ liệu được. Nếu muốn người khác có thể copy hay chỉnh sửa thì các bạn tích vào ổ Full Control
Rùi bạn chọn OK để kết thúc
Bước 5: Bước này chúng ta sẽ thêm User Everyone tránh trường hợp lỗi You do not permission to access \\avav\share Contact your network adminstrator to request a access
Note: Với Everyone thì máy tính nào cũng có thể truy cập vào được folder chúng ta share
Bạn chọn sang tab khác là tab Secunity chọn vào mục Edit…
Bước 6: Chúng ta chọn Add…
Bước 7: chọn vào mục Advanced…
Bước 8: Bạn kích vào Find Now để tìm User
Bước 9: để trong khi share không bị lỗi bạn chọn user Everyone rùi kích chọn ok
Bước 10: chọn OK
Bước 11: Tại user Everyone bạn kích chọn Full control để có toàn quyền sử dụng folder khi share
Cuối cùng kích chọn close kết thúc share folder qua mạng lan
Cách vào máy tính trong mạng lan
Cách 1: gõ lệnh
Để hoàn toàn có thể vào máy tính lấy tài liệu trong mạng lan thì các bạn vào hộp Run và nhập lệnh \ \ Tên máy rùi nhấn Enter
Ví dụ ở đây tên máy là : \ \ MAYTK-3 Enter
Sau khi Enter thì tất cả chúng ta sẽ vào được máy đó và lấy tài liệu share
Cách 2: vào mạng lan bằng Network
Nếu hình tượng Network của bạn ở Dektop rùi thì bạn cứ kích đụp vào là sẽ hoàn toàn có thể nhín thấy các máy share như ảnh bên dưới
Còn nếu biểu tượng Network chưa có ở ngoài Desktop thì bạn có thể lỗi nó ra bằng cách
Kích chuột phải vào màn hình chọn Personalize

Tiếp đến bạn chọn change Desktop icons
Bạn tích vào mục Network và nhấn OK là biểu tượng Network đã ra ngoài Desktop rùi đó
Và bạn chỉ cần kích trực tiếp vào các máy và lấy tài liệu thui
Vậy là kenhit.vn đã hướng dẫn song toàn bộ cho các bạn về thao tác kết nối mạng lan và share dữ liệu giữa cách máy tính với nhau trong cùng một mạng lan. Hy vọng với bài viết này có thể giúp ích cho các bạn trong học tập hay công việc sắp tới
Chúc các bạn thành công xuất sắc !
Source: https://final-blade.com
Category: Kiến thức Internet