Tóm Tắt
Cách Khắc Phục Lỗi Filter Trong Excel 2010, Hướng Dẫn Sử Dụng Data Filter Trong Excel
Đối với bảng tính chứa nhiều thông tin theo nhiều chủng loại khác nhau, thì việc giới hạn hiển thị (lọc)các dữ liệu sẽ giúp ta tìm thấy được thông tin cần thiết nhanh hơn, chính xác hơn.
Đang xem: Lỗi filter trong excel
Đối với bảng tính chứa nhiều thông tin theo nhiều chủng loại khác nhau, thì việc giới hạn hiển thị (lọc)các dữ liệu sẽ giúp ta tìm thấy được thông tin cần thiết nhanh hơn, chính xác hơn. Để thiết lập chức năng Filter trong excel, chúng ta làm theo các bước sau:Bước 1: Chọn dòng dữ liệu để lọc. Thông thường ta chọn dòng tiêu đề. ta có thể click chuột vào chọn cả dòng hoặc 1 dãy ô trong một dòng chứa dữ liệu cần lọc.Bước 2: Chọn Tab Data=> chọn biểu tượng cái phểu để gán bộ lọc vào dòng tiêu đề.Bước 3: Tiến hành lọc dữ liệuChú ý: Sau khi gọi bộ lọc chúng ta có thể thực hiện chức năng Sort dữ liệu rất dễ dàng.Sau khi bộ lọc bật lên, nếu muốn lọc cho cột nào thì chỉ cần clich chuột trái vào biếu tượng nút bấm, và hộp thoại Filter sẽ xuất hiện. Khi checkbox Selec ALL được tick thì không có dữ liệu nào được lọc. Nếu bạn muốn xem 1 mục hàng thì ta tiến hành Uncheck tất cả các checkbox của các item khác, chỉ để lại mục hàng mà bạn muốn hiển thị.Ví dụ, Khi tôi chỉ tick vào mục hàng Banana, thì tất cả các dòng hàng có chứa chữ Banana sẽ được hiển thị.Để bỏ bộ lọc cho 1 mục hàng thì ta chỉ cần bỏ checked ở mục hàng đó, nếu muốn bỏ bộ lọc cho tất cả các mục, ta click chọn Se-lect all thì tất cả các mục hàng sẽ được hiển thị.Theo mặc định, data filter sẽ nhóm tất cả các mục giống nhau thành một nhóm. chức năng này có phân biệt khoảng trống nhưng không phân biệt chữ in hoa hay chữ in thường. do đó các từ giống nhau nhưng khác nhau về kiểu in hoa hoặc in thường đều được xếp cùng một nhómVí dụ:Dòng 1: AppleDòng 2: appleDòng 3: ApplesDòng 4: applesDòng 5: apple sKhi tiến hành filter thì chúng sẽ nhóm thành 3 nhóm là Apple, Apples và apple s.Vậy nếu a muốn tất cả ba nhóm trên đều được hiển thị thì làm cách nào?Đối với cột dữ liệu có chứa ít số nhóm thì ta có thể chọn thủ công là đánh dấu tick vào nhóm cần hiển thị rồi bấm OK.Tuy nhiên đối với cột có chứa hàng 100 hoặc hàng nghìn nhóm thì việc làm thủ công như trên sẽ mất khá nhiều thời gian.Để giải quyết vấn đề trên ta học cách lọc có điều kiện như sau:Khi click vào nút filter ta rê chuột đến chữ Text Filter, lúc này xuất hiện menu con các điều kiện để lọc như hình bên dưới.
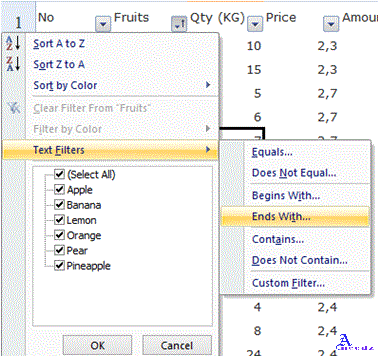
1: Equals…: Chỉ định bộ lọc hiển thị các dòng hàng có chứa thông tin bằng với thông tin chứa trong bộ lọc.2: Not equals to…: Chỉ định bộ lọc hiển thị các dòng hàng có chứa thông tin không giống với thông tin chứa trong bộ lọc.
Xem thêm: mẫu công văn trả lời công dân
3: Begins with…: Chỉ định bộ lọc hiển thị các dòng hàng có chứa ký tự bắt đầu bằng với thông tin chứa trong bộ lọc.4: Not equals to…: Chỉ định bộ lọc hiển thị các dòng hàng có chứa ký tự bắt đầu không giống với thông tin chứa trong bộ lọc.5: Contains…: Chỉ định bộ lọc hiển thị các dòng hàng có chứa ký tự bằng với thông tin chứa trong bộ lọc.6: Does not contain…: Chỉ định bộ lọc hiển thị các dòng hàng có chứa ký tự không giống với thông tin chứa trong bộ lọc.Khi click vào 1 trong 6 điều kiện trên thì hộp thoại Customs Autofilterhiện ra.


Vậy thay vì click vào 1 trong 6 điều kiện trên ta có thể click vào Menu cuối cùng là Customs AutoFilter. Khi gọi hộp thoại Customs Autofilter chúng ta cũng có thể chọn lại điều kiện lọc.Và lúc này chúng ta chú ý hướng dẫn của hộp thoại này như sau:Use “?” to represent any single c-haracterUse “*” to represent any series c-haracters.ở bài học cách dùng Hàm Countif thì đã có hướng dẫn ý nghĩa của dấu ? và dấu * trong điều kiện đếm. thì trong điều kiện lọc thì 2 ký tự đặt biệt này cũng có chức năng tương tự như vậy.Dấu “?” đại diện cho một ký tự trong chuỗi. Và dấu “*” đại diện cho một chuỗi các ký tự.ví dụ ta muốn lọc các dòng có chứa 2 ký tự bất kỳ cộng với ký tự “PL” với điều kiện Begins With thì ta thiết lập trong hộp thoại Customs Autofilter là ??pl* thì nó sẽ lọc và hiển thị những dòng có chứa 2 ký tự đầu tiên là bất kỳ và 2 ký tự tiếp theo là “pl” và những ký tự theo sau (không cần biết là bao nhiêu ký tự.) sẽ được dấu * đại diện.
Xem thêm: Học Tốt Ngữ Văn
Chức năng Advanced Filters: cóchức năng lọc và hiển thị các nhóm dòng hàng tại cột đang thiết lập bộ lọc nếu tick vào tùy chọn Filter the list, In-place. giống như cách filter bên trên. Tuy nhiên ở mục này còn có tùy chọn là sau khi lọc các nhóm và xuất ra vị trí khác.Để thiết lập ta Click vào nút Advanced bên cạnh biểu tượng cái phểu trong hộp thoại Sort & Filter. sau đó chọn cột cần filter.Hộp thoại advanced Filter xuất hiện như sau:


Ta click chọn Copy to another location.- List range: là cột chứa thông tin cần lọc- Copy to: là vị trí cần xuất các nhóm- Checkbox: Unique Records only: luôn Tich vào mục này để đảm bảo các nhóm xuất ra vị trí Copy To là duy nhất.Lưu ý, Địa chỉ Copy To phải nằm cùng 1 sheet với địa chỉ ô thiết lập advanced Filter. ở hình bên trên, ví trí Copy To là $G$1Sau khi thiết lập chức năng này thì chức năng filter cũng sẽ được gở bỏ.Chúc các bạn thành công nhé.
Chú ý: Việc đăng lại bài viết trên ở website hoặc các phương tiện truyền thông khác mà không ghi rõ nguồn https://lingocard.vn là vi phạm bản quyền
Tổng số điểm của bài viết là: 77 trong 17 đánh giá
Xem thêm bài viết thuộc chuyên mục: Excel