Nếu bạn có ý định bán, trao đổi, tặng ai đó MacBook của bạn hoặc vì lý do nào đó bạn muốn khôi phục máy về cài đặt gốc, thì bài viết này mình sẽ hướng dẫn bạn làm điều đó. Kể từ phiên bản macOS Monterey, bạn sẽ có tính năng đặt lại (giống reset dòng 2 trên iPhone) để đưa máy về trạng thái như xuất xưởng.
Tóm Tắt
Các bước chuẩn bị
Trước khi bắt đầu khôi phục cài đặt gốc cho MacBook của bạn, hãy nhớ sao lưu dữ liệu của bạn.
Nếu bạn đang dùng phiên bản macOS Big Sur hoặc cũ hơn, bạn sẽ cần thoát tài khoản iCloud, iMessage và FaceTime. Bạn cũng cần xóa các tài khoản mà bạn đã thêm trong System Preferences → Internet Accounts. Ngoài ra, bạn nên hủy ghép nối các thiết bị Bluetooth trước đó.
Cách khôi phục cài đặt gốc cho MacBook và máy Mac
Xóa máy Mac đang chạy macOS Monterey
Như đã nói trước đó, macOS Monterey có tùy chọn đặt lại giống iPhone cho các dòng MacBook và máy Mac ra mắt năm 2018 trở lên. Nếu bạn đã cập nhật lên phiên bản này, đây là cách dễ nhất để khôi phục cài đặt gốc cho MacBook.
- Luôn sao lưu dữ liệu của bạn trước tiên.
-
Mở
System Preferences lên.
- Trên thanh menu, click vào System Preferences – Erase All Contents and Settings.
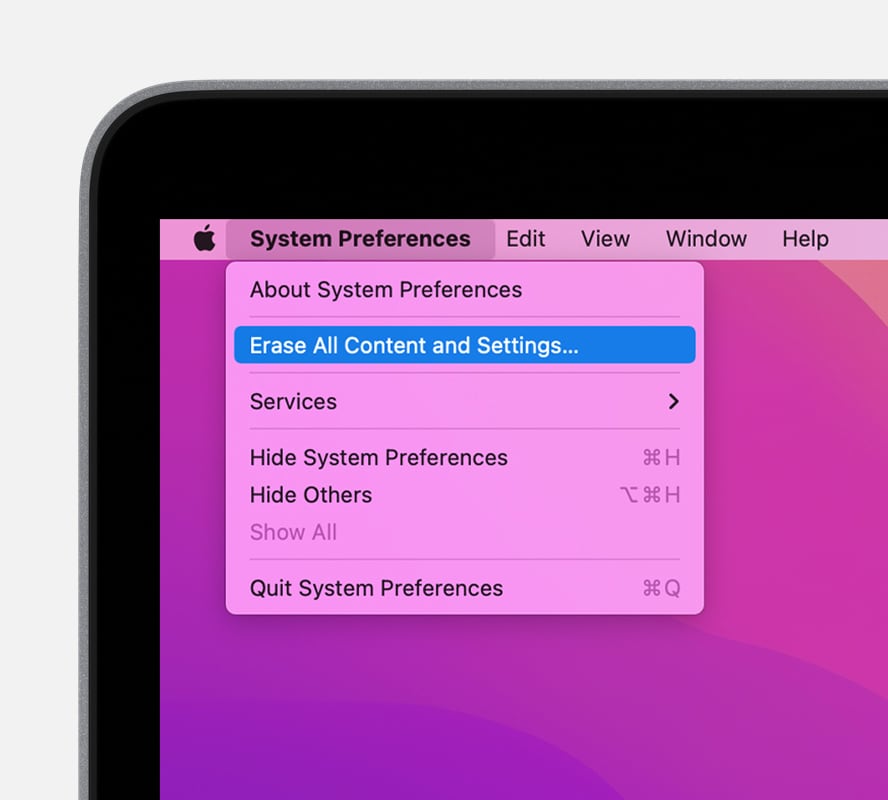
- Làm theo các bước trên màn hình để xóa máy Mac của bạn.
Giống như trên iOS, quá trình xóa này của macOS Monterey sẽ xóa toàn bộ dữ liệu và cài đặt, đưa máy Mac của bạn về trạng thái như xuất xưởng nhưng vẫn giữ lại phiên bản macOS đang chạy.
Chi tiết hơn mời bạn xem bài viết: Cách cài lại macOS Monterey “sạch sẽ”
Xóa máy Mac chạy macOS Big Sur trở xuống
- Luôn sao lưu dữ liệu của bạn trước tiên.
- Thoát tài khoản iCloud trong System Preferences – Apple ID – Overview – Sign Out.
- Đăng xuất iMessage và FaceTime (trong Preferences của từng ứng dụng).
- Đặt lại NVRAM (xem các bước 4 – 7 bên dưới).
- Khởi động vào chế độ khôi phục của macOS (Recovery).
- Xóa ổ đĩa khởi động.
- Cài đặt lại macOS.
Đặt lại NVRAM
Nếu bạn dùng máy Mac dùng chip Apple, hãy bỏ qua bước này.
Theo Apple, bạn nên đặt lại NVRAM đối với máy Mac Intel không có chip bảo mật Apple T2 vì nó sẽ giúp xóa các cài đặt của người dùng và khôi phục về mặc định. Đây là cách thực hiện:
Tắt nguồn (Shut down) máy Mac của bạn, sau đó nhấn nút nguồn để mở máy lên và đồng thời nhấn giữ bốn phím này cùng lúc: Option, Command, P và R. Thả các phím ra sau khoảng 20 giây.
Khởi động vào chế độ khôi phục macOS
Đối với máy Mac dùng chip Apple
- Tắt nguồn máy Mac nếu bạn đang bật.
- Nhấn giữ nút nguồn để mở nguồn lại và vẫn tiếp tục nhấn giữ cho đến khi bạn thấy các tùy chọn khởi động. Chọn Options sau đó click vào Continue.

- Chọn macOS Recovery.
- Chọn Reinstall macOS.
- Làm theo các bước hướng dẫn trên màn hình.
Đối với máy Mac dùng chip Intel
Đối với máy Mac Intel, bạn có hai tùy chọn cài lại macOS tùy thuộc vào tổ hợp phím mà bạn nhấn khi khởi động máy Mac của mình (không cần USB boot). Bạn chỉ cần nhấn giữ một trong các tổ hợp phím sau ngay sau khi bật nguồn máy Mac của bạn và thả ra khi bạn nhìn thấy biểu tượng quả địa cầu hoặc logo Apple.
- ⌘ R (Command + R) = Cài đặt lại phiên bản macOS mà bạn đang dùng trên máy Mac của bạn mà không cần nâng cấp lên phiên bản mới hơn.
- ⌥ ⌘ R (Option + Command + R) = Nâng cấp lên phiên bản macOS mới nhất tương thích với máy Mac của bạn.
Apple cũng lưu ý trên trang hỗ trợ của mình, là nếu bạn đang bán hoặc tặng một máy Mac đang chạy OS X El Capitan trở xuống, hãy sử dụng tổ hợp phím Option + Command + R để đảm bảo rằng các tùy chọn cài đặt của bạn không liên kết với máy Mac nữa.
Thời gian quá trình này chạy sẽ tùy thuộc vào kết nối internet của bạn. Khi quá trình hoàn tất, bạn sẽ thấy giao diện macOS Utilities hiện lên.
Xóa ổ đĩa khởi động
- Trong giao diện macOS Utilities xuất hiện, click vào nút Continue.
- Chọn ổ đĩa khởi động của bạn trong thanh bên của Disk Utility (click vào mục trên cùng như Apple SSD, Macintosh HD).
- Click vào Erase ở khu vực trên cùng của giao diện macOS Utilities.
- Nhập tên cho ổ đĩa (mặc định sẽ là Macintosh HD), chọn định dạng (format) là APFS hoặc Mac OS Extended (Journaled), theo khuyến nghị của Disk Utility

- Click vào Erase một lần nữa (sau khi hoàn tất, trong thanh menu, click vào Disk Utility → Quit Disk Utility để quay lại cửa sổ macOS Utilities).
Hoàn tất khôi phục cài đặt gốc bằng cách cài đặt lại macOS
- Quay lại cửa sổ macOS Utilities chính, click vào Reinstall macOS.
- Làm theo hướng dẫn và chọn ổ đĩa bạn muốn cài đặt macOS (nếu bạn có nhiều ổ đĩa)
- Cắm sạc nếu bạn đang dùng MacBook.
- Click nút Install.
- Nếu máy Mac bạn xài ổ SSD, quá trình cài đặt sẽ mất khoảng 10 – 20 phút, còn ổ HDD thì sẽ lâu hơn.
- Khi quá trình cài đặt hoàn tất, bạn sẽ thấy giao diện chọn vùng xuất hiện. Nếu bạn vẫn dùng máy này, hãy bắt đầu các bước thiết lập này. Còn nếu bạn bán hoặc đưa máy Mac của bạn cho người khác, hãy sử dụng phím tắt ⌘ + Q để thoát khỏi giao diện thiết lập và tắt nguồn máy Mac của bạn.
Theo 9to5mac
5/5 – (1 bình chọn)