Dưới đây là cách xóa nọng cằm và bóp mặt nhanh và đẹp nhất bằng Photoshop
Sau khi chụp ảnh, bạn có thể chỉnh sửa những điểm chưa hài lòng trên gương mặt như: nọng cằm, mụn, mặt to bằng các phần mềm chỉnh sửa ảnh trên điện thoại di động một cách nhanh chóng. Tuy nhiên, các phần mềm này vẫn tồn tại không ít khuyết điểm, gây khó khăn cho việc chỉnh sửa.
Vì vậy để có thể tạo ra những tấm ảnh chỉnh sửa chuyên nghiệp, không mắc lỗi cần dùng Photoshop để bóp mặt và xóa nọng cằm theo hai phương án: chỉnh sửa với thao tác nhanh và chỉnh sửa chi tiết. Tuy nhiên cần lưu ý rằng máy tính phải được trang bị phần mềm Photoshop CC 2015.5 trở lên.
Tóm Tắt
Cách xóa nọng cằm
Đầu tiên, bạn cần mở hình ảnh muốn thu gọn mặt bằng cách vào File, chọn Open ở hàng thứ hai. Sau đó, thư viện ảnh trên máy tính sẽ xuất hiện, bạn chỉ cần click vào hình ảnh để lựa chọn và nhấn Open.
 Sau khi nhấn vào File, hãy chọn Open để mở ảnh cần chỉnh sửa.
Sau khi nhấn vào File, hãy chọn Open để mở ảnh cần chỉnh sửa.
Để đảm bảo vẫn có thể chỉnh sửa ảnh nếu xảy ra bất kỳ sai sót gì, bạn cần nhấn Ctrl + J cho background hình, sau đó, một layer mới sẽ được tạo ra. Kế tiếp, nhấn chuột phải vào layer mới, chọn Convert to Smart Object. Lúc này, ta sẽ thực hiện các thao tác trên layer vừa mới tạo.
Theo đó, thao tác nhân đôi layer sẽ giúp chúng ta khi chuyển layer sang Smart Object thì có thể dễ dàng chỉnh sửa lại các chi tiết trên ảnh nếu cần.
 Convert to Smart Object giúp người dùng dễ dàng thao tác chỉnh sửa nếu có sai sót xảy ra đối với hình ảnh.
Convert to Smart Object giúp người dùng dễ dàng thao tác chỉnh sửa nếu có sai sót xảy ra đối với hình ảnh.
Sau khi hoàn thành thao tác trên, bạn vào Filter và chọn Liquify. Bảng hiện ra ngay sau đó là giao diện của chức năng Liquify. Tuy mỗi phiên bản Photoshop đều có những điểm khác biệt nhưng về cơ bản thì giao diện đều trông giống nhau.
Để xóa nọng cằm, bạn lựa chọn Forward Warp Tool có biểu tượng là đầu ngón tay. Sau đó zoom vào phần nọng cằm cần chỉnh sửa trong ảnh ảnh bằng cách nhấn phím Z hoặc chọn biểu tượng kính lúp ở phần cuối bảng lựa chọn. Bạn có thể điều chỉnh các thông số của chức năng sao cho phù hợp với ảnh. Lưu ý, kéo thật nhẹ để ảnh sau khi chỉnh sửa trông tự nhiên nhất có thể.
Khi thực hiện chỉnh sửa ảnh, những chi tiết xung quanh như gương mặt như áo sẽ bị lỗi. Vì vậy cần lựa chọn công cụ tên Freeze Mask Tool để bôi vào những lỗi đó.
Cách làm gọn mặt
Đối với việc làm gọn mặt cũng như chỉnh sửa các chi tiết trên gương mặt, bạn vẫn thực hiện những thao tác mở, lựa chọn ảnh cần chỉnh sửa, tiếp đến là nhân đôi layer bằng Ctrl + J và nhấn chuột phải vào layer mới, chọn Convert to Smart Object.
Vào Filter, chọn Liquify, tuy nhiên lần này bạn cần sử dụng bảng Face-Aware Liquify thay vì Brush Tool Options như xóa nọng cằm. Theo đó, có 4 mục chúng ta có thể chỉnh được lần lượt là mắt, mũi, miệng và hình dáng gương mặt.
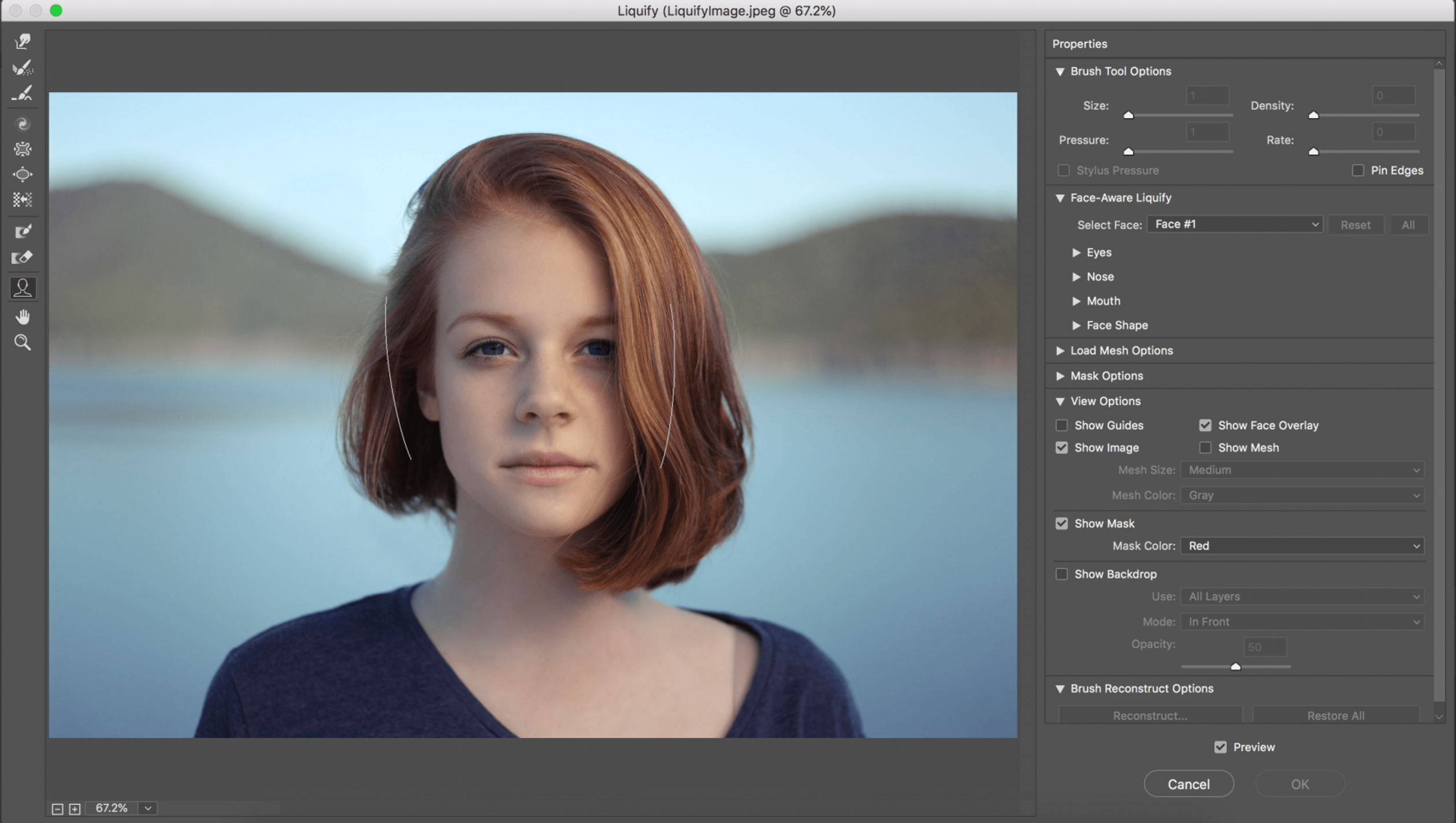 Sự phát triển của Photoshop giúp chỉnh sửa chi tiết từng bộ phần trên gương mặt.
Sự phát triển của Photoshop giúp chỉnh sửa chi tiết từng bộ phần trên gương mặt.
Để chỉnh hình dạng gương mặt, phần mềm đưa ra 4 lựa chọn chỉnh sửa gồm: trán, chiều cao của phần cằm, xương hàm và cuối cùng là chiều rộng khuôn mặt. Sau khi chỉnh xong, có thể nhấn vào preview để xem trước và sau khi chỉnh sửa.
Nếu cảm thấy chưa vừa ý, có thể sử dụng Forward Wrap Tool để chỉnh sửa thêm. Ngoài ra, có thể làm miệng cười cũng như thay đổi kích thước môi. Độ linh hoạt của Photoshop còn cho phép người dùng chỉnh sửa từng bên mắt, giảm độ xếch của mắt hoặc thay đổi kích thước giữa hai mắt.
Sau khi quay trở về giao diện thông thường của Photoshop, bạn sẽ nhìn thấy phần bên dưới của layer vừa được tạo bằng thao tác Ctrl + J xuất hiện phần Liquify. Nếu không vừa ý hoặc muốn chỉnh sửa thêm chi tiết nào trên gương mặt, bạn có thể nhấn chuột trái hai lần vào chữ Liquify. Ngay sau đó, Photoshop sẽ đưa bạn về giao diện chỉnh sửa bằng Liquify.
Cách làm gọn mặt cho 2 người
Trong trường hợp có hai người trong ảnh và bạn muốn cùng chỉnh hai người, Photoshop hoàn toàn cho phép bạn thực hiện điều đó. Không chỉ hai, bạn có thể chỉnh sửa nhiều gương mặt cùng một lúc. Trí tuệ nhân tạo có thể nắm được bao nhiêu người đang có mặt trong khung hình và cho phép người dùng chỉnh sửa.
Bạn vẫn thực hiện những thao tác mở, lựa chọn ảnh cần chỉnh sửa, tiếp đến là nhân đôi layer bằng Ctrl + J và nhấn chuột phải vào layer mới, chọn Convert to Smart Object. Vào Filter, chọn Liquify. Ở tấm ảnh có mặt 2 người trở lên, giao diện sẽ hiển thị lựa chọn gương mặt.
![]() Không chỉ 1, Photoshop còn cho phép chỉnh sửa 2 gương mặt trở lên.
Không chỉ 1, Photoshop còn cho phép chỉnh sửa 2 gương mặt trở lên.
Với những tính năng cực hữu dụng cho việc chỉnh sửa hình ảnh chuyên nghiệp, Liquify lẫn Photoshop đang ngày càng phổ biến. Nếu trước đây, Photoshop được nhắc đến như một công cụ dành cho dân chỉnh chuyên nghiệp thì giờ đây bất kỳ ai cũng có thể học cách thao tác chỉnh sửa trên Photoshop.
Và đó là cách giúp bạn làm gọn mặt và xóa nọng cằm sao cho thật tự nhiên. Hy vọng những chia sẻ trên có thể giúp bạn áp dụng thành công và tạo ra những tấm ảnh lung linh.