Như trên tiêu đề bài viết mình đã nói rồi đấy, trong bài viết ngày hôm nay mình sẽ không hướng dẫn thủ thuật Photoshop nào quá phức tạp, hay cao siêu để các bạn chưa có cơ hội học, và tìm hiểu về Photoshop có thể xử lý, làm mờ hậu cảnh cho hình ảnh một cách nhanh chóng.
Chính xác là như thế đấy, ở bài viết trước thì mình đã hướng dẫn rất chi tiết cho các bạn cách làm mờ hậu cảnh bằng phần mềm Photoshop rồi. Còn trong bài viết này, mình sẽ tiếp tục chia sẻ thêm với các bạn cách làm mờ hậu cảnh bằng Photoshop Online.
Vâng, có nghĩa là bạn không cần phải sử dụng bất kỳ phần mềm nào cả, và cũng chẳng cần phải có kinh nghiệm gì cao siêu mà vẫn có thể thực hiện được một cách ngon lành.
Đọc thêm:
Làm mờ hậu cảnh bằng Photoshop Online
+ Bước 1: Đầu tiên bạn truy cập trang Web Photoshop Online trên trình duyệt của mình. Tại giao diện của trang web => bạn click vào lựa chọn Open From Computer.

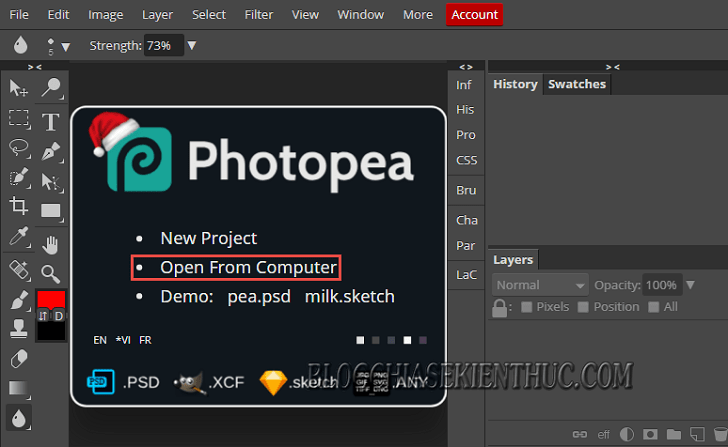
+ Bước 2: Bạn tìm tới vị trí lưu file hình ảnh trên máy tính mà bạn muốn chỉnh sửa => nhấn Open để Upload lên ứng dụng Web.

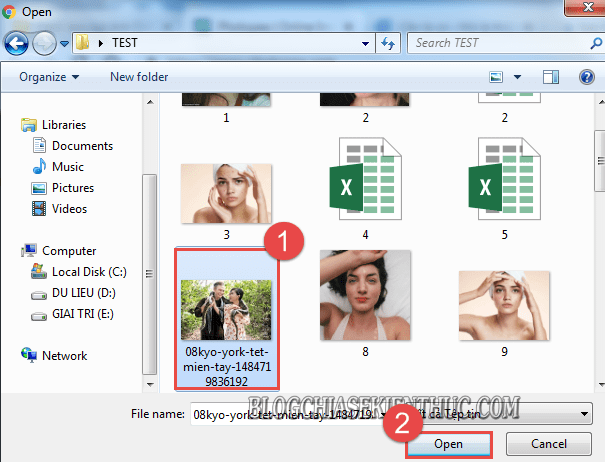
+ Bước 3: Sau khi Upload thành công =>Tại giao diện ứng dụng bạn click chọn công cụ Blur Tool.

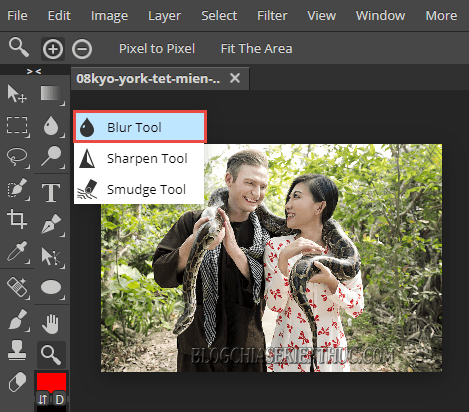
=> Rồi thiết lập Strength từ 70% trở lên để tạo chế độ mờ nhòe cho nét cọ.
Lưu ý: Stength % càng cao độ mờ nhòe của bút cọ càng lớn nha.

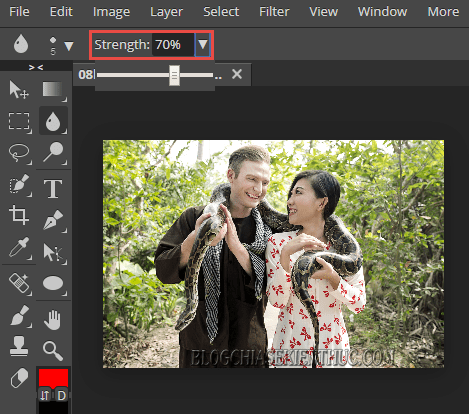
+ Bước 4: Và thiết lập Size phù hợp => rồi đặt Hardness là 100% khi tô lên ảnh.


…. để làm mờ vùng hậu cảnh bạn muốn.

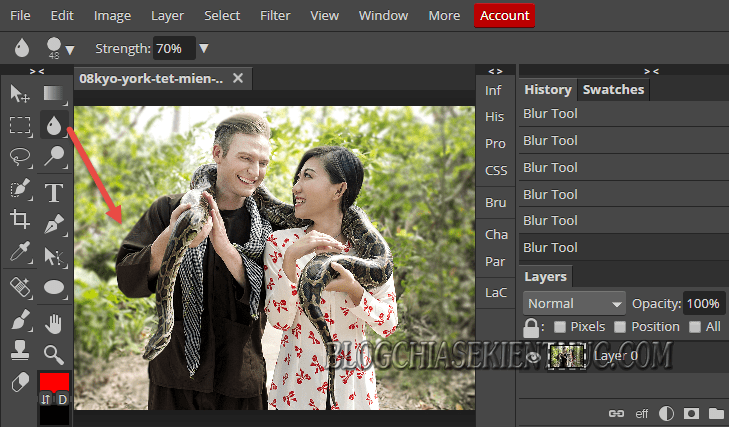
+ Bước 5: Sau khi xử lý làm mờ hậu cảnh xong. Bạn click vào File => chọn Export As => rồi chọn định dạng ảnh mà bạn muốn lưu.

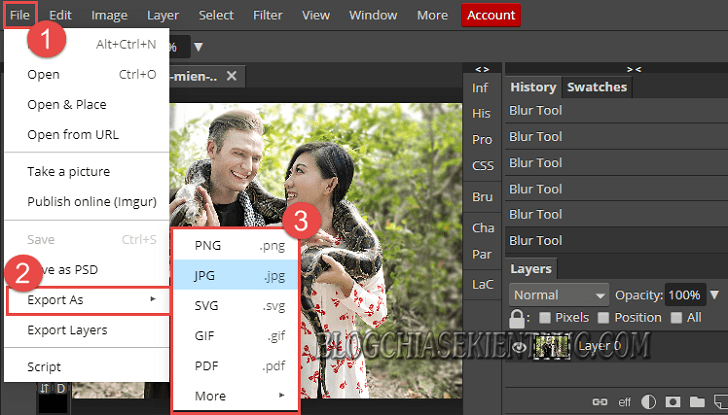
+ Bước 6: Tại hộp thoại Save for Web => bạn thiết lập chỉ số Opacity là 100%, và thay đổi chiều rộng và chiều cao Resize ảnh (nếu cần) => cuối cùng click vào Save để tải file về máy tính.

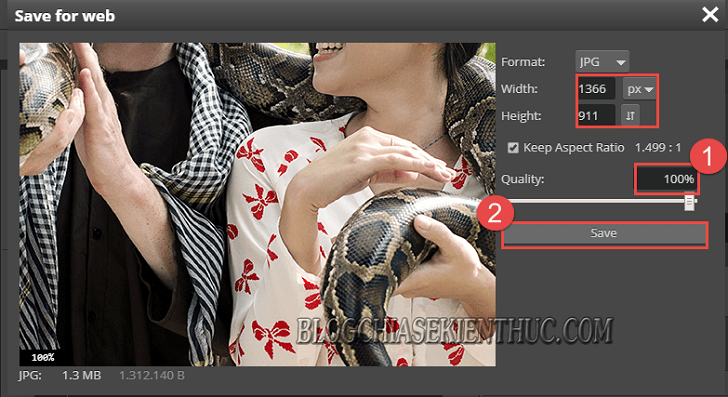
Để được kết quả cuối cùng như hình bên dưới. Do mình làm Demo nên chưa được tỷ mỷ lắm, nếu bạn làm cẩn thận thì kết quả sẽ đẹp hơn rất nhiều đấy 😀


Lời kết
Okay, như vậy là mình vừa hướng dẫn xong cho các bạn mẹo nhỏ trong việc xử lý ảnh, làm mờ hậu cảnh bằng Photoshop Online dành cho người mới, hoặc những bạn không quen sử dụng phần mềm đồ họa rồi nhé.
Đến đây thì bài hướng dẫn làm mờ hậu cảnh cho bức ảnh bằng Photoshop Online của mình đến đây cũng xin được tạm dừng. Hi vọng mẹo nhỏ này sẽ hữu ích với các bạn.
Chúc các bạn thành công !
CTV: Lương Trung – Blogchiasekienthuc.com
Bài viết đạt: 5/5 sao – (Có 1 lượt đánh giá)