
Cách Hút màu trong Photoshop – Cách lấy và lưu màu trong ps được thực hiện như thế nào. Làm sao để bạn có thể lấy mẫu màu từ ảnh một cách hiệu quả và đúng nhất. Cùng Tự Học Đồ Hoạ đi trả lời câu hỏi này nhé.
Tóm Tắt
Tổng quan về hút màu trong Photoshop
Hút màu trong photoshop hay còn gọi là lấy mẫu màu trong ps là công việc thường xuyên. Hút màu là khái niệm bạn lấy mã màu của một pixel trên bức ảnh vào bảng color picker hoặc swatch. Việc hiểu nguyên lý hoạt động và sử dụng thành thạo các công cụ hút màu trong photoshop là cực kì cần thiết.
Nguyên lý hoạt động của công cụ hút màu trong photoshop
Về mặt nguyên lý hoặt động, chúng ta sử dụng một công cụ chấm vào một pixel trên bức ảnh. Thông qua hành động này lưu lại thông tin về màu sắc của pixel màu đó. Bạn cần phải lưu ý rằng chúng ta đang lấy mã màu của một pixel màu chứ không phải là một khu vực màu. Các thông tin về màu của pixel đó bao gồm mã màu, mã màu hệ rgb, mã hệ cmyk…
Không giống với các đối tượng người dùng vector, Việc hút màu trong photoshop chỉ lưu lại mã màu tại px màu đó. Đồng thời bạn cũng không hề hút hàng loạt giải màu của gradient. Nếu bạn sử dụng gradient bạn cần phải triển khai thao tác lấy mẫu màu cho từng điểm của dải Gradient .
Ứng dụng của công cụ hút màu trong photoshop
Công cụ hút màu trong photoshop giúp bạn hoàn toàn có thể lấy được mã màu đó và tàng trữ trong thời điểm tạm thời trong color picker. Điều này đồng nghĩa tương quan với việc bạn hoàn toàn có thể sử dụng màu đó cho mọi hoạt động giải trí tương quan đến đổ, và tô màu. Những ứng dụng cơ bản nhất của việc hút màu đó là sử dụng màu cho brush, và đổ màu trực tiếp lên layer. Trong bảng quản trị màu bạn hoàn toàn có thể lấy mẫu màu cho 1 trong 2 ô màu background và foreground trong photoshop .

Cách Hút màu trong Photoshop
Như vậy Tự Học Đồ Hoạ vừa cùng các bạn điểm qua về việc hút màu trong photoshop. Bây giờ chúng ta sẽ cùng nhau tìm hiểu cách mà việc hút màu diễn ra. Trong photoshop chúng ta có rất nhiều trường hợp hút màu và cũng có nhiều công cụ hỗ trợ việc này. Tuy vậy trong khuôn khổ bài viết này chúng ta sẽ tìm hiểu về công cụ Eyedropper trong ps.
Công cụ eyedropper trong ps
Công cụ Eyedropper trong photoshop là công cụ tiên phong trong nhóm Eyedropper. Công cụ này có tính năng lấy mã màu của các đối tượng người tiêu dùng ảnh bitmap. Không chỉ có vậy Eyedropper còn được cho phép bạn lấy cả sắc tố của những khu vực ngoài vùng thao tác của photoshop. Tuy vậy trước khi làm điều này bạn cần thêm một đối tượng người tiêu dùng ảnh vào bên trong photoshop .
Chọn cách mà bạn lấy mẫu màu
Trong nhiều trường hợp người dùng không muốn lấy mã của của 1 pixel duy nhất. Bởi lẽ pixel màu này có thể không phải màu sắc đại diện cho khu vực mà bạn muốn lấy màu. Chính vì vậy Photoshop cho phép bạn lựa chọn màu trung bình trong khu vực đó. Có nghĩa là khi bạn chọn Eyedropper và chấm vào 1 pixel màu. Photoshop sẽ lấy các pixel màu xung quanh tính trung bình và cho ra mã màu mà bạn muốn lấy. Cách hút màu trong photoshop này được gọi là hút màu theo khu vực. Để thiết lập cách lấy mã màu của photoshop bạn thực hiện như sau: Chọn công cụ Eyedropper -> Trên thanh điều khiển option -> Bạn chọn sample size. -> Cuối cùng bạn chọn cách mà Eyedropper sẽ lấy mẫu màu.
Trong photoshop được cho phép bạn lấy mẫu màu theo 5 cách khác nhau với : Point sample ( lấy mã màu px ) và Average ( lẫy màu trung bình ). Trong thường hợp lấy màu trung bình, điểm mà bạn chọn sẽ là TT của hình vuông vắn với cạnh là số px mà bạn đã chọn. Ví dụ : 3 buy 3 Average. Có nghĩa là photoshop sẽ lấy màu trung bình của một hình vuông vắn gồm 9 px màu. Với điểm bạn nhấp vào sẽ là TT của hình vuông vắn này .

Chọn cách mà bạn tương tác với layer.
Bây giờ photoshop sẽ cho phép bạn chọn cách mà bạn sẽ tương tác với layer. Trường hợp này là cần thiết bởi lẽ cách mà bạn nhìn thấy màu chưa chắc là cách mà photoshop thấy. Ví dụ bạn có 3 layer màu với opacity mỗi layer là 25%, mỗi layer 1 màu. Lúc này cái mà bạn nhìn thấy là màu sắc trộn lẫn của 3 layer. Nhưng nếu bạn dùng công cụ hút màu thì photoshop sẽ lấy màu mà bạn nhìn thấy, hay màu của layer mà bạn đang chọn. Đôi lúc màu sắc mà bạn nhìn thấy còn được tạo bởi các hiệu ứng. Bạn cần cho photoshop biết chính xác bạn muốn lấy loại màu nào. Để làm được điều này bạn thực hiện như sau: Trên thanh công cụ tool -> Chọn Eyedropper -> Nhìn lên thanh điều khiển Option chọn Sample. Trong đó all layer, là áp dụng hút màu cho tất cả các layer. Curent là lấy mã màu layer mà bạn trọn…..
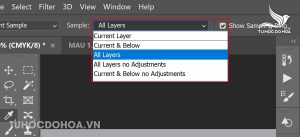
Cách Hút màu trong Photoshop sử dụng Eyedropper
Chúng ta đã cùng nhau điểm qua cách mà công cụ Eyedropper hoạt động giải trí. Bây giờ tất cả chúng ta sẽ cùng học cách hút màu trong photoshop với công cụ này .
Bước 1 : Chọn công cụ Eyedropper – Cách Hút màu trong Photoshop
Để có thể hút màu trong photoshop bạn cần chọn công cụ hút màu. Trên thanh công cụ Tool -> Bạn chọn Eyedropper (phím I). Lúc này công cụ hút màu đã được chọn, nhiệm vụ tiếp theo bạn cần làm đó là thiết lập thông số cho Eyedropper.
>>> Tham khảo thêm các khoá học photoshop online trên Tự học Đồ Hoạ để có cơ hội nhận tới 70% học phí ngay hôm nay nhé

Bước 2: Thiết lập cho công cụ Eyedropper
Sau khi chọn Eyedropper bạn cần thiết lập thuộc tính cho công cụ. Ở thanh điều khiển option bạn thiết lập các thuộc tính như chúng ta đã tìm hiểu ở phần 1 của bài viết. Thông thường chúng ta để chế độ hút màu theo điểm Point sample, và chế độ làm việc all layer.
Bước 3 : Cách Hút màu trong photoshop .
Bây giờ tất cả chúng ta sẽ thực thi hút màu cho photoshop. Chúng ta có 2 cách hút màu trong photoshop gồm có : Hút màu cho foreground color và hút màu cho background color .
-
-
- Hút màu cho foreground color. Đây là việc bạn hút màu cho ô màu phía trên của thanh công cụ. Bạn chỉ cần chọn Eyedropper click vào điểm mà mình cần lấy màu. Lúc này màu sắc sẽ được hút vào foreground.
- Hút màu cho Background color: Thay vì sử dụng Eyedropper như bình thường, bạn chọn Eyedropper sau đó ấn giữ phím Alt -> Chấm vào khu vực cần lấy màu
- Chuyển đổi giữa foreground và background. Trong trường hợp bạn muốn biến foreground thành background và ngược lại. Bạn sử dụng phím X trên bàn phím
-
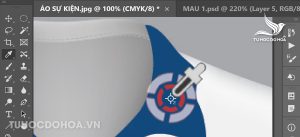
Bước 4 : Sử dụng màu vừa hút trong photoshop .
Cuối cùng sau khi bạn đã lấy được mã màu trên ảnh. Cách Hút màu trong Photoshop này bạn hoàn toàn có thể sử dụng màu này như thông thường. Bạn hoàn toàn có thể sử dụng sắc tố cho tô màu bằng brush. Bạn cũng hoàn toàn có thể sử dụng sắc tố vừa tạo cho việc đổ màu lên layer, blend màu …
Những bài học photoshop bạn cần học
Photoshop có rất nhiều những kiến thức và kỹ năng khác nhau. Mỗi phần lại có nhiều cách triển khai và thủ pháp riêng. Khi bạn đọc bài viết này có nghĩa bạn là một người mới học photoshop. Vì vậy bạn cần học thêm rất nhiều những kiến thức và kỹ năng khác. Dưới đây là một vài nội dung mà tuhocdohoa.vn nghĩ rằng nó hữu dụng với bạn. Hãy chọn 1 nội dung và liên tục học photoshop nhé .
| STT |
Tên bài học |
Link bài học |
| 1 | Tải 1000 font chữ siêu đẹp cho photoshop | https://final-blade.com/download-bo-font-chu-viet-hoa/ |
| 2 | Học thiết kế bằng photoshop cho người mới bắt đầu | https://final-blade.com/hoc-thiet-ke-bang-photoshop/ |
| 3 | Nên dùng phần mềm photoshop nào | https://final-blade.com/nen-dung-phan-mem-photoshop-nao/ |
| 4 | Ghép mặt người này vào người khác | https://final-blade.com/cach-ghep-mat-vao-anh-bang-photoshop/ |
| 5 | Xoá người trong ảnh bằng photoshop | https://final-blade.com/cach-xoa-nguoi-trong-anh-bang-photoshop/ |
| 6 | Tẩy mụn trong photoshop | https://final-blade.com/tay-mun-bang-photoshop/ |
| 7 | Bài học xuất file ảnh trong photoshop | https://final-blade.com/xuat-anh-trong-photoshop/ |
Cách lưu trữ mẫu màu mới trong photoshop.
Trong nhiều trường hợp bạn muốn tàng trữ các bộ màu đẹp từ những mẫu sản phẩm của nhà phong cách thiết kế. Lúc này bạn hoàn toàn có thể sử dụng chiêu thức tàng trữ sắc tố trong photoshop. Cách Hút màu trong Photoshop thường thì chỉ triển khai cho 1 trường hợp chứ không hề sử dụng lâu dài hơn. Bạn hoàn toàn có thể tạo thành từng nhóm màu riêng của mình trải qua bảng swatches. Để làm được điều này bạn thực thi như sau :
Bước 1: Mở bảng swatches
Từ thanh menu -> Bạn chọn window -> Trong window bạn chọn Swatches. Lúc này bản màu swatches sẽ hiện ra, bạn có thể sử dụng các mẫu màu có sẵn hoặc tạo các nhóm mã màu mới của riêng bạn.

Bước 2: Tạo một group màu cho riêng bạn
Bây giờ khi bản Swatches đã được mở ra lúc này bạn có thể tạo một mã màu riêng hoặc tạo thành các nhóm mã màu. Thông thường chúng ta nên tạo các nhóm mã màu sử dụng cho nhiều trường hợp. Bạn thực hiện như sau: Trong bảng swatches -> Bạn chọn (2) new group hoặc chọn (1) menu quản lý (chọn new swatch group) . -> Sau đó đặt tên cho group mà bạn muốn tạo -> chọn Ok để kết thúc lệnh.

Bước 3: Tạo mẫu màu mới – Cách Hút màu trong Photoshop
Sau khi đã tạo group màu cho riêng mình giờ đây bạn sử dụng công cụ Eyedropper hút một mẫu màu bất kể trong ảnh vào foreground. Cách thực thi tôi đã san sẻ ở phần trên

Bước 4: Lưu mẫu màu bạn vừa lấy
Cuối cùng bạn lưu trữ màu vừa tạo vào trong bảng Swatches. Bạn thực hiện như sau: Sau khi có được mã màu -> Trong bảng swatches bạn chọn new swatch. -> Một bảng hiện ra bạn đặt tên cho màu vừa lư trữ -> Chọn Ok.
Kết luận về Cách Hút màu trong Photoshop
Như vậy Tự Học Đồ Hoạ vừa cùng các bạn tìm hiểu và khám phá về Cách Hút màu trong Photoshop – Cách lấy và lưu màu trong photoshop. Với nỗ lực mà chúng tôi vừa gửi tới các bạn, mong rằng đó sẽ là kỹ năng và kiến thức dễ hiểu nhất mà bạn hoàn toàn có thể tìm kiếm trên google. Mọi quan điểm góp phần và vướng mắc của các bạn sung sướng để lại ở phần phản hồi của bai viết này. Tự học Đồ hoạ luôn lắng nghe học hỏi và rút kinh nghiệm tay nghề. Nhớ tìm hiểu thêm thêm các tài nguyên hữu dụng không tính tiền trên phân mục dowload của chúng tôi nhé
Source: https://final-blade.com
Category: Kiến thức Internet