
Sử dụng google trang tính là một trong những trang tính tiện lợi có thể chia sẽ cho nhiều người thông tin cần thiết, tiện lợi để làm việc nhóm hoặc những mẫu trang tính cơ bản trong công việc. Ngoài Excel ra thì google trang tính cũng được sử dụng rộng rãi, với các tính năng, các loại hàm đều tương tự Excel.
Hôm nay phanmemmienphi.vn sẽ hướng dẫn sử dụng google trang tính mới nhất 2021
Tóm Tắt
Sử dụng trang tính Google tạo trang và điền thông tin
Để hoàn toàn có thể mở màn sử dụng Google Sheet thì bạn phải cần có ứng dụng website và thông tin tài khoản của google ( cái này khá đơn thuần nên mình cũng sẽ không nói trong bài viết ) là hoàn toàn có thể sử dụng được .
1 / Trước tiên là cách tạo một trang trắng
Có 2 cách để tạo một trang tính mới:
Bạn đang đọc: Hướng dẫn sử dụng Google trang tính [Update 2021]
- Bấm vào nút ‘Mới’ trong phần Google Driver và chọn phần Google Sheet
- Vào phần ‘Tệp’ ở bên góc trái màn hình và chọn mới > Google Trang tính
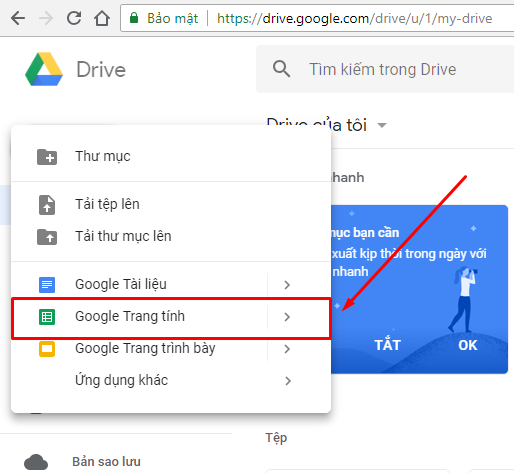
Cách tạo mới Google Sheet
Với các bước này thì bạn hoàn toàn có thể tạo được ra một trang trắng tinh thuận tiện cho bạn sử dụng và việc tiếp nối chỉ là nhập dự liệu của bạn vào thôi .

Trang trắng của Google Sheet
2/ Cách nhập dữ liệu sử dụng google trang tính
Khi bạn mở một trang bảng tính mới bạn hoàn toàn có thể thấy tài liệu bạn mở màn điền sẽ ở ô được chọn sẵn thường là ô 1 – A ngay đầu bên trái màn hình hiển thị, bạn không cần phải nhấn click đúp chuột để chọn ô nên sẽ không cần quá nhiều thực hành thực tế các bước bắng chuột .

Bạn hoàn toàn có thể chọn bất kỳ ô nào bạn mong ước để điền thông tin, khi bạn đã điền xong thì bạn ấn nút ‘ Enter ’ để lưu các thông tin bạn đã điền và chuyển đến ô tiếp nối .
Bạn hoàn toàn có thể dùng nút ‘ Tab ’ để chuyển sang ổ bên phải cùng dòng hay sử dụng các phím mũ tên để vận động và di chuyển sang các ô bạn mong ước. Ngoài ra bạn hoàn toàn có thể sử dụng chuột để chọn ngay vào ô bạn muốn chỉ định để điền thông tin .
Nếu bạn không mong ước ngồi gõ từng tài liệu thì bạn hoàn toàn có thể dùng cách ‘ sao chép và dán ’, và sao chép các nội dung bạn tìm thấy ở một trang website nào đó rồi dán vào các ô bạn muốn ở trong trang bạn đang làm .
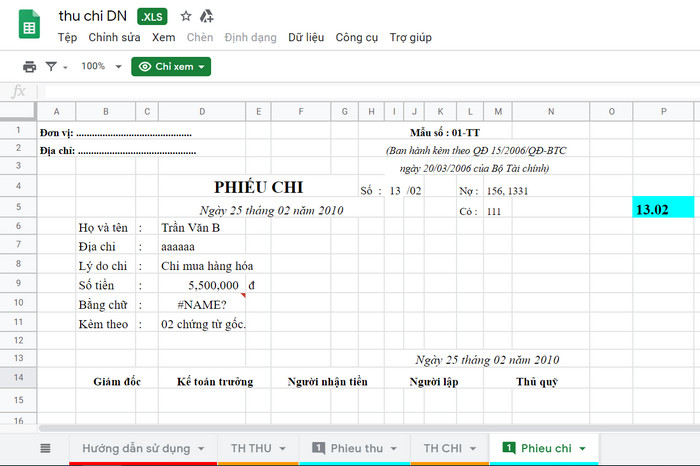
Để hoàn toàn có thể sao chép tài liệu, bạn bôi đen dòng hoặc đoạn mà bạn muốn rồi sử dụng tổng hợp phím ‘ ctrl + C ’ để sao chép. Sau đấy bạn chọn vị trí các ô bạn mong ước nhập thông tin, mở màn bôi đen các ô mong ước điền thông tin rồi sử dụng tổng hợp phím ‘ ctrl + V ’, để hoàn toàn có thể dán thông tin mà đã sao chép từ trước vào các ô đã chọn .
3/ Đổi tên, tải tập tin và sử dụng google trang tính
Để hoàn toàn có thể đổi tên tập tin của bạn cách đơn thuần chính là vào phần ‘ Tệp ’ > ‘ Đổi tên ’, nhập tên mà bạn muốn đặt cho tập tin rồi ấn ‘ Enter ’ để triển khai xong thao tác .ADVERTISEMENT
Cách đổi tên tập tin của Google Sheet
Nếu mong ước tải tập tin xuống máy tính của bạn để thuận tiện xem trên máy tính dưới các định dạng khác, tất cả chúng ta có cách như sau :
- Chọn ‘Tệp’> ‘Tải xuống dưới dạng’
- Chọn định dạng mà bạn muốn tải về rồi Google Sheet sẽ tự động tải về tập tin có đuôi dưới định dạng mà bạn đã chọn.
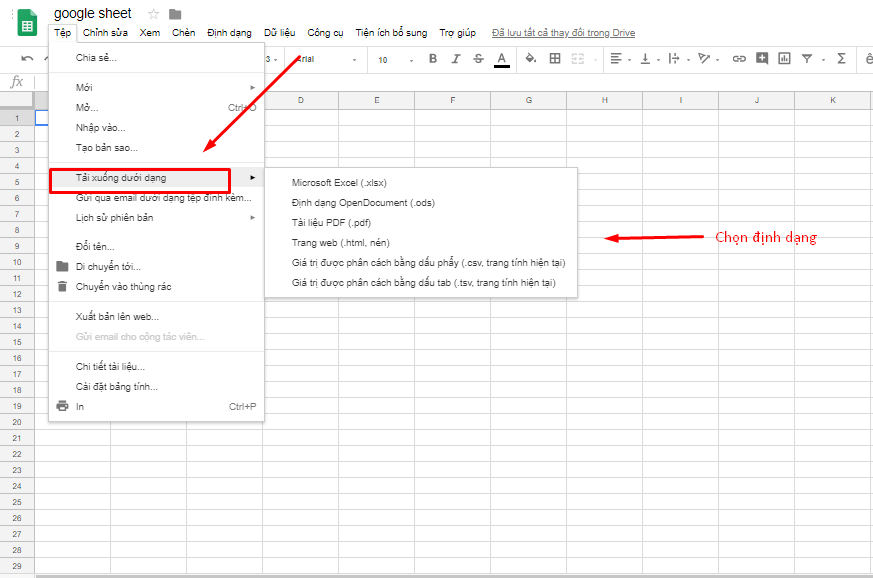
Cách tải tập tin Google Sheet xuống máy tính
Sử dụng các công thức để giám sát trên Google Sheet
Google Sheet, kiểu như hầu hết các ứng dụng thống kê khác, có một loạt các công thức tích hợp để hoàn thành xong 1 số ít tác vụ thao tác tổng hợp và thống kê và tài liệu .
Nếu bạn đã từng dùng các công thức trong excel thì bạn yên tâm rằng Google Sheet y hệt như vậy, bạn không phải lo nỗi lo phải ngồi tìm hiểu và khám phá lại cách dùng vì điều đấy rất tốn nhiều thời hạn .

Trong bài hướng dẫn này, sẽ chỉ nói trọng điểm về 5 công thức cơ bản hay được dùng nhất trong tổng hợp và thống kê sẵn có trong hình tượng ∑ góc bên phải của thanh công cụ .
Các công thức có bản của Google Sheet gồm có :
- SUM: là giải pháp tính tổng công ty của các ô trong phạm vi mà bạn đã chọn
- AVERAGE: là công thức tìm mức trung bình của các cột mà bạn chọn ( Ví dụ: 1,2,3,4,5= mức trung bình là 3)
- Count: là công thức để tính giá trị của các ô trong phạm vi mà bạn chọn (ví dụ: 1,x,3,4,5= có 4 ô là có giá trị)
- Max: là công thức tìm giá trị cao nhất của các ô trong phạm vi mà bạn đã chọn ( ví dụ: 1,2,3,4,5= 5 là thành quả cao nhất)
- Min: là công thức tìm
giá trị
nhỏ nhất của các ô trong phạm vi mà bạn đã chọn ( ví dụ: 1,2,3,4,5= 1 là giá trị nhỏ nhất)
1/ Cách sử dụng SUM trong Excel
Công thức SUM là giải pháp tự động hóa giúp bạn tính tổng giá trị của các ô mà bạn chọn. Chính vì lẽ đó công thức này rất hữu dụng giúp bạn đỡ phải tự giám sát các giá trị mà chỉ việc dùng công thức và để công cụ tự triển khai việc làm đo lường và thống kê một cách nhanh gọn và đơn thuần .

Có 3 cách để dùng công thức SUM
- Bôi đen những ô trong phạm vi mà bạn muốn tính tổng giá gị rồi ấn vào biểu tượng ∑ trên thanh công cụ rồi chọn SUM
- Chọn công thức SUM trong biểu tượng ∑ trên thanh công cụ, sau đó chọn phạm vi ô mà bạn mong ước dùng thực hành thực tế các bước
- Tự gõ các chiêu thức và phạm vi ô mà bạn muốn sử dụng thực hành thực tế các bước (khi gõ đừng khi nào quên dấu =) .
Một khi bạn đã chọn một trong ba cách phía trên thì ấn nút ‘ Enter ’ để kết thúc thực hành thực tế các bước .
2/ Cách sử dụng AVERAGE trong Google Sheet
Công thức AVERAGE là công thức trả về trung bình ( trung bình cộng ) của các đối số .
![Video] Cách kết hợp hàm INDEX và hàm AVERAGE trong Google Sheet - Thegioididong.com](https://phanmemmienphi.vn/wp-content/uploads/2021/09/video-cach-ket-hop-ham-index-va-ham-average-trong-google-3-800x500.jpg)
Cách dùng giải pháp AVERAGE khá giản đơn, bạn chỉ phải bôi đen các thành quả ở các ô trong khoanh vùng phạm vi mà bạn muốn, rồi bấm vào hình tượng ∑ và thành quả hiện ra bên phải các ô bạn đã chọn chính là giá trị mà chiêu thức đã tính ra .
3/ Cách sử dụng công thức COUNT
Phương pháp COUNT là chiêu thức sử dụng để đếm số lượng ô có chứa các số, cùng lúc đó đếm các số có trong list tham đối .

Cách sử dụng công thức count cũng rất đơn thuần, bạn chọn ô mà bạn muốn hiện giá trị tính, sau đó chọn công thức Count trong biêt tượng ∑, ở đầu cuối dùng chuột chọn khoanh vùng phạm vi mà bạn muốn tính, giá trị tính được sẽ Open trong ô mà bạn đã chọn khởi đầu .
Cách dùng hai giải pháp Min và Max giống hệt như các sử dụng giải pháp COUNT, vì thế các bạn chỉ cần làm giống như các bước của công thức COUNT là được .
Chia sẻ, bảo vệ và di chuyển dữ liệu trên Sheet
Điều khiến Google Sheet trở nên xuất sắc chính là năng lực ‘ ’ đồng điệu hóa ’ ’. bạn sẽ đơn thuần setup và sẻ chia tài liệu của bạn cho bạn hữu, tập sự, hay là cho tổng thể mọi người trong công ty, tùy thuộc theo ý muốn của bạn .
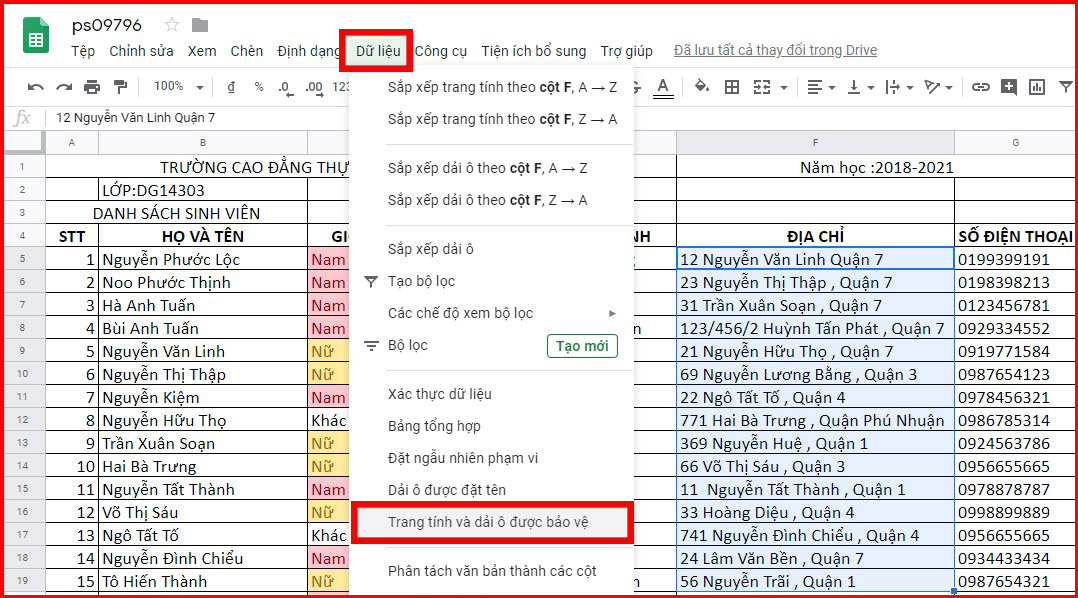
Để triển khai được điều đấy, bạn chỉ cần :
- Chọn ‘Tệp’> ‘Chia sẻ’ hoặc bạn chỉ phải bấm vào nút sẻ chia màu xanh ngay bên góc phải màn hình.
- Chọn ‘Nâng cao’ rồi gõ mail người mà bạn muốn san sẻ
-
cài đặt
tùy chọn bảo mật và kết thúc thao tác.
Tạm kết
Bài viết trên hướng dẫn sử dụng google trang tính do phanmemmienphi.vn tổng hợp. Mong bài viết trên có thể giúp các bạn sử dụng trang tính google một cách tiện lợi nhất và mong bài viết trên có thể cung cấp được nhiều hàm để sử dụng trong google trang tính.
Như Hoan
Source: https://final-blade.com
Category: Kiến thức Internet