
Acer là dòng laptop phổ biến trên thị trường được học sinh, sinh viên sử dụng rất nhiều. Thế nhưng, laptop Acer lại khó mở wifi. Hôm nay, Final Blade chia sẻ với các bạn cách mở wifi trên laptop Acer.

Cách mở wifi trên
laptop Acer
Bạn đang đọc: Cách mở wifi trên laptop acer
Tóm Tắt
1. Cách mở wifi trên laptop acer bằng phím nóng
Ngày nay, các nhà sản xuất dòng laptop Acer đã thiết kế bộ
phím nóng giúp người sử dụng có thể mở hay tắt wifi một cách đơn giản và nhanh
hơn.
Cách mở wifi trên laptop Acer bằng phím nóng với tổ hợp phím:
Fn + Fx (F1~F12) thường Acer tích hợp phím Fn
+ F3 .Tùy thuộc vào dòng máy mà x là số nào. Các bạn có thể thấy biểu tượng
cột sóng trên bàn phím. Ngay sau khi bấm tổ hợp phím, thì cửa sổ wifi sẽ hiện
ra và bạn có thể kết nối wifi nếu có mật khẩu.
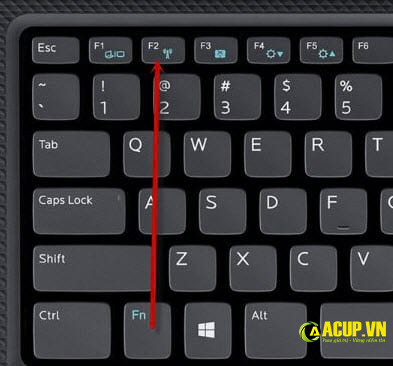
Cách mở wifi trên
laptop acer bằng phím nóng
2. Cách bật wifi trên laptop Acer Win 7
Bước 1: Bạn muốn bật wifi trên laptop của Win 7 bạn phải nhấn
vào biểu tượng của Wifi là cột sóng ở góc tay phải màn hình.
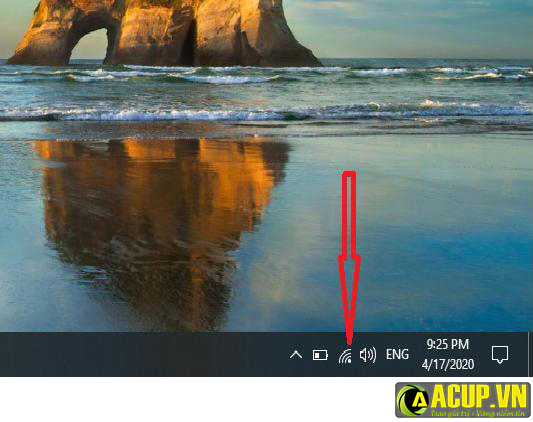
Biểu tượng Wifi ở góc
phải màn hình
Bước 2: Bạn chọn tên mạng wifi mà bạn biết mật
khẩu trên máy Acer. Tiếp đến, bạn bấm chọn Connect và nhớ check vào tùy chọn Connect
Automatically để khỏi nhập lại
mật khẩu cho những lần đăng nhập sau.
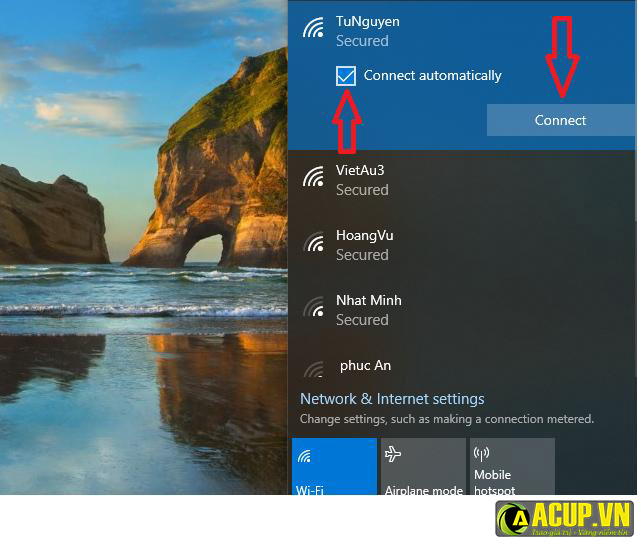
Cách bật wifi trên laptop Acer
Bước 3: Nếu bạn không muốn dùng wifi đó nữa, bạn có thể chọn Disconnect
để thoát kết nối.
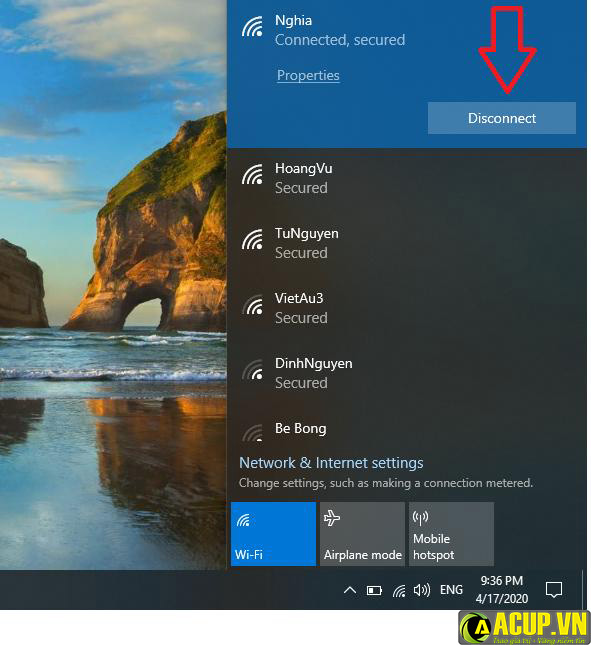
Cách thoát kết nối wifi
trên laptop Acer win 7
3. Cách bật wifi trên laptop acer Win 10
Cách bật wifi trên laptop acer Win 10 không khó bạn chỉ cần
chú ý quan sát các biểu tượng.
Cách 1: Sử dụng phím tắt
để mở Wifi Win 10
Trên laptop Acer, bạn có thể sử dụng phím Fn kết hợp với phím
nóng F7 để nhanh chóng bật, tắt Wifi.
Cách 2: Bật Wifi Win 10
từ biểu tượng.
Các bạn có thể bật Wifi trên laptop Acer giao diện Windows 10
khá giống với những giao diện khác. Các bạn thực hiện các bước sau:
Bước 1: Click vào biểu tượng Wifi trên
thanh Taskbar, chọn Wifi để bật Wifi.
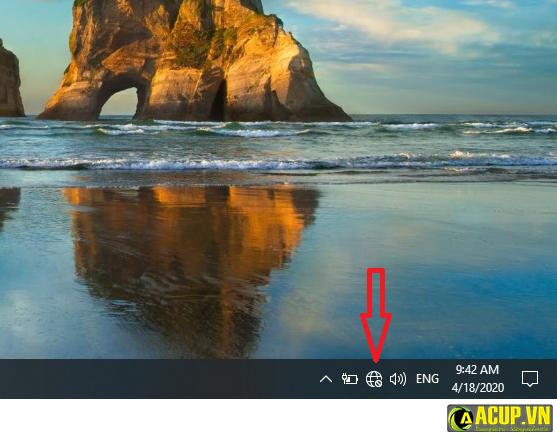
Các bước bật wifi trên
laptop Acer Win 10
Bước 2: Bạn chọn tên mạng wifi mà bạn biết mật
khẩu trên máy Acer. Tiếp đến, bạn bấm chọn Connect và nhớ check vào tùy chọn Connect Automatically để khỏi nhập lại mật khẩu cho những
lần đăng nhập sau.
Bước 3: Tiếp đến, bạn nhập mật khẩu vào. Sau
đó, bạn chọn Yes như hình bên dưới.
Như vậy, máy tính của bạn sẽ kết nối wifi.
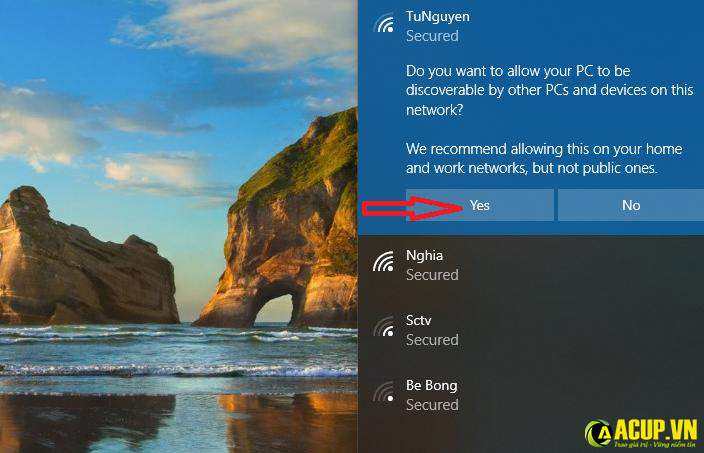
Các bước bật wifi trên
laptop Acer Win 10
Cách 3: Bật Wifi khi
không thấy biểu tượng Wifi
Nếu không thấy biểu tượng Wifi ở thanh Taskbar có thể là do mạng
Wifi đã bị tắt trong cài đặt. Bạn làm theo các bước sau để mở lại Wifi:
Bước 1: Click vào biểu tượng Windows
trên bàn phím, gõ Settings. Khi cửa sổ Windows Settings
hiện ra, các bạn click vào Network & Internet.
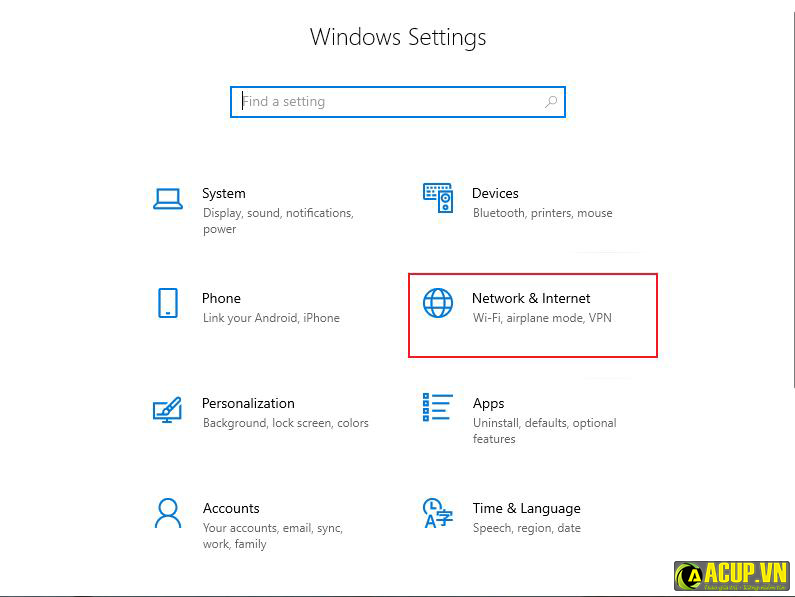
Cách bật Wifi khi không
thấy biểu tượng Wifi
Bước 2: Tiếp theo, click vào Ethernet
như dưới hình. Sau đó, click vào Change adapter options.
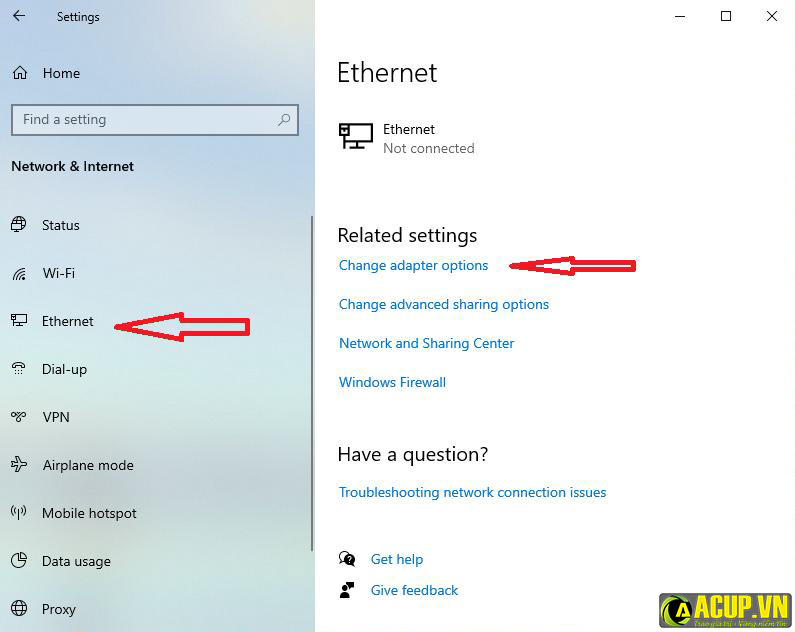
Cách bật Wifi khi không
thấy biểu tượng Wifi
Bước 3: Click chuột phải vào Wifi và chọn Enable.
Sau đó, mở biểu tượng wifi lên, nhập mật khẩu wifi như cách 2 ở trên.
4. Lỗi không mở được wifi trên laptop Acer
Máy tính không mở được wifi có thể máy tính đã có lỗi. Dưới
đây là một số lỗi phổ biến khiến máy tính không mở được wifi trên laptop Acer.
Lỗi Phần cứng
– Khi máy tính bị lỗi phần cứng, việc đầu tiên các bạn nên kiểm tra
cục phát wifi. Có thể cục wifi của bạn bị tắt, hoặc trục trặc gì về dây. Các bạn
nên reset lại cục wifi.
– Lỗi phần cứng thứ hai có thể xảy ra là card wifi trên laptop bị
hư. Bạn nên tình địa chỉ uy tín để thay card wifi cho máy tính.
Lỗi thiếu driver
Máy tính của bạn có thể lâu quá chưa diệt virus nên drive đã
bị ăn mất, hoặc 1 lý do nào đó làm mất drive. Đây là nguyên nhân kiến laptop
Acer không kết nối được wifi. Các bạn có thể truy cập vào đường link dưới đây để
biết chi tiết các nguyên nhân và cách khắc phục của lỗi này.
>>>Xem ngay lỗi wifi khác khiến laptop không bắt được
wifi
Tóm lại, máy tính không bắt được wifi
là lỗi thường gặp của bất kỳ ai sử dụng laptop. Lời khuyên cho lỗi này là các bạn
nên tìm ra nguyên nhân gây ra lỗi. Từ đó, đưa ra cách khắc phục hiệu quả và
nhanh chóng.
Cảm ơn bạn đọc đã tham khảo bài viết, kính chúc các bạn sẽ có
sự lựa chọn hài lòng nhất.
Source: https://final-blade.com
Category: Kiến thức Internet