
Để cảm thấy thoải mái với việc sử dụng những phần mềm đồ hoạ, điều quan trọng là bạn phải có một quy trình làm việc hiệu quả. Một quy trình làm việc tốt cho phép bạn thực hiện công việc nhanh chóng và sáng tạo. Ghi nhớ phím tắt là một bước quan trọng cho việc xây dựng quy trình cho riêng bạn trong Photoshop.
Phím tắt giúp tiết kiệm chi phí vài giây cho mỗi tác vụ trong Adobe Photoshop. Chúng cũng làm cho bạn phát minh sáng tạo hơn ! Càng ít phải chật vật với việc sử dụng ứng dụng thì bạn càng có thời hạn để tâm lý về hình ảnh bạn đang muốn làm. Hoặc hãy nghĩ theo một cách khác : Bạn càng thành thạo các tác vụ bao nhiêu thì hình ảnh trong đầu bạn càng dễ trở thành tác phẩm bấy nhiêu. Tóm lại là : bạn muốn Photoshop thao tác cho bạn, không bạn thao tác cho Photoshop .
Đây là các phím tắt mà tôi sử dụng hàng ngày. Thành thật mà nói, bạn hoàn toàn có thể không muốn dành toàn bộ thời hạn ghi nhớ hàng loạt phím tắt của Photoshop. Giống như tôi, bạn hoàn toàn có thể chỉ sử dụng một phần tiềm năng của Photoshop. Tuy nhiên các phím tắt này sẽ Giao hàng hầu hết nhu yếu của bạn và chúng sẽ giúp bạn thao tác hiệc quả hơn. Tùy thuộc vào việc làm mà bạn hoàn toàn có thể cần lướt qua toàn bộ các phím tắt có sẵn của Photoshop và thêm một vài vào list của riêng bạn .
Với mục tiêu cải thiện thao tác với Adobe Photoshop ngày càng nhanh hơn, ta hãy bắt tay vào việc.
Tóm Tắt
Làm việc với Brush
Cho dù khi tôi sử dụng mask, khoanh vùng lựa chọn, hay điều chỉnh tông màu, công cụ brush là công cụ số một của tôi. Làm việc thoải mái với brush là một trong những cách tốt nhất để có được sự nhanh chóng và chính xác công việc Photoshop. Các phím tắt này cũng có tác dụng tương tự với các công cụ dạng brush khác như Eraser, Healing Brush, và Clone Stamp.
| Shortcut | chính |
|---|---|
| B | Bật Brush Tool |
| D | Đặt lại về mặc định màu sắc của foreground và background (trắng đen) |
| X | Chuyển đổi màu sắc giữa foreground và background. |
| [ | Giảm kích thước Brush |
| ] | Tăng kích thước Brush |
| \ | Bật/tắt chế độ Quick Mask |
Đây là một mẹo nhanh chóng để thay đổi kích thước brush. Giữ phím Alt (Option), và nhấp chuột phải. Khi nhấp chuột, di chuyển chuột của bạn lên và xuống làm cho brush mềm (soft) hơn và cứng (hard) hơn, và di chuyển chuột sang trái và phải làm cho brush nhỏ hơn và lớn hơn.
Làm việc với các lớp (layer) và vùng chọn.
Khi tôi thao tác với một dự án Bất Động Sản, đây là các phím tắt mà tôi sử dụng để có được vùng lựa chọn một cách nhanh gọn và thao tác với các lớp .
| Kết hợp | Phím tắt |
|---|---|
| Control-T | Thay đổi hình dạng lớp đang chọn |
| Control-A | Chọn tất cả (lớp đang chọn) |
| Control-D | Bỏ chọn vùng lựa chọn |
| Control-H | Giấu phần Extras (giấu phần đường đứt nét khi đang chọn vùng lựa chọn) |
| Control-F | Dùng lại filter vừa sử dụng (có lợi khi làm hiệu ứng chồng lên nhau) |
| Control-Shift-U | Desaturate (làm trắng đen) lớp hiện tại. |
| Shift-F5 | Fill màu (một cách đổ màu nhanh chóng) |
Điều chỉnh trạng thái
Một điều quan trọng là cần có sự sắp xếp gọn gàng trong các dự án lớn. Dưới đây là các phím tắt công việc quản lý công việc để bạn dễ thở hơn.
| Kết hợp | Phím tắt |
|---|---|
| Control-Z | Hoàn tác (Undo) (điều này sẽ chuyển đổi trở lại trạng thái trước) |
| Alt-Control-Z | Lùi lại (không giống như undo, lựa chọn này sẽ lùi về những trạng thái trước nữa) |
| Control-Shift-E | Hợp nhất (Merge) tất cả các lớp thành một. |
| Alt-Control-Shift-E | Hợp nhất tất cả các lớp mới thông qua bản sao |
| Control-G | Tạo nhóm lớp (layer) mới với lớp đã chọn hiện thời |
| Control-J | Nhân đôi các lớp hoặc nhóm |
| Control-S | Lưu |
| Control-Shift-S | Lưu ở các định dạng khác. |
| Control-Shift-Alt-S | Lưu cho web. |
Điều chỉnh chế độ xem (view)
Gặp khó khăn vất vả khi chuyển dời trong một file ảnh hay tài liệu lớn ? Dưới đây là một số ít phím tắt để làm cho việc chuyển hướng và hiển thị thuận tiện hơn một chút ít .
| Kết hợp | Phím tắt |
|---|---|
| F | Bật/tắt tùy chọn chế độ toàn màn hình |
| Control-Plus (+) | Phóng to |
| Control-Minus (–) | Thu nhỏ |
| Control-1 | Phóng to lên 100% |
| Control-0 | Làm các tài liệu vừa vào kích thước của sổ hiện tại. |
| Scapebar | Giữ để tạm thời kích hoạt Hand Tool (H) |
| Control-R | Bật và tắt công cụ Thước (Rulers) |
Tùy chỉnh phím tắt của bạn
Nếu có những tác vụ (action) mà bạn sử dụng thường xuyên, bạn có thể đặt những tác vụ đó vào các phím chức năng từ Actions Palette bằng cách chọn Action Options.
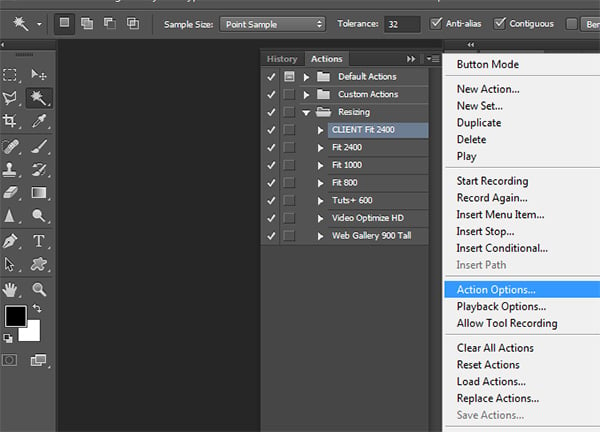

Điều cuối cùng, bạn có muốn phím tắt của bạn làm việc khác đi một chút? Bạn có thể tạo tùy chỉnh phím tắt cho bất cứ việc gì bằng cách chọn Edit > Keyboard Shortcuts.
Source: https://final-blade.com
Category: Kiến thức Internet