
Tóm Tắt
Quét mã QR code trên Google Chrome như thế nào?
Mã QR hiện được sử dụng trong nhiều loại loại sản phẩm khác nhau, không riêng gì cho sản phẩm & hàng hóa, mà nó còn được các website sử dụng rất nhiều. Thông thường, để quét mã QR, người dùng sẽ cần sử dụng ứng dụng quét mã chuyên sử dụng. Tuy nhiên, nếu bạn đã setup Chrome trên thiết bị của mình, bạn hoàn toàn có thể sử dụng ngay tính năng quét mã QR mới được update cho trình duyệt này. Vậy như thế nào ? Nếu bạn chưa biết thì cùng tìm hiểu và khám phá nhé !
Quét mã QR code trên Chrome có dễ không?
Nhiều người đặt ra câu hỏi là so với các ứng dụng chuyên sử dụng hay các máy quét mã QR thì triển khai việc này trên Chrome có dễ hay không ? Thì câu vấn đáp là rất thuận tiện. Đối với các thiết bị iOS thiết lập trình duyệt Chrome phiên bản mới nhất thì tính năng quét mã QR đã có sẵn ngay trong trình duyệt để sử dụng, mà không cần tới ứng dụng tương hỗ. Bạn cũng hoàn toàn có thể thuận tiện quét mã QR trên Chrome máy tính bằng cách thiết lập tiện ích tương hỗ thôi. Đơn giản phải không nào !
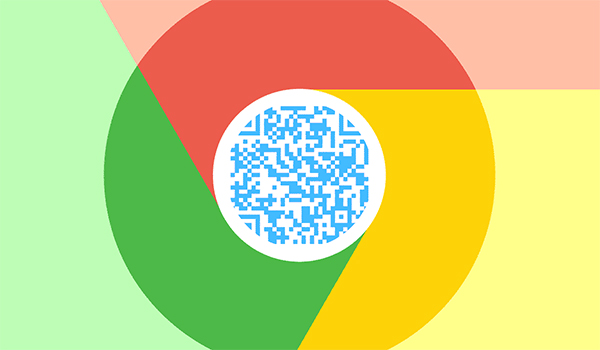
Hướng dẫn cách quét mã QR code trên Google Chrome Iphone
Bước 1: Trước tiên các bạn cần phải tải về hoặc cập nhật phiên bản mới nhất của Google Chrome cho iPhone.
Bạn đang đọc: Quét mã QR code trên Google Chrome như thế nào?
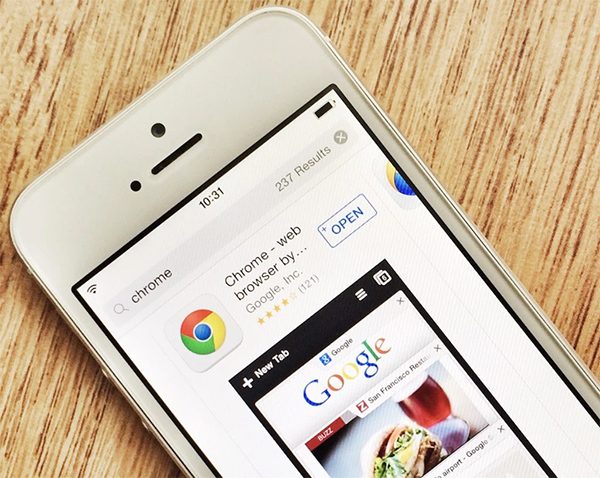
Bước 2: Cách để quét mã QR Code.
– Cách 1 : Nếu bạn đang sử dụng một chiếc điện thoại thông minh có công dụng 3D Touch ( Từ iPhone 6S trở lên ). Các bạn chỉ cần nhấn mạnh vấn đề vào hình tượng Chrome trên màn hình hiển thị cho đến khi một trình đơn bật lên. Nhấp vào Scan QR Code ( Quét mã QR ) trên menu .
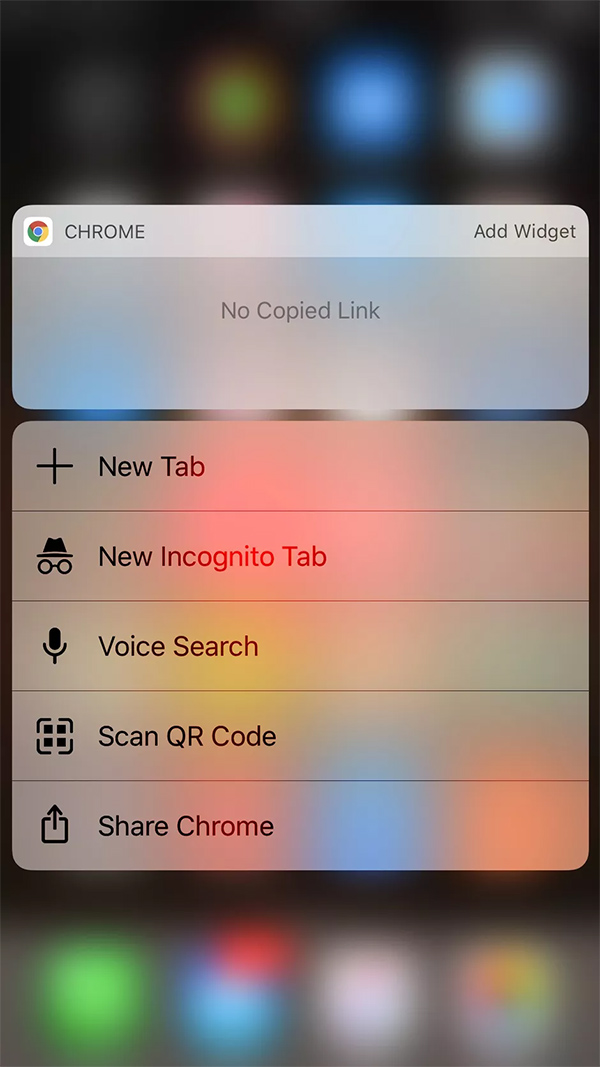
– Cách 2 : Nếu thiết bị của bạn không có tính năng 3D Touch ( từ iPhone 6 trở xuống ), bạn hoàn toàn có thể sử dụng Chrome’s Spotlight để mở tính năng quét QR Code. Để làm theo cách này, từ màn hình hiển thị các bạn hãy trượt sang phải hoặc vuốt từ trên xuống để truy vấn vào màn hình hiển thị tìm kiếm Spotlight. Chạm vào hộp tìm kiếm và gõ QR, tính năng Quét mã QR hiện ra, các bạn chọn nó và sử dụng .
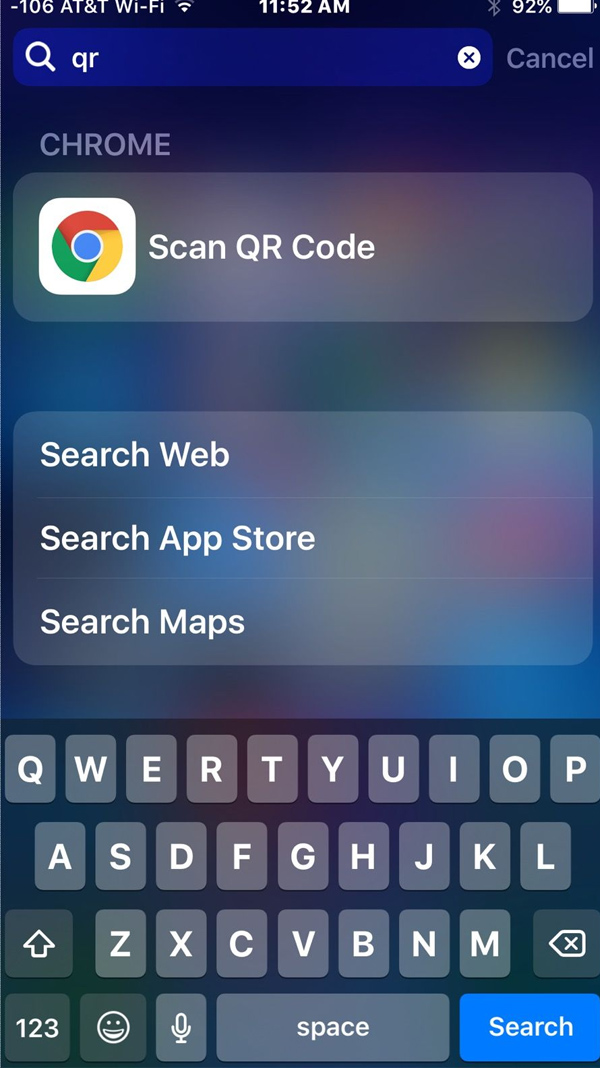
Bước 3: Lần đầu bạn sử dụng quét mã QR của Chrome, Chrome sẽ hỏi sự cho phép truy cập vào máy ảnh của bạn. Bấm OK để cho phép Chrome sử dụng máy ảnh của bạn.
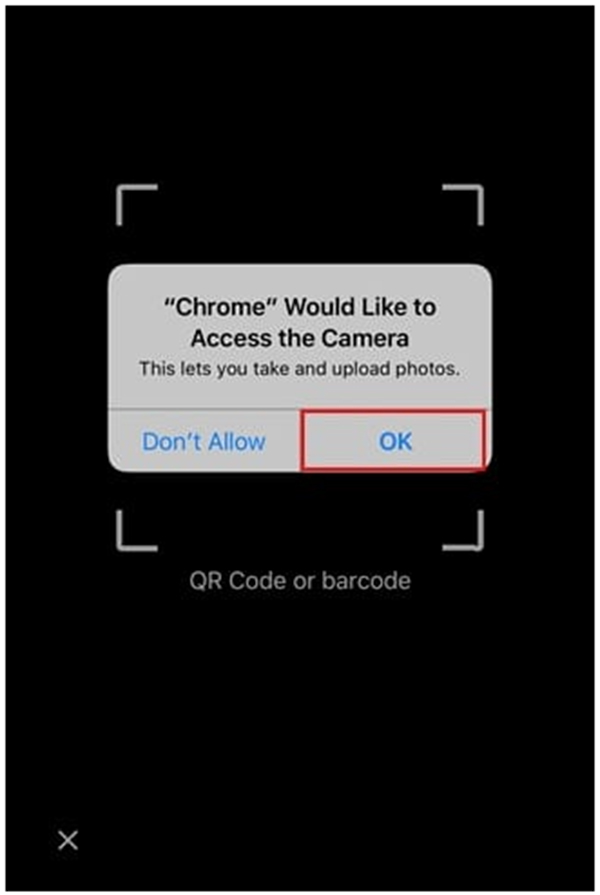
Bước 4: Di chuyển điện thoại với khung trắng 4 góc tới mục tiêu là mã QR. Các bạn hãy cố gắng giữ điện thoại không được rung và đưa ảnh mã QR vào giữa khung hình nhé.

Bước 5: Các mã QR sau khi quét sẽ được tự động đọc và lọc thông tin.
Xem thêm : TOP 5 phần mền tạo mã QR trực tuyến không lấy phí phổ cập nhất
Hướng dẫn quét mã QR trên Chrome PC
Chỉ với 3 bước đơn thuần là bạn hoàn toàn có thể quét được mã QR trên Chrome PC. 3 bước đó là :
Bước 1: Để quét mã QR trên trình duyệt Chrome người dùng cài đặt tiện ích QR Code theo link dưới đây.
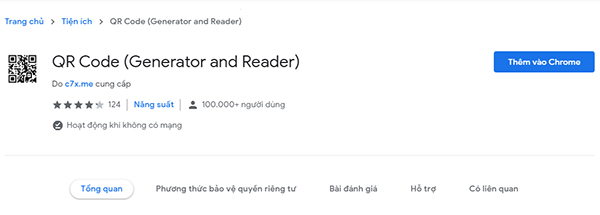
Bước 2: Tiếp đó click chuột phải vào mã QR muốn quét nội dung, chọn QR Code (Generator and Reader) rồi chọn tiếp vào Scan QR Code.
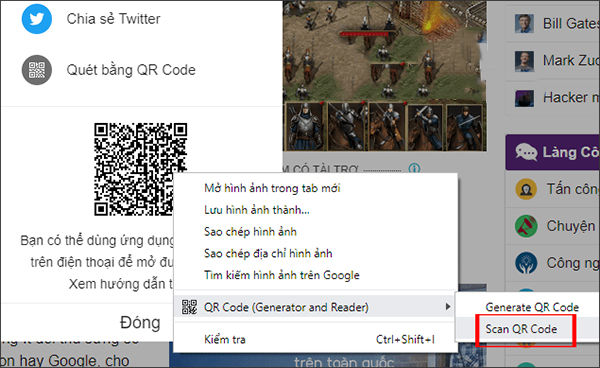
Bước 3: Hiển thị nội dung của mã QR. Nếu là địa chỉ website sẽ hiển thị pop-up như hình dưới đây, nhấn Ok để truy cập.
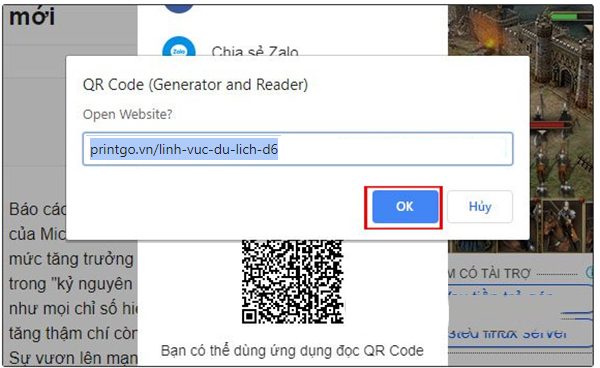
Trên đây Printgo đã mang đến cho bạn những cách quét mã QR trên Chrome. Mong rằng với những thông tin này thì bạn hoàn toàn có thể sử dụng, quét mã QR trên Chrome nhanh gọn và thuận tiện nhất .
Ngoài ra, nếu người sử dụng có nhu yếu phong cách thiết kế và in ấn vỏ hộp mẫu sản phẩm, hãy liên hệ đến Printgo – Địa chỉ phong cách thiết kế và in ấn số 1 Nước Ta. Sở hữu quá trình thao tác chuyên nghiệp, đội ngũ nhân viên cấp dưới phong cách thiết kế năng động, phát minh sáng tạo và công nghệ tiên tiến in ấn tân tiến. Đảm bảo sẽm đem đến loại sản phẩm tốt nhất cho người mua .
Mọi thông tin chi tiết, xin vui lòng liên hệ đến Printgo qua:
- Hotline: 1900.633313
- Email: [email protected]
Source: https://final-blade.com
Category: Tiền Điện Tử – Tiền Ảo