
Tóm Tắt
Cấu hình Formatter
Chúng ta cần phải format code theo một định dạng chuẩn để những người khác khi thao tác trên code của bạn, họ hoàn toàn có thể thuận tiện đọc và bảo dưỡng những đoạn code đó .
Để cấu hình Formatter trong Eclipse, các bạn hãy vào Preferences -> Java -> Code Style -> Formatter.
Bạn đang đọc: Cấu hình Eclipse cho lần đầu sử dụng – Hướng Dẫn Java
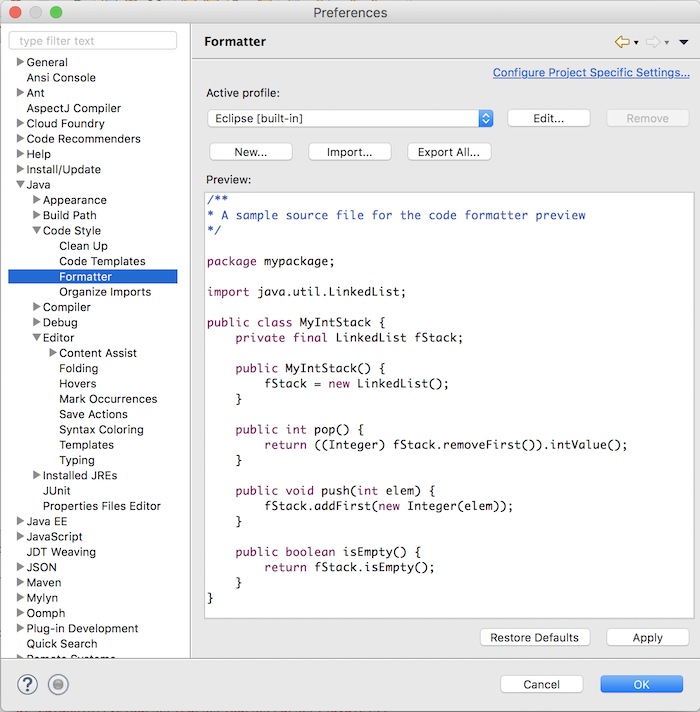
Mặc định thì Eclipse nó có định nghĩa formatter của riêng nó, các bạn hoàn toàn có thể sử dụng formatter mặc định này hoặc tạo mới một custom formatter tuỳ nhu yếu của mọi người .
Best practice là : các bạn cũng hoàn toàn có thể sử dụng Eclipse Java Google Style để làm chuẩn format cho code Java của mình theo Google .
Các bạn hãy lưu lại nội dung của tập tin https://github.com/google/styleguide/blob/gh-pages/eclipse-java-google-style.xml, xong vào Preferences -> Java -> Code Style -> Formatter. Ở hành lang cửa số này, các bạn hãy nhấn nút Import để chọn import tập tin Eclipse Java Google Style vào :
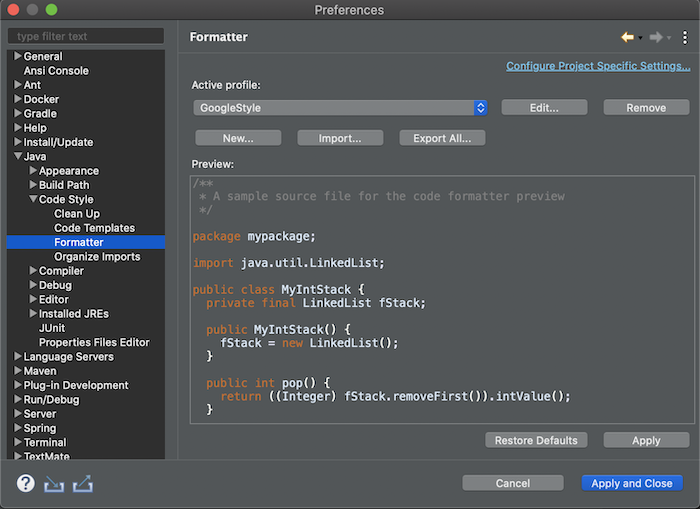
Nhấn Apply and Close để sử dụng Eclipse Java Google Style các bạn nhé !
Lưu ý là với lựa chọn này thì code của chúng ta sẽ tự động format theo chuẩn của Java Google Style. Đối với những code nào mà các bạn không muốn format theo chuẩn của Google thì hãy sử dụng cặp // @formatter:off và // @formatter:on nhé!
Cấu hình Save Actions
Đây là một trong những tính năng tuyệt vời của Eclipse, nó giúp các bạn hoàn toàn có thể làm một số ít thứ tự động hóa khi tất cả chúng ta lưu một tập tin Java bất kể. Ví dụ như : vô hiệu những câu lệnh import không được sử dụng, format code, vô hiệu các câu lệnh cast không thiết yếu, …
Để thông số kỹ thuật cho Save Actions, các bạn vào Preferences -> Java -> Editor -> Save Actions .
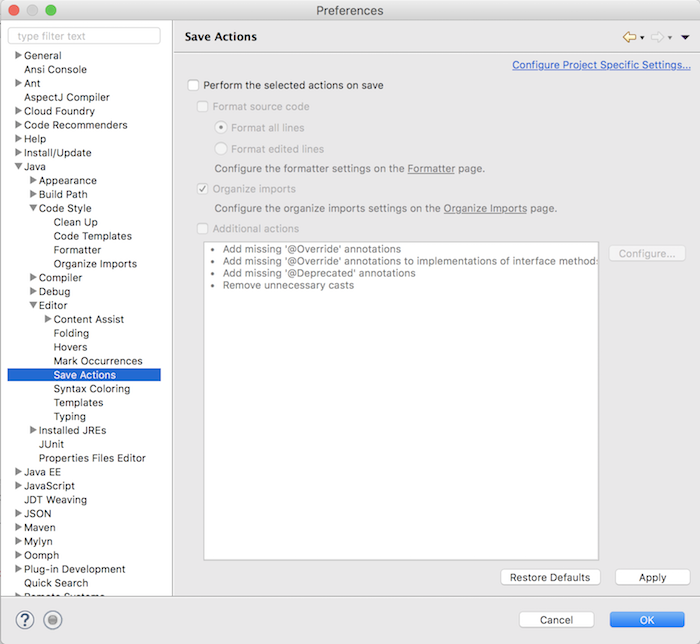
Mặc định thì cái field “ Perform the selected actions on save ” không được check nên các bạn cần check nó .
Ở đây, tất cả chúng ta có 3 lựa chọn :
- Format source code
Mặc định thì option này bị disable nên các nếu các bạn muốn sử dụng thì hoàn toàn có thể check nó .
Format all lines : lựa chọn này sẽ giúp bạn re-format lại hàng loạt code khi bạn nhấn nút lưu một file Java nào đó .
Format edited lines : dùng để re-format những đoạn code mà tất cả chúng ta vừa thêm mới hoặc vừa chỉnh sửa .
Cả hai lựa chọn này sẽ sử dụng Formatter mà mình mới nói với các bạn ở trên .
- Organize imports
Trong Eclipse thì tất cả chúng ta hoàn toàn có thể sắp xếp các câu lệnh import theo một thứ tự nào đó bằng cách sử dụng tính năng Organize Imports .
Lựa chọn này sẽ giúp cho tất cả chúng ta re-order lại các câu lệnh import trong tập tin Java mà tất cả chúng ta vừa lưu lại bằng cách sử dụng tính năng Organize Imports .
- Additional actions
Mặc định thì lựa chọn này cũng bị disable, các bạn cần phải check để enable nó lên. Lựa chọn này cho tất cả chúng ta thông số kỹ thuật thêm 1 số ít action nữa sẽ được triển khai tự động hóa khi tất cả chúng ta lưu tập tin Java như : vô hiệu các câu lệnh cast không thiết yếu, thêm 1 số ít annotation bị thiếu, …
Các bạn hoàn toàn có thể thêm hoặc chỉnh sửa các actions bằng cách nhấn vào nút Configure …
Bên dưới là thông số kỹ thuật Save Actions của mình :
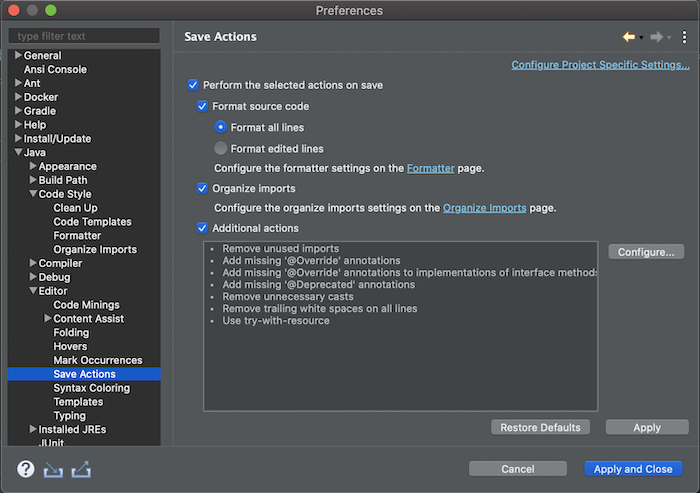
Setup Errors/Warnings
Cấu hình cho cái này rất có ích cho tất cả chúng ta hoàn toàn có thể detect một số ít yếu tố mà tất cả chúng ta hoàn toàn có thể gặp trong lập trình Java .
Để thông số kỹ thuật cho nó, các bạn vào Preferences -> Java -> Compiler -> Errors / Warnings .
- Code style
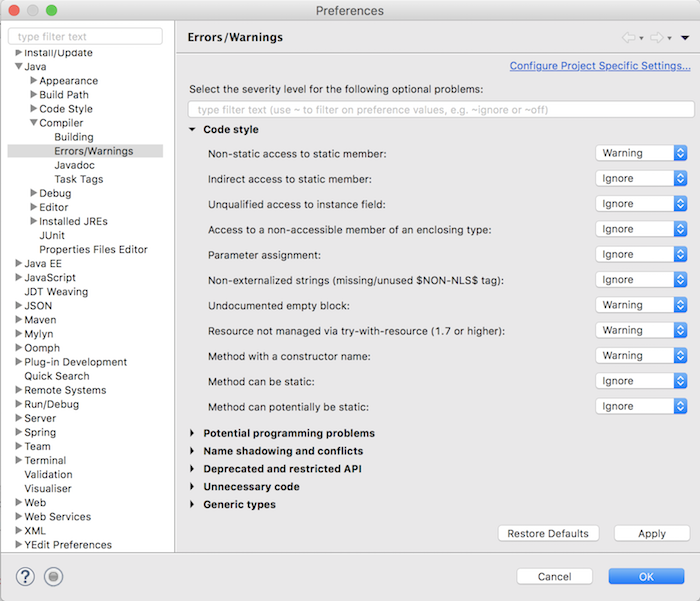
- Potential programming problems
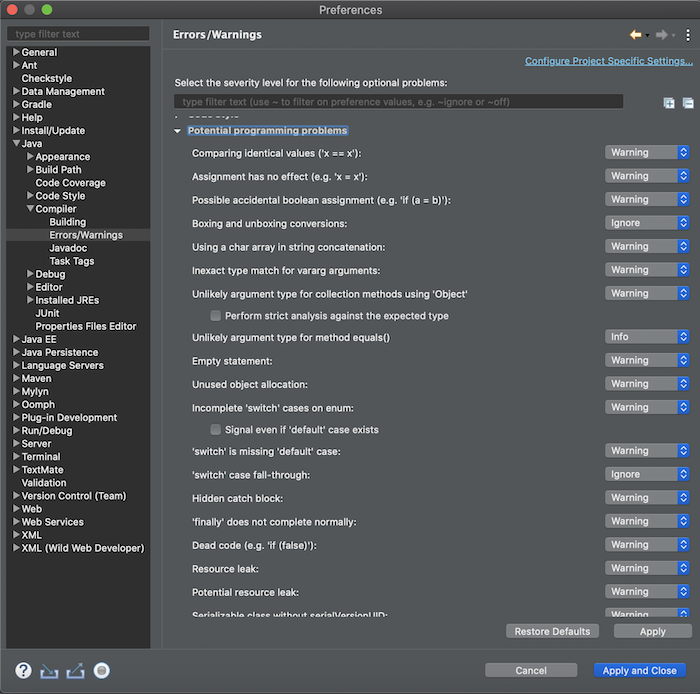
- Name shadowing and conflicts
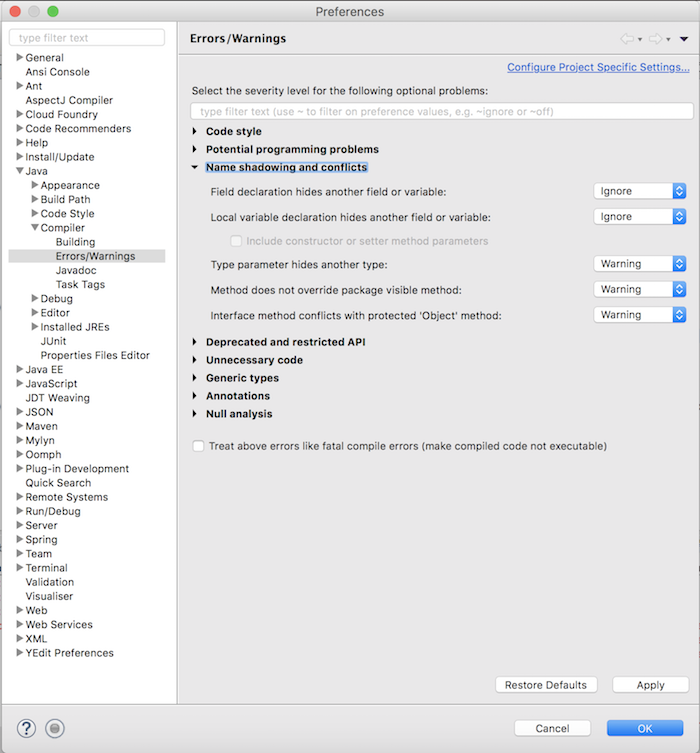
- Deprecated and restricted API
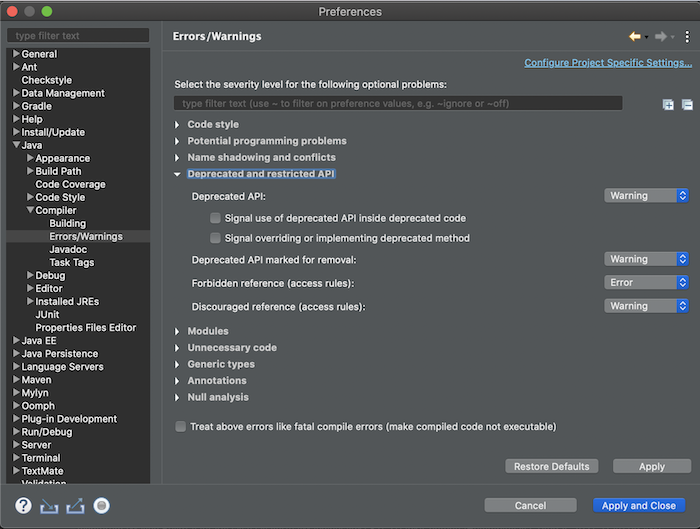
- Modules
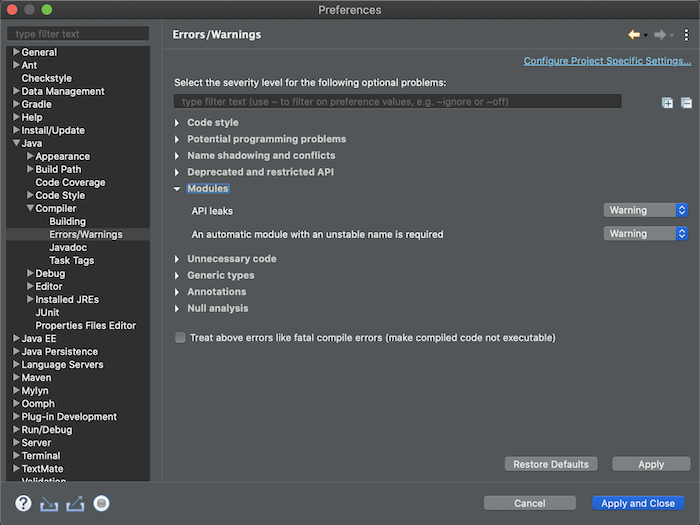
- Unnecessary code
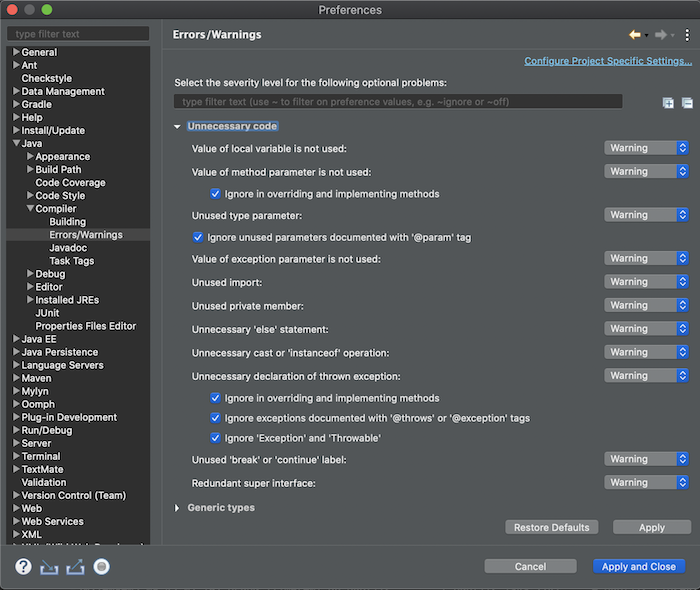
- Generic types
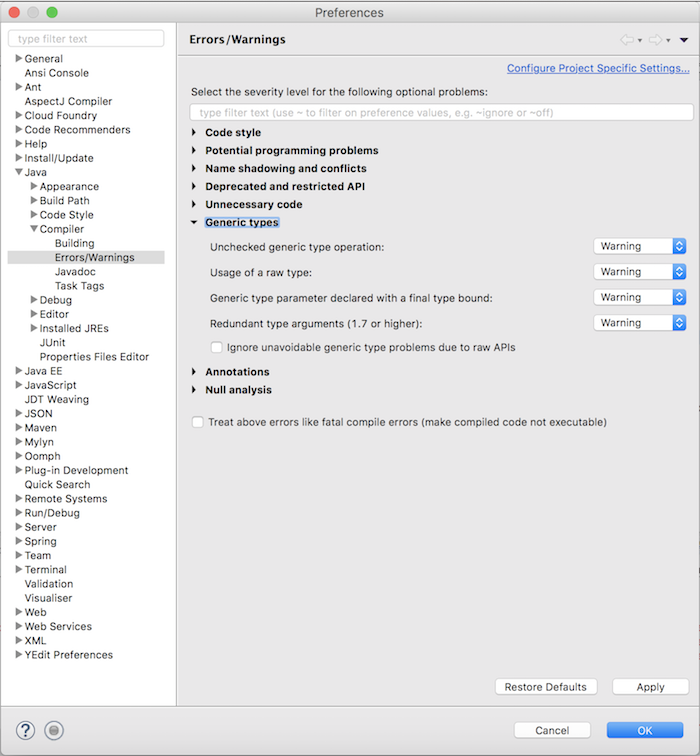
- Annotations
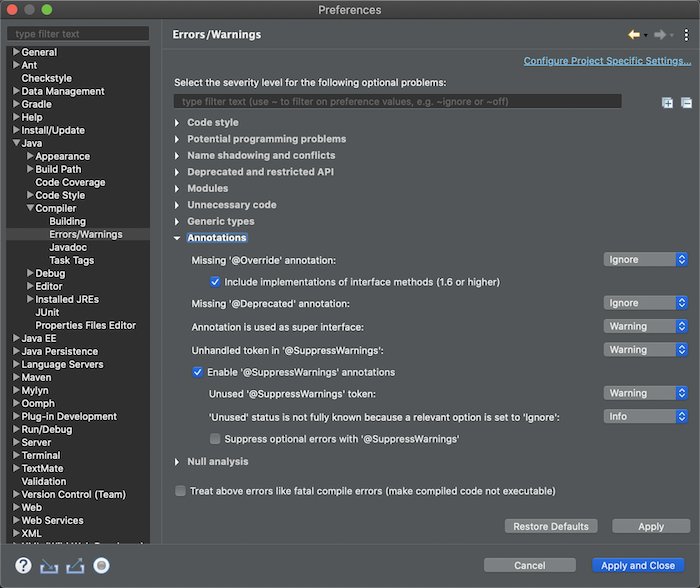
- Null analysis
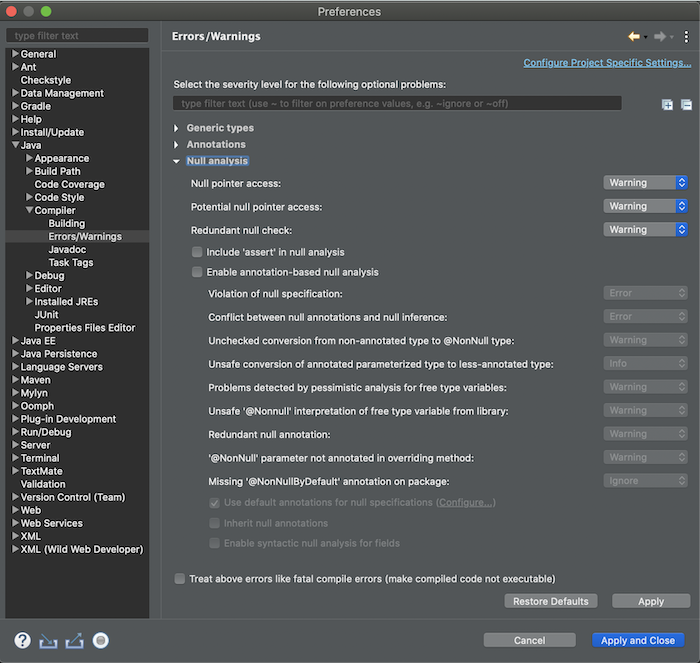
Cấu hình XML
Các bạn hoàn toàn có thể sử dụng indentation cho tập tin XML với 2 spaces và line-width là 100 :
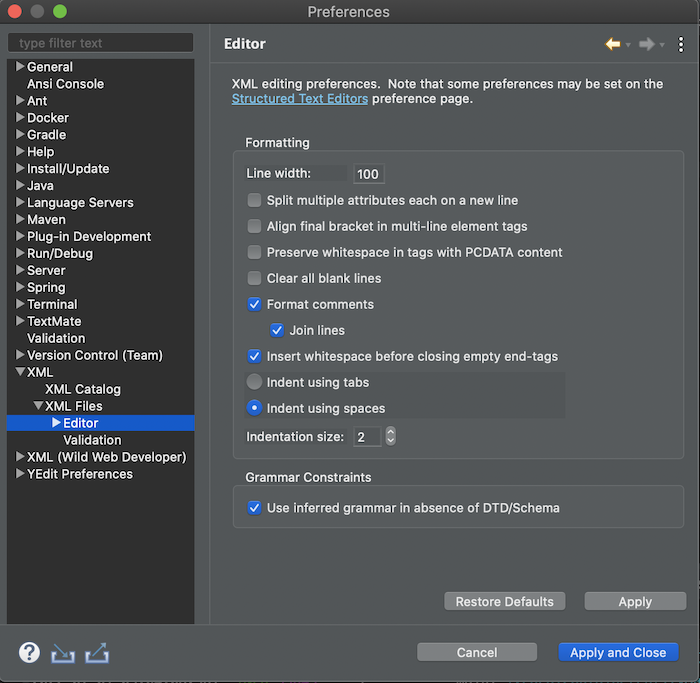
Source: https://final-blade.com
Category : Kiến thức Internet