Cách sử dụng hàm đánh số thứ tự tự động trên Excel
Chắc nhiều bạn khi đọc tiêu đề bài viết này sẽ khá lạ lẫm hoặc buồn cười. Vì thực tế để tạo số thứ tự cho bảng tính Excel khá đơn giản, hoặc với các bảng tính dài các bạn hoàn toàn có thể Fill Series để thực hiện điền số thứ tự hàng loạt một cách rất dễ dàng.
Tuy nhiên, với các bảng tính đang còn thực hiện dang dở hay đang thiết lập dở, cần phải thêm các giá trị bổ xung về sau thì việc tạo số thứ tự, “sẽ là cầm đen chạy trước ô tô”. Và sẽ gây không ít rắc rối khi bạn lược bớt bớt các giá trị hay chèn các giá trị vào giữa bảng tính. khóa học quản trị nhân sự
Vâng đến đây thì các bạn đã hiểu lý do mình viết bài viết vô cùng cơ bản này rồi phải không. Cách làm mình mình sắp chia sẻ sau đây sẽ hỗ trợ việc lập thành và xử lý bảng tính cực kỳ hiệu quả mà không sợ bị gián đoạn chuỗi Số thứ tự.
Đọc thêm:
Okay, ngay bây giờ, mời các bạn theo dõi cách tạo hàm tự động điền số thứ tự khi thêm giá trị vào bảng tính, và xoá đi khi giá trị đó không còn, mà vẫn giữ chuỗi Số thứ tự không bị đứt quãng.
Cách tạo hàm điền Số thứ tự tự động trên Excel
+ Bước 1: Đầu tiên bạn mở file Excel cần tạo Số thứ tự của mình lên.

+ Bước 2: Tại đây bạn click vào ô đầu tiên của phần Số thứ tự => và nhập công thức bên dưới => rồi nhấn Enter để thực thi:
=IF(LEN; B4=0;“ ”;COUNTA($B$4🙁B4))
Giải nghĩa công thức: Dùng hàm điều kiện IF và hàm LEN (đo độ dài) của ô tham chiếu B4. Nếu bằng 0 thì sẽ trả về “ ” dấu cách tức ô rỗng.
Nếu bằng COUNTA (hàm đếm số thứ tự) thì sẽ trả về số tham chiếu tương ứng từ ô B4 cố định (để cố định bạn sử dụng phím F4 trên bàn phím), tới B4 bằng số thứ tự 1. học xuất nhập khẩu online
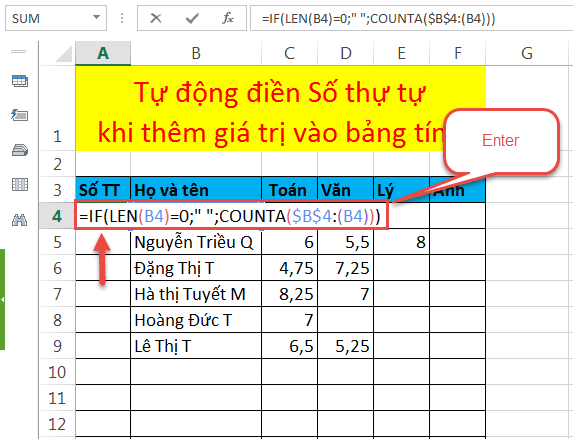
+ Bước 3: Và đây là kết quả: Sau khi tạo công thức xong => bạn Fill công thức xuống toàn danh sách bảng tính.
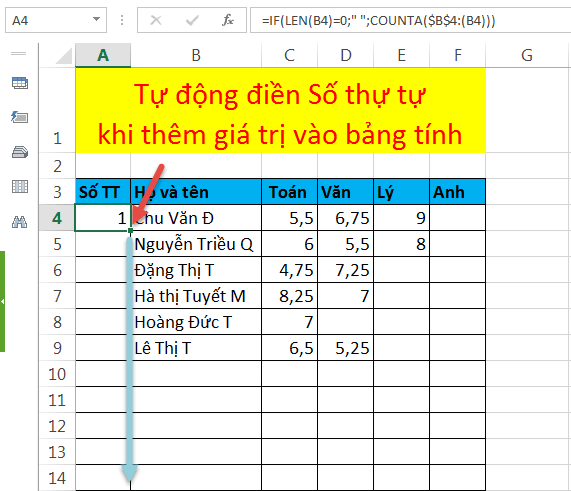
Để được giá trị Số thự tự hiện tại tương ứng với ô tham chiếu. học tin học văn phòng
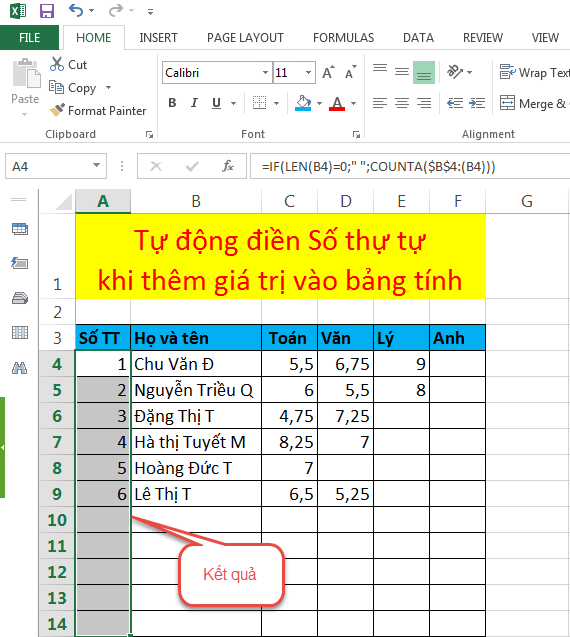
Từ lúc này trở đi khi bạn nhập thêm một giá trị bất kỳ và Enter ngay lập tức Số thứ tự sẽ được tự đồng điền vào.
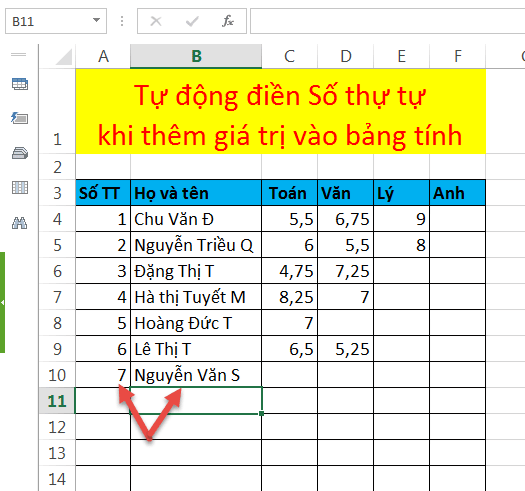
Ngoài việc bỏ qua không điền Số thứ tự vào ô trống, với công thức này mọi ký tự, cũng như số, và dấu sẽ được nhận dạng, nếu bạn nhập vào vị trí đối số tham chiếu của COUNTA.
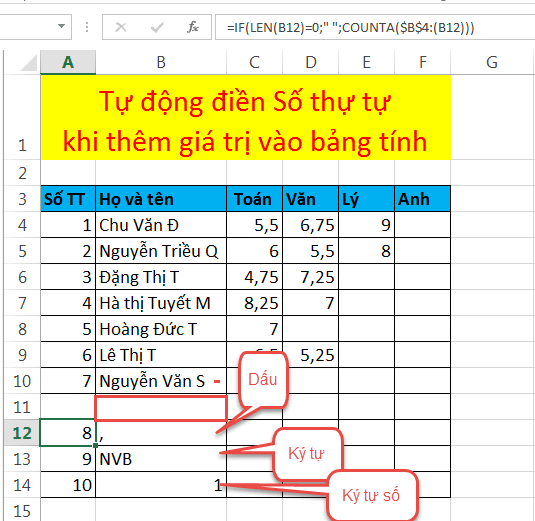
Hoặc tự động nhảy số và chỉnh sửa hàng loạt dãy số khi bạn chèn thêm thông tin vào ô tham chiếu, như hình.
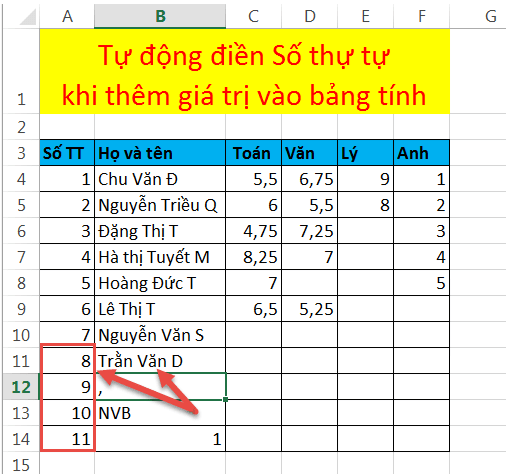
Lời kết
Okay vậy là xong, mình vừa hướng dẫn rất chi tiết với các bạn cách sử dụng hàm để đánh số thứ tự tự động trên Excel một cách đơn giản và chuyên nghiệp rồi nhé. Hi vọng mẹo nhỏ này sẽ hữu ích với các bạn.
Chúc các bạn thành công !