Thêm: luyện tập các thao tác sử dụng lệnh Find và Replace trong Word
Khi bạn đang làm việc với các tài liệu dài, việc xác định một từ hoặc cụm từ cụ thể có thể khó khăn và tốn thời gian. Word có thể tự động tìm kiếm tài liệu của bạn bằng tính năng Find và nó cho phép bạn nhanh chóng thay đổi từ hoặc cụm từ bằng cách sử dụng Replace. Tất cả sẽ có trong bài viết hướng dẫn sử dụng lệnh Find và Replace trong Word 2016
Đến bài học này thì bạn cũng đã phần nào biết được giao diện cơ bản trong Word 2016 rồi chứ nhỉ. Đồng thời bạn cũng đã được học qua cách tạo mới một file word là như thế nào. Đi xa thêm chút nữa là cách để định dạng các thành phần trong văn bản với bộ công cụ định dạng. Sau đó là 3 thao tác bắt buộc mà bất cứ ai cũng phải biết khi thao tác trên văn bản là cut, copy và paste…
Bài học này sẽ hướng dẫn bạn các bạn sử dụng thêm 2 thao tác. Mà theo Vũ i Tờ’s blog đánh giá cũng thuộc dạng nên biết và nên nhớ khi sử dụng trình soạn thảo văn bản word
Bây giờ, bạn hãy cùng với Vũ i Tờ ‘s blog tìm hiểu nội dung trong bài viết nhé!
Xem thêm: cách sử dụng Mail Merge kết hợp giữa word và outlook
Tóm Tắt
Bắt đầu với lệnh tìm kiếm văn bản Find
Trong ví dụ của Vũ i Tờ ‘s blog, mình sẽ viết một bài báo học thuật và sẽ sử dụng lệnh Find để xác định tất cả các trường hợp của một từ cụ thể.
Từ tab Home, nhấp vào lệnh Find. Ngoài ra, bạn có thể nhấn Ctrl + F trên bàn phím.
 Lệnh find trên thanh menu của tab home
Lệnh find trên thanh menu của tab home
Khung navigation pane sẽ xuất hiện ở phía bên trái của màn hình.
Nhập văn bản bạn muốn tìm trong khung nhập liệu ở đầu ngăn điều hướng. Trong ví dụ của Vũ i Tờ ‘s blog, mình sẽ gõ cần tìm kiếm là “fiction”.
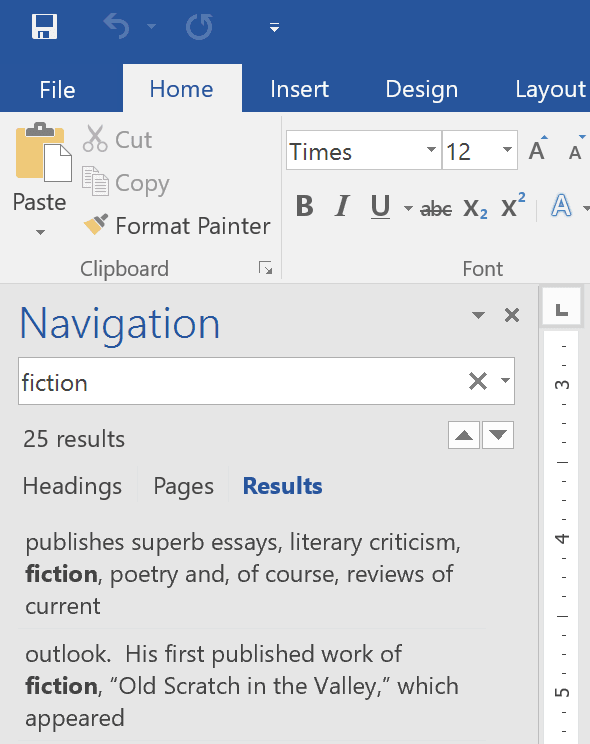 khung nhập giá trị tìm kiếm
khung nhập giá trị tìm kiếm
Nếu văn bản được tìm thấy trong tài liệu. Nó sẽ được đánh dấu màu vàng và một kết quả xem trước sẽ xuất hiện trong khung navigation pane.
Ngoài ra, bạn có thể nhấp vào một trong các kết quả bên dưới mũi tên để nhảy tới nó.
 kết quả tìm kiếm trả về
kết quả tìm kiếm trả về
Khi bạn kết thúc, nhấp vào X để đóng khung điều hướng. Điểm đánh dấu màu vàng sẽ biến mất.
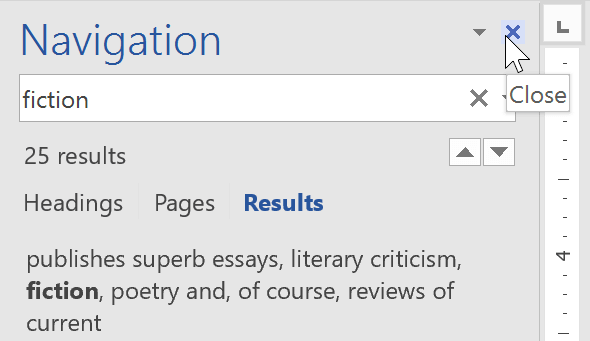 đóng khung tìm kiếm
đóng khung tìm kiếm
Để biết thêm các tùy chọn tìm kiếm khác nữa. Nhấp vào mũi tên thả xuống bên cạnh khung tìm kiếm.
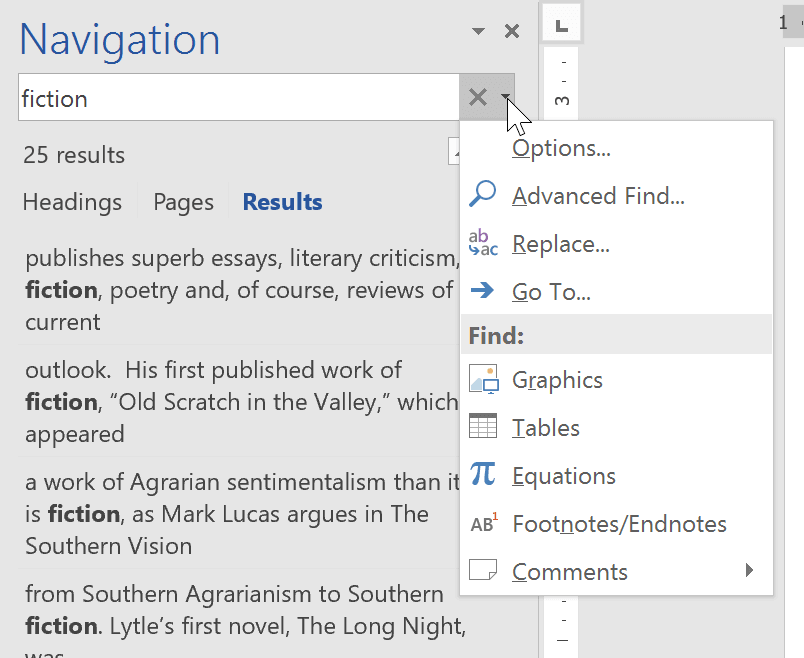 các tùy chọn tìm kiếm khác
các tùy chọn tìm kiếm khác
Thay thế văn bản bằng lệnh Replace
Đôi khi, bạn có thể phát hiện ra rằng bạn đã mắc lỗi lặp đi lặp lại trong toàn bộ tài liệu của bạn.
Chẳng hạn như viết sai tên hoặc bạn cần thay đổi một từ hoặc cụm từ cụ thể bằng từ khác.
Bạn có thể sử dụng tính năng Find and Replace của Word để nhanh chóng sửa đổi.
Trong ví dụ của Vũ i Tờ ‘s blog. Mình sẽ sử dụng Find and Replace để thay đổi tiêu đề của một tạp chí bằng tên viết tắt.
Các bước thực hiện
Từ tab Home, bấm vào lệnh Replace. Ngoài ra, bạn có thể nhấn tổ hợp phím tắt Ctrl + H trên bàn phím.
 lệnh replace trên thanh thẻ menu home
lệnh replace trên thanh thẻ menu home
Hộp thoại Find and Replace sẽ xuất hiện.
Nhập văn bản bạn muốn tìm trong khung Find what:
Nhập văn bản bạn muốn thay thế nó trong khung Replace with:
Sau đó bấm Find Next.
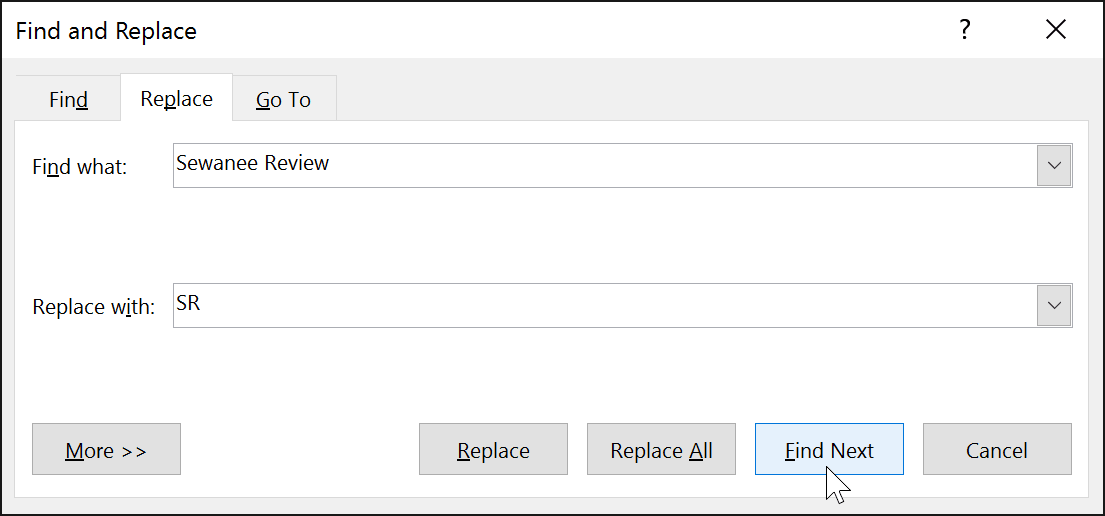 Cửa sổ tìm kiếm và thay thế
Cửa sổ tìm kiếm và thay thế
Word sẽ tìm phiên bản đầu tiên giống nội dung tìm kiếm của văn bản và highlight nó bằng màu xám.
Kiểm tra kỹ văn bản để đảm bảo bạn muốn thay thế nó. Trong ví dụ của mình, văn bản là một phần của tiêu đề của bài báo và không cần phải thay thế. Mình sẽ bấm Find Next một lần nữa để chuyển sang trường hợp tiếp theo.
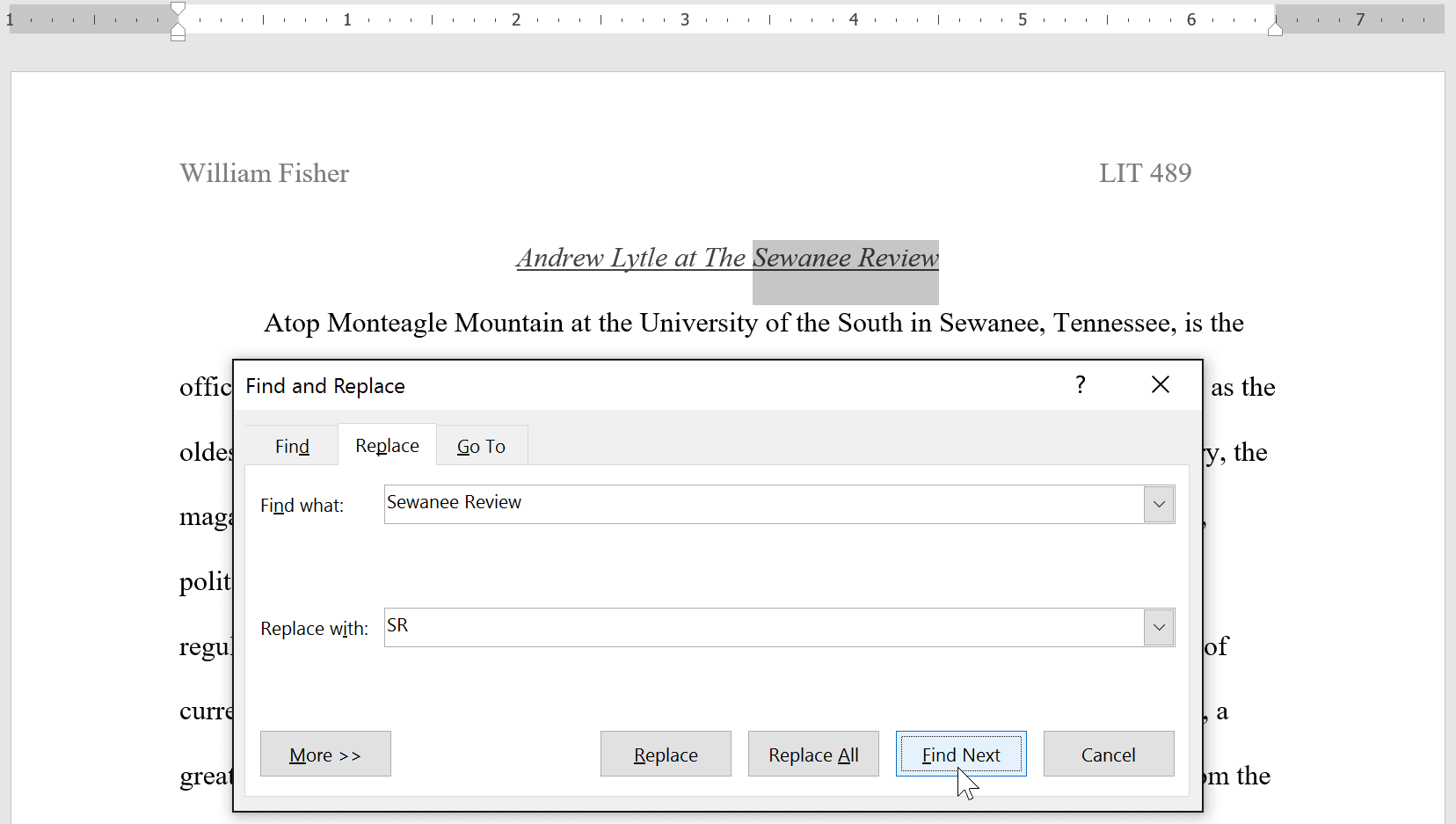 Chọn find next để tìm nội dung tiếp theo
Chọn find next để tìm nội dung tiếp theo
Nếu bạn muốn thay thế nội dung vừa tìm kiếm được. Bạn có thể nhấp vào Replace để thay đổi đối với các trường hợp văn bản riêng lẻ.
Nút lệnh Replace All
Ngoài ra, bạn có thể nhấp vào Replace All để thay thế mọi phiên bản của văn bản trong toàn bộ tài liệu.
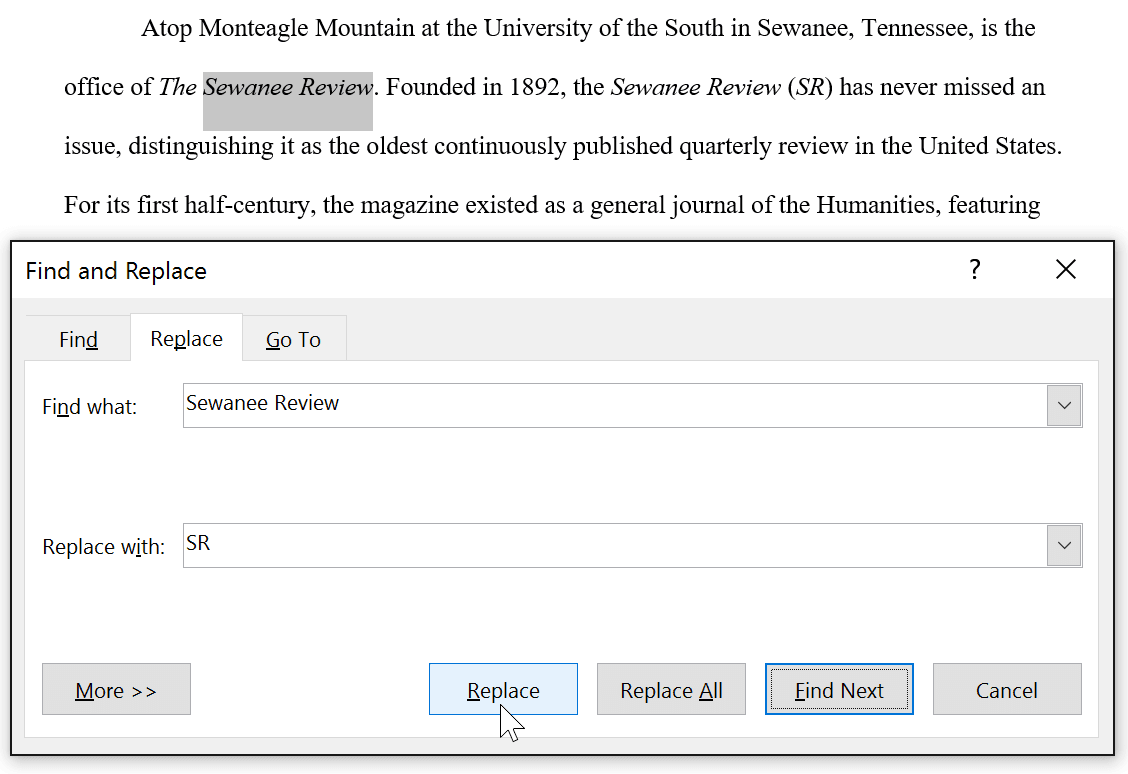 lệnh replace
lệnh replace
Tada, và văn bản sẽ được thay thế.
 nội dung văn bản được thay thế
nội dung văn bản được thay thế
Khi bạn đã hoàn tất, nhấp vào Close hoặc là Cancel để đóng hộp thoại.
Để biết thêm nhiều tùy chọn tìm kiếm, bấm More trong hộp thoại Find and Replace. Từ đây, bạn có thể chọn các tùy chọn tìm kiếm bổ sung. Chẳng hạn như trường hợp khớp và bỏ qua dấu câu.
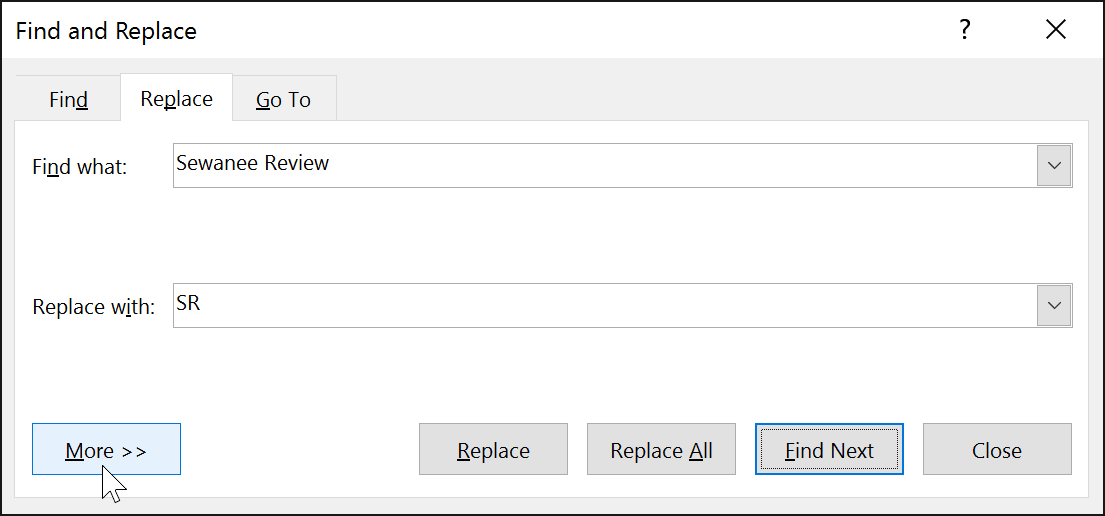 xem thêm các tùy chọn tìm kiếm
xem thêm các tùy chọn tìm kiếm
Khi sử dụng Replace all, điều quan trọng cần nhớ là nó có thể tìm thấy kết quả khớp mà bạn không lường trước và bạn có thể không thực sự muốn thay đổi.
Bạn chỉ nên sử dụng tùy chọn này nếu bạn chắc chắn rằng nó sẽ không thay thế bất cứ thứ gì bạn không mong muốn.
Ok. Vậy là bạn đã cùng Vũ i Tờ ‘s blog duyệt qua cách sử dụng lệnh Find và Replace trong Word rồi. Tuy chỉ là lệnh cơ bản nhưng cực kỳ quan trọng trong Word 2016. Bây giờ là lúc để bạn thực tập lại các kiến thức vừa học nhé
Thêm: luyện tập các thao tác sử dụng lệnh Find và Replace trong Word
Mở một tài liệu bất kỳ của bạn
Sử dụng tính năng Find , xác định tất cả văn bản có nội dung có chứa từ “chúng tôi”
Thay thế từ “chúng tôi’ thành “chúng ta”
Sử dụng chức năng Replace và Replace All để xem sự khác nhau
Các thao tác nhập liệu này thoạt trông có vẻ đơn giản nhưng kỳ thực nó rất quan trọng cho những người mới bắt đầu nhé. Bạn cứ kiên nhẫn luyện tập thành thạo nó sẽ rất hữu ích sau này.
LỜI KẾT
[Học vui mỗi ngày – học tin học văn phòng online] chuyên mục tổng hợp các bài viết hướng dẫn về bộ công cụ Microsoft Office sẽ giúp các bạn bổ sung kỹ năng vi tính và đủ tự tin làm việc mà không gặp bất cứ khó khăn nào. Nếu bạn có thắc mắc hoặc ý kiến đóng ghóp cho bài viết đừng ngại đặt câu hỏi cho Vũ i Tờ ‘s Blog bằng cách để lại comment bên dưới nha. Cám ơn các bạn rất nhiều !!!
Bài cùng chuyên mục: