Làm thế nào để cho bài báo, bài thuyết trình của bạn trở nên hấp dẫn mọi người hơn? Một bài viết có quá nhiều ảnh tĩnh rất dễ gây nhàm chán cho người đọc. Bạn muốn tìm hiểu cách tạo Action cho ảnh nhưng chưa biết cách làm? Vậy thì hôm nay, Muakey chúng tôi sẽ hướng dẫn bạn cách sử dụng Action Photoshop cực đơn giản dưới đây nhé!
Tóm Tắt
Action trong Photoshop là gì?
Action trong Photoshop là 1 tính năng giúp bạn có thể ghi nhớ được các thao tác bạn vừa làm trên Photoshop sau đó tổng hợp lại thành 1 file và Photoshop sẽ thực hiện giúp bạn toàn bộ thao tác trong file đó chỉ trong 1 lần nhấp chuột hoặc phím tắt bạn đã cài đặt sẵn.

Mục đích của việc tạo Action trong Photoshop
Mục đích của việc tạo Action trong Photoshop là để giúp bạn chỉnh sửa ảnh hàng loạt với các thao tác tương tự nhau mà không cần phải chỉnh từng cái.
Bạn đang đọc: Cách tạo Action trong Photoshop đơn giản, nhanh chóng
Các yếu tố cần lưu ý trong Action Photoshop
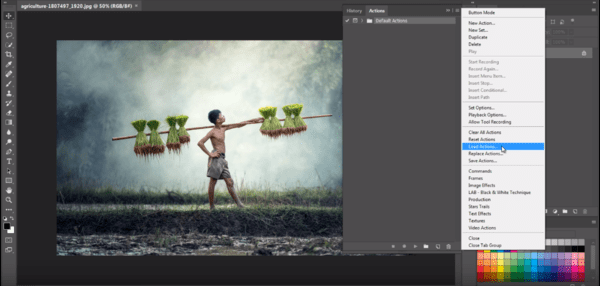
Liên kết nhanh trong Action Photoshop
Nếu bạn muốn khám phá mọi thứ bạn cần biết về những thao tác trong Action Photoshop, bạn cần quan tâm những link nhanh có ích sau :
– Photoshop’s Default Actions
– Photoshop’s Additional Built-In Action Sets
– Stepping Through An Action
– Editing An Action In Photoshop
– Recording An Action
– Saving And Loading Actions
Tương thích các hành động
Một điều tuyệt vời khác về những action là tính di động của nó. Bạn hoàn toàn có thể ghi lại một hành vi trong bất kể phiên bản Photoshop nào, nó sẽ hoạt động giải trí tương tự như trong bất kể phiên bản Photoshop nào khác .
Các hành vi thậm chí còn còn thích hợp với nhiều nền tảng, có nghĩa là một hành vi được ghi trên PC sẽ hoạt động giải trí trên Mac và ngược lại .
Trường hợp đặc biệt quan trọng cũng hoàn toàn có thể xảy ra khi Photoshop sẽ không hoạt động giải trí trong một phiên bản khác, nhất là những phiên bản không có 1 số ít chỉnh sửa thiết yếu .
Bảng hành động
Bảng hành vi là nơi mọi thứ và mọi thứ tương quan đến hành vi được triển khai, từ ghi và phát chúng đến lưu, tải, chỉnh sửa, xóa và sắp xếp chúng .
Theo mặc định, bảng Hành động được nhóm bên cạnh bảng Lịch sử, mặc dầu hai bảng không tương quan gì đến nhau. Cùng với đó, bảng Lịch sử là bảng là bảng này hiển thị trong khi bảng Hành động ẩn đằng .
Các điều khiển
Nếu bạn nhìn xuống dưới cùng của bảng Actions, bạn sẽ thấy một loạt những hình tượng, tương tự như như những gì tất cả chúng ta thấy với hầu hết những bảng màu của Photoshop .
Khi đó, hãy chú ý ba hình tượng ở bên trái trông rất giống với những điều khiển và tinh chỉnh thiết bị ghi âm truyền thống lịch sử và trên trong thực tiễn, chúng đại diện thay mặt cho những tính năng giống hệt nhau .
Bắt đầu từ bên trái ( biểu tượng hình vuông ), tất cả chúng ta có Dừng, Ghi và Phát, tiếp theo là hình tượng Bộ hành động mới, hình tượng Hành động mới và sau cuối là hình tượng Thùng rác tiêu chuẩn để xóa những hành vi và bộ hành động .
Menu Bảng màu
Như với tổng thể những bảng trong Photoshop, bảng Hành động đi kèm với menu nơi tất cả chúng ta hoàn toàn có thể truy vấn những tùy chọn và lệnh khác nhau, cũng như tải trong 1 số ít bộ hành động bổ trợ .
Với Photoshop CS3, bạn hoàn toàn có thể truy vấn menu bay ra bằng cách nhấp vào hình tượng menu ở góc trên cùng bên phải của bảng Actions .
Giả sử bạn đang sử dụng phiên bản Photoshop cũ hơn, bạn sẽ thấy một mũi tên nhỏ trỏ sang phải ở góc trên cùng bên phải của bảng màu. Nhấp vào nó để truy cập menu bảng màu:
Nhấp vào hình tượng menu hoặc mũi tên trỏ phải ở góc trên cùng bên phải để truy vấn menu bay ra .
Tất cả những lệnh mà tất cả chúng ta vừa xem xét ở cuối bảng Hành động đều có sẵn trong menu bay ra, thế cho nên có một chút ít lặp lại ở đây, cùng với 1 số ít lệnh bổ trợ cho những hành vi chỉnh sửa, như Chèn Menu Mục, Chèn Dừng và Chèn Đường dẫn .
Menu vận động và di chuyển cũng là nơi chúng tôi tìm thấy những tùy chọn để tải, lưu, sửa chữa thay thế, đặt lại và xóa những hành vi. Đây là những tùy chọn menu bạn sẽ sử dụng tiếp tục nhất .
Cách tạo Action trong Photoshop
1. Hướng dẫn nhanh
Mở phần mềm Photoshop > Chọn 1 ảnh bất kỳ > Vào thẻ Window > Chọn Action > Chọn thư mục hoặc thêm thư mục mới chứa Action > Chỉnh sửa tên, màu sắc, loại action trong New Action > Nhấn Record > Làm các thao tác bạn muốn thực hiện > Khi đã xong nhấn Stop ![]() > Hoàn thành
> Hoàn thành
2. Hướng dẫn chi tiết
Để tạo lập một Photoshop Action, bạn chỉ cần triển khai những bước thiết lập, kiểm soát và điều chỉnh ảnh, sắc tố … một lần duy nhất .
Sau đó bạn hoàn toàn có thể nhanh gọn vận dụng cho hàng loạt ảnh khác nhau trải qua phím nóng .
Các bạn hoàn toàn có thể tìm hiểu thêm 05 bước thiết lập một ngữ cảnh giải quyết và xử lý hình ảnh dưới đây :
Bước 1: Nhận diện hình ảnh
Mở bức ảnh bạn muốn giải quyết và xử lý trong Photoshop. Bật tùy chọn Histogram ở menu Windows để theo dõi dải đồ thị sắc tố của ảnh .
Bước 2: Thiết lập Action
Để tạo một Action, truy vấn menu Windows -> Actions và nhấn vào tùy chọn Create New Action .
Ở trong hành lang cửa số New Action, bạn đặt tên và đặt phím tính năng Function Key là F2, tạo phím nóng để kích hoạt sau này. Nhấn vào tùy chọn Shift -> Record .
Bước 3: Thiết lập lưu Action mẫu
Tùy chọn Tonal Tweak sẽ hiển thị ở phía dưới của bảng Actions và hình tượng Record sẽ chuyển sang màu đỏ .
Ở bảng Layers, tìm Create New Fill hay Adjustment Layer rồi chọn Curves .
Bạn sẽ thấy một bảng Action trong list, nằm ở phía phải .
Bước 4: Tiến hành chỉnh sửa ảnh
Lệnh Curves sẽ hiển thị những tùy chọn tương phản. Tìm tùy chọn Preset để chọn mức tương phản vừa phải Medium Contrast .
Lưu ý : Bạn hoàn toàn có thể tùy chỉnh mức sáng hoặc tối cho ảnh tại đây. Thông số phổ cập được nhiều người sử dụng : Output ( 32 ) và Input ( 37 ) .
Bên cạnh tăng độ tương phản, bạn hoàn toàn có thể cải tổ sắc tố của ảnh để có được mẫu Action hợp lý .
Nhấn vào hình tượng Create New Fill hay Adjustment Layer và tiếp đến Hue / Saturation Adjustment Layer. Để cải tổ sắc tố của ảnh, bạn hoàn toàn có thể biến hóa thông số kỹ thuật Master Saturation lên + 12 .
Nhấn OK và sau đó chọn dải Stop in the Actions.
Xem thêm: Cách thêm pháo hoa vào hình ảnh đơn giản trong Photoshop
Tất cả những kiểm soát và điều chỉnh của bạn đều lưu ở Action này .
Bước 5: Kiểm tra Photoshop Action
Để kiểm tra action mới tạo, bạn nhấn F12 ( hoặc tùy chọn File -> Revert ) để chuyển bức ảnh về trạng thái gốc. Chọn Action Tonal Tweak trong dải Actions và nhấn nút Play .
Tùy chọn mới thiết lập với lệnh Adjustment Layers đã được ghi lại sẽ ngay lập tức biến hóa ánh sáng và sắc tố của bức ảnh .