Tạo bảng trong Word là một trong những thao tác rất thường gặp khi sử dụng phần mềm này. Đây là một trong những thao tác cơ bản trong Word được sử dụng thường xuyên trong học tập, công việc. Nếu bạn đã sử dụng thành thạo phần mềm này, thì thao tác kẻ bảng trong Word sẽ trở nên đơn giản. Nhưng, với hầu hết các bạn mới làm quen với phần mềm này, thì nhiều khi việc thao tác sẽ gặp những khó khăn nhất định.
Tuy nhiên bạn đừng lo. Vì cách tạo bảng trong Word khá đơn giản. Và trên các phiên bản Word khác nhau, việc này cũng sẽ tương tự nhau. Do vậy, bạn không cần bận tâm rằng mình đang dùng bản Word 2010, 2013, 2016, 2019, 2021… Chỉ cần bạn hiểu được các bước cơ bản, thì dù phiên bản nào với bạn cũng sẽ không thành vấn đề. Và để giúp bạn có thể hiểu nhanh hơn về thao tác này, Đỗ Bảo Nam Blog đã chuẩn bị đầy đủ về hình ảnh, video minh họa trong nội dung dưới đây…
Video chia sẻ cách tạo bảng trong Word 2010, 2013, 2016, 2019, 2021…
Các phiên bản từ Word 2013 trở đi có giao diện rất giống nhau. Do vậy, trên những phiên bản này gần như không có sự khác biệt khi bạn muốn kẻ bảng trong Word. Với các phiên bản cũ hơn như Word 2010, 2007…, tuy giao diện có khác một chút, nhưng các bước thực hiện vẫn tương tự.
Và ở video dưới đây, Đỗ Bảo Nam Blog đang thao tác trên bản Word 2019. Đây là phiên bản Word được sử dụng rất phổ biến ở thời điểm hiện tại. Và phiên bản này có giao diện khá giống với các phiên bản từ Word 2013 trở đi. Vì vậy, nếu bạn đang quan tâm đến cách tạo bảng trong Word 2016, 2013 hay các phiên bản Word mới hơn, thì thao tác đều thực hiện như trong video dưới đây.
Ở video này, Đỗ Bảo Nam Blog chia sẻ với bạn 03 cách kẻ bảng trong Word thường dùng và đơn giản nhất. Tùy theo từng trường hợp cụ thể, bạn có thể lựa chọn những phương pháp phù hợp. Nhưng, cách đầu tiên trong video là cách được dùng nhiều nhất. Và để tham khảo chi tiết về các cách này, bạn có thể xem trong video sau:
Video được chia sẻ trên kênh Đỗ Bảo Nam Blog!
Hướng dẫn cách tạo bảng trong Word chi tiết qua ảnh
Trong nội dung dưới đây, Đỗ Bảo Nam Blog sẽ chia sẻ đầy đủ các cách thường dùng để kẻ bảng trong Word. Bạn có thể nhập chính xác số dòng, số cột cần kẻ. Sau đó bạn kẻ bảng theo thông số đó. Hoặc, bạn có thể kẻ bằng công cụ vẽ bảng trong Word… chi tiết của những cách này bạn tham khảo trong nội dung dưới đây:
Xem thêm: Phím tắt thường dùng trong Word
Cách tạo bảng trong Word nhanh nhất trên mọi phiên bản
Phương pháp này được áp dụng trên mọi phiên bản Word. Bạn có thể nhập chính xác số dòng, số cột theo ý muốn. Hoặc, bạn có thể chọn số dòng, số cột bằng chuột. Các bước để vẽ bảng trong Word theo cách này bạn làm như sau:
Bước 1: Chọn vị trí cần chèn bảng vào file Word. Bạn chỉ cần đưa dấu nháy chuột vào vị trí cần chèn là được. Sau đó, bạn click vào Insert trên menu. Và click vào Table.
Bước 2: Chọn số dòng và số cột cần kẻ bảng. Trong bước 2 này bạn có 2 lựa chọn. Bạn có thể dê chuột qua các ô vuông để chọn số dòng và số cột. Sau đó, bạn click chuột trái để chọn. Hoặc, bạn có thể click vào Insert table ở phía dưới, sau đó nhập chính xác số dòng và số cột. Sau đó nhấn OK.
 Vào Insert – Chọn Table. Sau đó dê chuột để chọn số dòng, số cột. Và click chuột trái để chọn. Trong trường hợp bạn chọn Insert Table, thì một cửa sổ nhỏ hiện ra. Bạn cần nhập số dòng, cột, sau đó click OK để tạo bảng.
Vào Insert – Chọn Table. Sau đó dê chuột để chọn số dòng, số cột. Và click chuột trái để chọn. Trong trường hợp bạn chọn Insert Table, thì một cửa sổ nhỏ hiện ra. Bạn cần nhập số dòng, cột, sau đó click OK để tạo bảng.
Cách tạo bảng trong Word bằng công cụ Draw Table
Thực ra, bạn vẫn cần phải thực hiện theo bước 1 ở trên. Sau đó, thay vì bạn chọn nhanh số dòng, cột, thì bạn click vào Draw Table. Cách này ít được sử dụng, và thường dùng khi bạn tạo bảng đơn giản. Sau khi click vào Draw Table, thì chuột của bạn sẽ chuyển sang hình bút.
Và để vẽ bảng, bạn chỉ cần click vào điểm đầu tại vị trí cần vẽ. Sau đó giữ chuột trái, di chuyển chuột để vẽ. Nhả chuột trái sau khi bạn đã vẽ theo kích thước cần thiết. Cách này rất phù hợp khi bạn muốn chia nhỏ một hoặc nhiều ô nào đó trong bảng. Bạn cũng có thể dùng cách này để vẽ đường chéo trong 1 ô… Và để thoát lệnh vẽ này, bạn chỉ cần nhấn phím ESC.
Như vậy việc vẽ bảng trong Word đã xong. Việc còn lại bạn nhập nội dung cho bảng. Đồng thời, bạn phải điều chỉnh độ rộng của hàng, cột, hoặc các ô… Ngoài ra, bạn cũng có thể định dạng cho bảng, như đổ màu, tạo các style cho bảng…
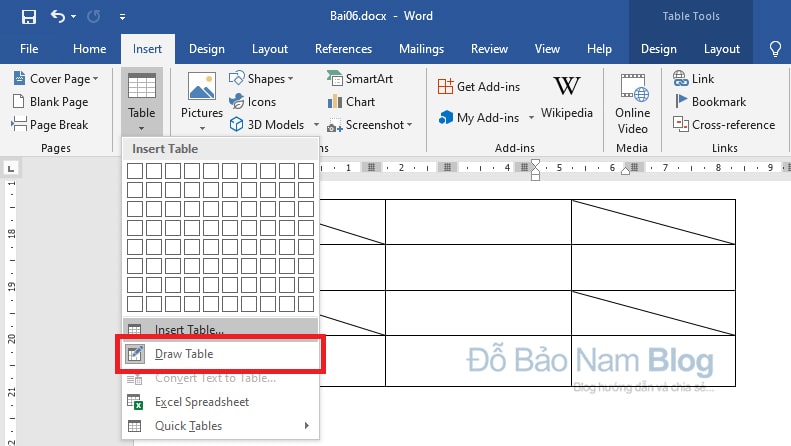 Nếu dùng công cụ Draw Table, thì bạn vẫn vào Insert – Table – Draw Table. Sau đó, chuột của bạn chuyển sang hình bút. Và bạn chỉ cần click vào điểm đầu. Giữ chuột trái, sau đó click vào một điểm cuối để vẽ.
Nếu dùng công cụ Draw Table, thì bạn vẫn vào Insert – Table – Draw Table. Sau đó, chuột của bạn chuyển sang hình bút. Và bạn chỉ cần click vào điểm đầu. Giữ chuột trái, sau đó click vào một điểm cuối để vẽ.
Cách thêm cột trong Word, thêm dòng trong Word
Bạn có thể thêm cùng lúc một hoặc nhiều dòng, nhiều cột. Công việc này thực hiện khá đơn giản. Các bước bạn làm như sau:
Bước 1: Chọn vị trí cần thêm cột/thêm dòng
Bước 2: Click chuột phải, chọn Insert. Sau đó bạn chọn như sau:
- Insert Columns to the Left: Chèn thêm cột sang bên trái cột mà bạn vừa chọn.
- Insert Columns to the Right: Chèn thêm cột sang bên phải cột mà bạn vừa chọn.
- Insert Rows Above/ Below: Chèn thêm dòng lên trên/xuống dưới dòng bạn chọn.
 Bạn click chuột phải, sau đó chọn Insert, và chọn một lựa chọn phù hợp.
Bạn click chuột phải, sau đó chọn Insert, và chọn một lựa chọn phù hợp.
Cách xóa dòng trong Word, xóa cột trong Word
Việc này bạn thực hiện cũng khá đơn giản. Thao tác này gần tương tự như việc bạn thêm cột/thêm dòng. Bạn cũng có thể xóa 1 dòng/1 cột trong 1 click. Hoặc nếu bạn muốn xóa nhiều cột/dòng đồng thời đều được. Các bước bạn thực hiện như sau:
Bước 1: Chọn cột/dòng cần xóa. Nếu bạn chỉ xóa 1 cột/1 dòng nào đó, thì bạn chỉ cần click vào một ô nào đó trong cột (hoặc dòng). Nếu bạn muốn xóa đồng thời nhiều cột, nhiều dòng, thì bạn cần phải bôi đen các cột, hoặc các dòng cần xóa.
Bước 2: Trên menu, bạn click vào Layout. Tab Layout này chỉ hiển thị con trỏ chuột nằm trong bảng, hoặc bạn đã bôi đen một vùng nào đó trong bảng. Sau đó, bạn click vào Delete Rows nếu muốn xóa dòng. Và click vào Delete Columns nếu muốn xóa cột đã chọn. Bạn click vào Delete table nếu muốn xóa toàn bộ bảng.
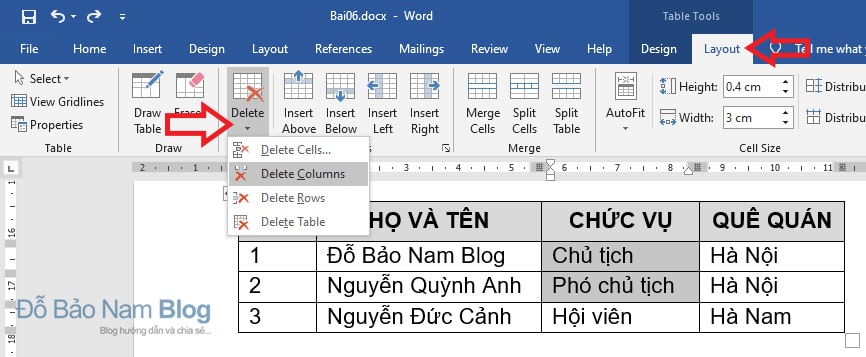 Đầu tiên, bạn hãy chọn cột/dòng cần xóa. Sau đó bạn click vào tab Layout trên menu, chọn Delete và lựa chọn yêu cầu xóa phù hợp.
Đầu tiên, bạn hãy chọn cột/dòng cần xóa. Sau đó bạn click vào tab Layout trên menu, chọn Delete và lựa chọn yêu cầu xóa phù hợp.
Và như vậy trong nội dung trên đây, Đỗ Bảo Nam Blog đã chia sẻ khá đầy đủ về cách tạo bảng trong Word. Ngoài thao tác này, mình còn chia sẻ thêm nhiều thao tác liên quan khác. Nhưng khi làm việc với bảng, bạn còn rất nhiều việc liên quan, và ở các bài viết tiếp theo, Đỗ Bảo Nam Blog sẽ chia sẻ thêm về các công việc sau khi bạn kẻ bảng trong Word. Cảm ơn bạn đã đọc bài viết!
5/5 – (2 bình chọn)