
Trước đây, khi có một phiên bản mới thì mình sẽ update nó trong bài viết tạo usb boot không thiếu tính năng với DLC BOOT. Bài viết này có vừa đủ các phiên bản từ DLC BOOT 2013, DLC BOOT năm ngoái, DLC BOOT 2016 và DLC BOOT 2017, và tất yếu là đều có hướng dẫn rất cụ thể và rõ ràng, nếu thích thì bạn hoàn toàn có thể xem lại bài viết đó nhé !
Tuy nhiên, với phiên bản DLC BOOT 2019 mới nhất này, mình sẽ viết ra riêng một bài mới, do tại mình nhìn nhận rất cao nhiên bản mới này. Lý do mình nhìn nhận cao chính do sự vừa đủ, hoạt động giải trí không thay đổi và các công cụ cứu hộ cứu nạn máy tính đều đã được update lên phiên bản mới nhất .
Okay, và sau đây mình sẽ đi vào nội dung chính ngay nhé…
Bạn đang đọc: Cách tạo USB BOOT bằng DLC BOOT 2019 (không thể dễ hơn)
Tóm Tắt
I. DLC BOOT 2019 đã tích hợp những gì ?
Với bản DLC Boot 2019 ==> Boot trên các máy tính chạy chuẩn Legacy, UEFI. Bạn hoàn toàn có thể boot từ USB, HDD Box, BOOT LAN, Android .
Bản DLC BOOT 2019 mới nhất này có khá nhiều biến hóa so với các phiên bản trước đó. Cụ thể thì bạn hoàn toàn có thể xem hình ảnh sau đây !
II. Cần chuẩn bị những gì ?
Trước tiên, bạn cần phải tải về bộ công cụ cứu hộ máy tính DLC BOOT 2019 trước đã. Bạn nhấn nút Like để tải về bộ DLC BOOT 2019 mới nhất nhé.
Note: Sau khi tải về thì bạn có thể check mã MD5 để kiểm tra tính toàn vẹn của file.
III. Cách tạo USB BOOT với DLC BOOT 2019 (hướng dẫn bằng hình ảnh)
Okay, sau khi tải file DLC BOOT về, bạn giải nén file đó ra sẽ được các file như hình bên dưới. Bây giờ bạn hãy liên kết USB vào máy tính …. Sau đó liên tục …
+ Bước 1: Bạn nhấn chuột phải vào file DLCBoot.exe => chọn Run as administrator để chạy với quyền quản trị.
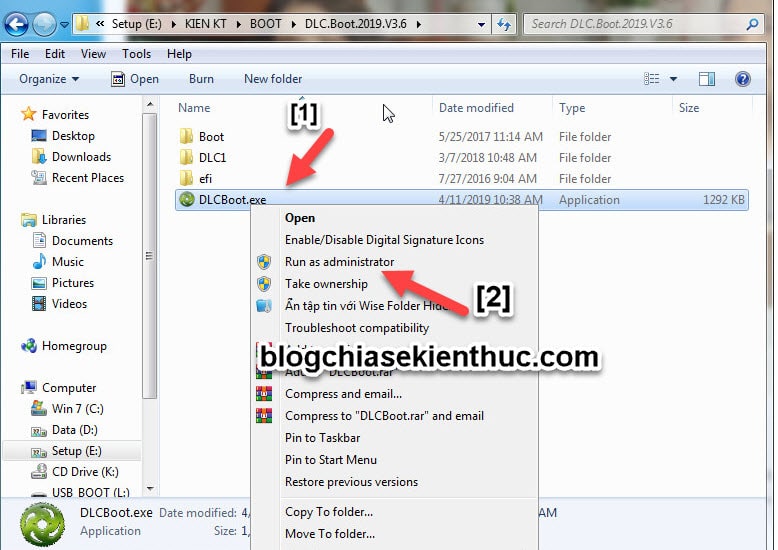
+ Bước 2: Vâng, một giao diện quen thuộc hiện ra. Nếu như bạn muốn tích hợp bộ công cụ cứu hộ vào ổ cứng thì có thể nhấn vào icon dấu + như hình dưới.
Còn nếu như bạn muốn tạo USB BOOT luôn thì nhấn vào icon chiếc USB .
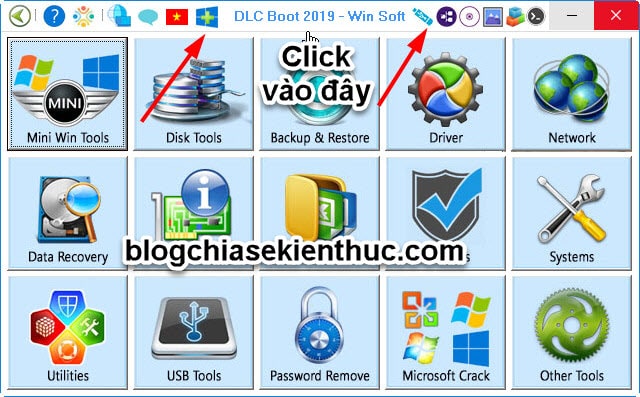
+ Bước 3: Bạn làm lần lượt các bước như sau:
- Tích chọn chiếc USB mà bạn muốn làm USB BOOT.
- Trong phần Boot Kernel: Bạn sẽ có 2 nhân boot cơ bản đó là
SysLinuxvàGrub4DOS, bạn lựa chọn cái nào cũng được hết nhé. Ở đây mình sẽ chọn kiểuSysLinux, bởi vì theo tác giả nó có giao diện đẹp hơn 🙂
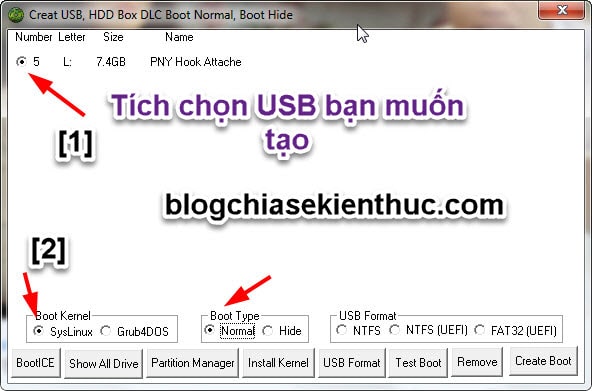
+ Bước 4: Trong phần Boot Type (1), bạn hãy chọn kiểu mà bạn muốn tạo USB BOOT, trong đó:
- Nonal: Nếu bạn tích vào lựa chọn này, tức là bạn chọn cách tạo USB BOOT theo cách thông thường. Boot thường là chỉ có một phân vùng trên USB, vừa chứa dữ liệu của bạn, vừa chứa file Boot.
- Hide: Nếu bạn tích vào lựa chọn này thì bạn sẽ tạo ra một chiếc usb boot với phân vùng boot ẩn. Boot ẩn sẽ chia USB của bạn ra làm 2 phân vùng. Một phân vùng chứa file BOOT, và phân vùng còn lại sẽ chứa dữ liệu của bạn.
Và nếu như bạn lựa chọn cách tạo này thì bạn sẽ cần phải nhập dung tích cho phân vùng boot ẩn. Lưu ý là phân vùng boot ẩn này phải lớn hơn dung tích của file DLC BOOT nhé .
Ở đây mình sẽ để là 3500 MB (tầm 3.5 GB). Vì file DLC BOOT chỉ có dung lượng tầm 3.2 GB thôi ! Nếu USB của bạn có dung lượng lớn thì bạn nên để thừa ra khoảng 1 – 2 GB để sau này muốn tích hợp thêm Module thì còn có khoảng trống để mà làm.
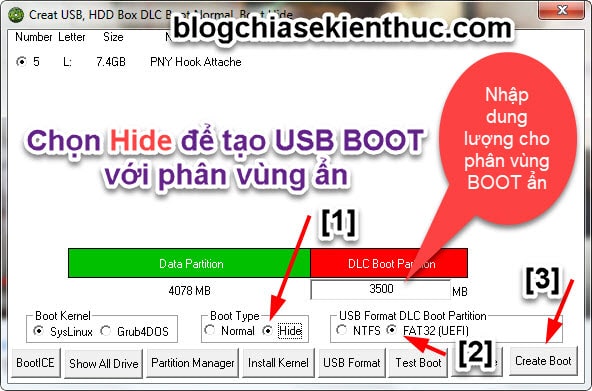
Tiếp theo, trong phần USB Format DLC Boot Partition (2), bạn thiết lập như sau:
Nếu không tích chọn vào cái nào thì đồng nghĩa tương quan với việc bạn sẽ tạo USB BOOT mà không Format lại USB. Có nghĩa là tài liệu trong USB của bạn sẽ vẫn còn sau khi bạn tạo xong .
- NTFS: Nếu bạn sử dụng tùy chọn này thì USB BOOT sẽ không BOOT được trên chuẩn UEFI, nhưng chứa được file có dung lượng > hơn 3.7 GB.
- FAT32 (UEFI): Nếu bạn sử dụng tùy chọn này thì USB BOOT sẽ BOOT được trên chuẩn UEFI, nhưng không chứa được file có dung lượng > hơn 3.7 GB. Tuy nhiên, do mình đang chọn cách tạo USB BOOT với phân vùng ẩn nên phân vùng BOOT ẩn mình cũng không có nhu cầu lưu các file có dung lượng lớn. Còn phân vùng DATA vẫn được định dạng theo kiểu NTFS, nên vẫn lưu được file > 3.7 GB nha các bạn.
- NTFS (UEFI): Sẽ có tùy chọn này khi bạn tạo USB BOOT thường (Kiểu Normal). Sử dụng lựa chọn này thì bạn sẽ boot được trên máy tính chuẩn UEFI và chứa được các file có dung lượng > 3.7 GB. Chính vì thế, nếu bạn tạo USB theo kiểu Normal thì nên sử dụng tùy chọn này nhé.
=> Sau khi thiết lập xong, bạn nhấn vào nút Create Boot (3) để bắt đầu…
+ Bước 5: Hộp thoại xuất hiên, bạn nhấn Yes để đồng ý.
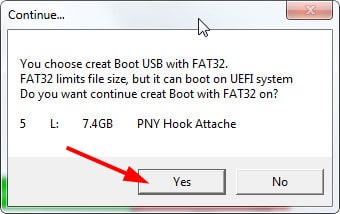
+ Bước 6: Quá trình Format USB đang diễn ra…..
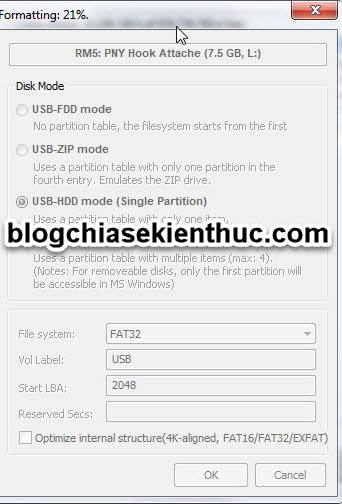
… và quy trình copy các file quan trọng vào USB khởi đầu ..
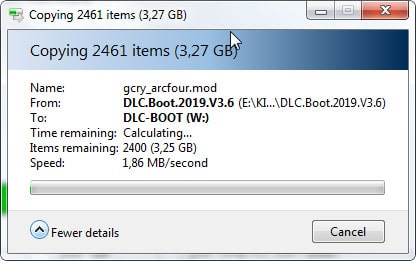
+ Bước 7: Sau khi tạo USB BOOT xong thì sẽ xuất hiện cửa sổ thông báo như hình bên dưới. Bây giờ muốn kiểm tra USB BOOT của bạn xem đã hoạt động được chưa thì bạn có thể nhấn vào nút Test Boot.
Đọc thêm :
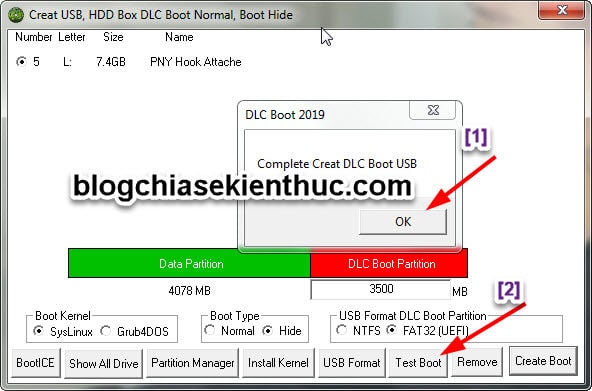
* * * Test trên chuẩn LEGACY
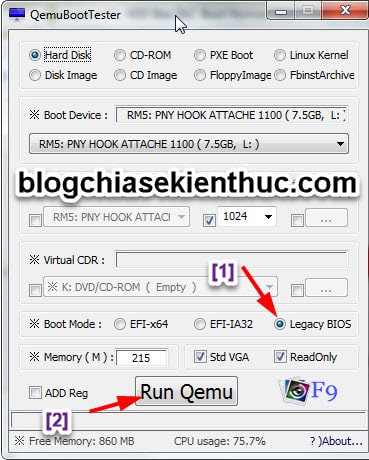
Đây là MEnu BOOT của chuẩn LEGACY nha các bạn, trong đó :
- Vietnamese Language: Chuyển sang ngôn ngữ Tiếng Việt để sử dụng.
- Reboot: Lựa chọn khởi động lại máy tính.
- Shutdown: Tắt máy.
- Boot From HDD: Boot từ ổ cứng.
Boot from Operating System: Boot vào Windows XP, Windows Vista, Windows 7/8/10. - Mini Windows XP: Truy cập vào Mini Windows XP.
- Mini Windows 10 32Bit: Truy cập vào Mini Windows 10 32Bit.
- Mini Windows 10 64Bit: Truy cập vào Mini Windows 10 64Bit.
- Other Tools: Boot vào Menu với nhiều tiện ích khác.
- Hard Disk Tools: Boot vào Menu với các tiện ích/phần mềm về quản lý và phân chia ổ đĩa cứng.
- Backup or Restore: Boot vào Menu với các tiện ích/phần mềm về sao lưu và phục hồi ổ đĩa cứng.
- Operating System Setup: Boot vào Menu cài đặt các hệ điều hành (bạn có thể tích hợp các bộ cài win mà bạn muốn).
- Antivirus Rescue Disk Tools: Boot vào Menu chứa các trình quét/ diệt virus (bạn có thể tích hợp thêm).
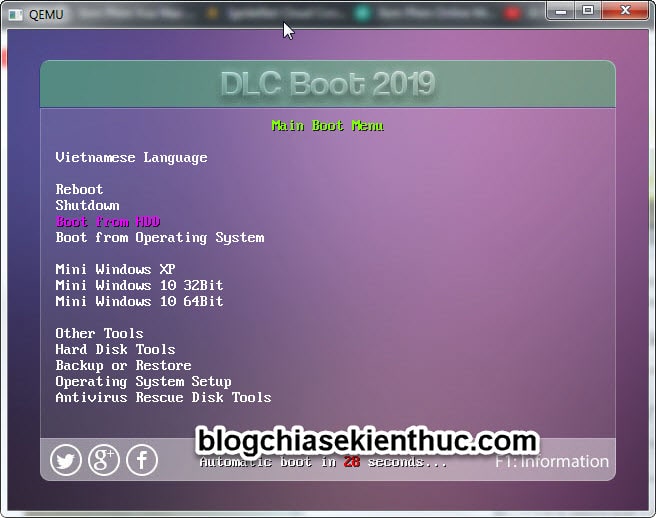
* * * Test trên chuẩn UEFI
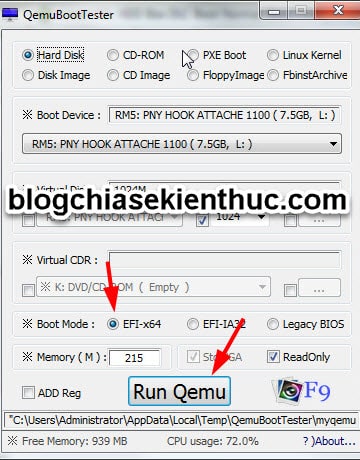
Đây là MEnu BOOT của chuẩn UEFI.
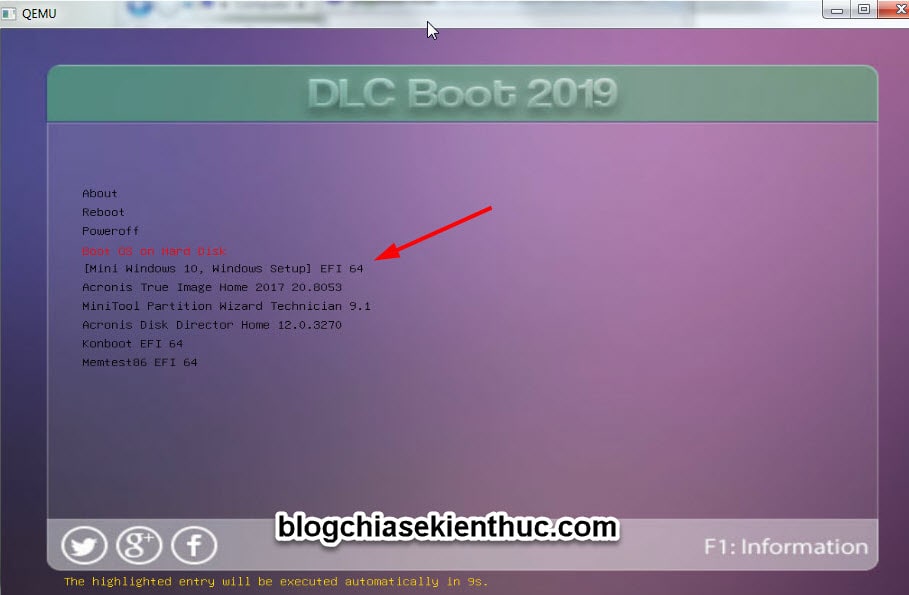
IV. Xem video hướng dẫn tạo USB BOOT với DLC BOOT 2019
Đây là video hướng dẫn do chính tác giả làm. Bạn hoàn toàn có thể xem nếu ngại đọc các bước hướng dẫn bên trên nha. Bạn cũng hoàn toàn có thể tải về Video tại đây !
V. Một vài hình ảnh mình Test trực tiếp trên máy tính thật
Mình đã test thử trên máy tính thật, trên cả 2 chuẩn UEFI và LEGACY. Nói chung là hoạt động giải trí khá tốt, và mình chưa phát hiện yếu tố lỗi gì. Bạn hoàn toàn có thể click vào vào hình bên dưới để xem nhé !
VI. Cách sử dụng DLC BOOT 2019
Okay, cũng như các bộ công cụ cứu hộ cứu nạn máy tính khác thôi. Để truy vấn và sử dụng các công cụ cứu hộ cứu nạn máy tính thì bạn hoàn toàn có thể xem lại bài viết : Cách vào Mini Windows nếu bạn chưa biết .
VII. Hướng dẫn cách sửa lỗi NTLDR is missing khi boot với DLC Boot 2019
Một số bạn sau khi tạo USB BOOT 2019 xong thì bị lỗi NTLDR is missing. Chính vì thế, mình đã tìm hiểu và bạn có thể tham khảo cách khắc phục như sau:
+ Bước 1: Bạn hãy kết nối USB BOOT của bạn vào máy tính. Sau đó, bạn mở phân vùng USB-DATA ra => nhấn chuột phải vào file UnHide and Run DLCBoot.exe => và chọn Run as administrator để chạy với quyền quản trị.
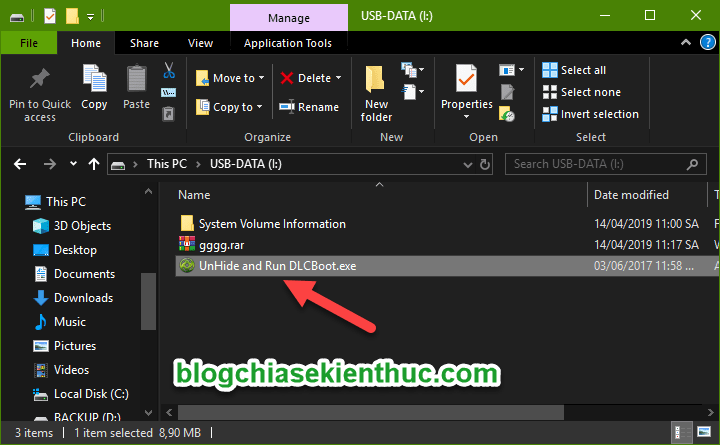
+ Bước 2: Bạn tích chọn vào USB => sau đó nhấn vào nút Run DLCBoot.exe để mở bảng điều khiển DLC BOOT lên.
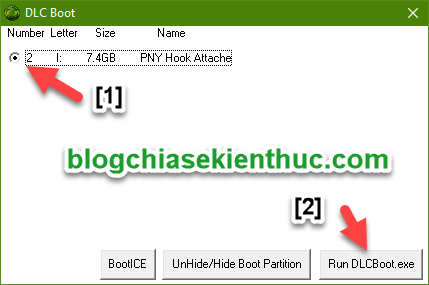
+ Bước 3: Tiếp theo, bạn chạy lại công cụ tạo USB BOOT như hình bên dưới.
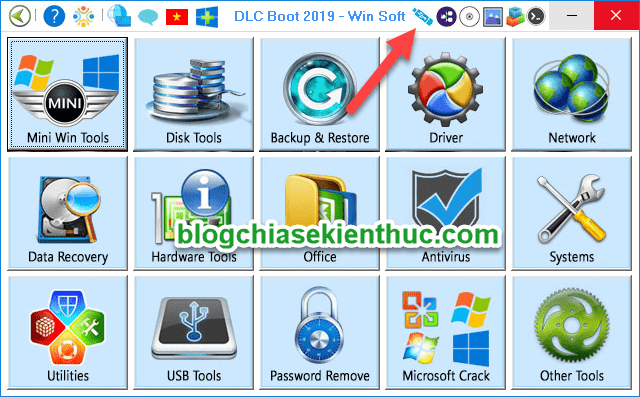
+ Bước 4: Bạn tích chọn lại vào USB => sau đó nhấn vào nút Install Kernel.
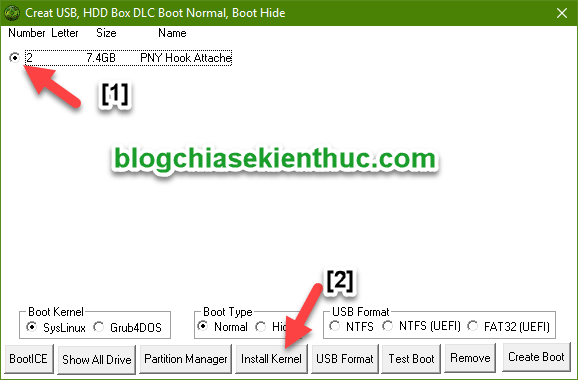
+ Bước 5: Chạy công cụ BOOTICE => chọn đúng USB BOOT của bạn => và nhấn vào nút Parts Manage.
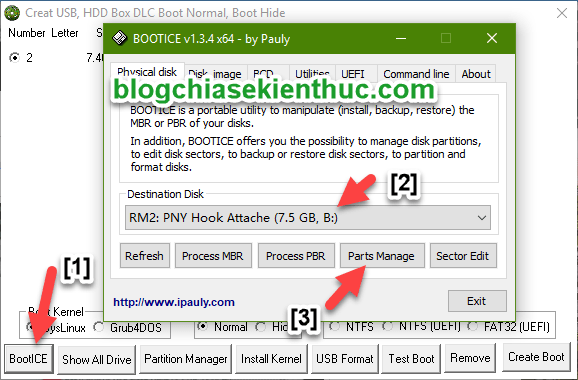
+ Bước 6: Chọn phân vùng DLC-BOOT như hình bên dưới => sau đó nhấn vào nút Activate. Nó mờ đi như hình bên dưới là được nhé các bạn.

Okay, sau khi làm xong thì bạn boot thử lại để kiểm tra tác dụng nhé .
Lời kết
Vâng, như vậy là mình đã hướng dẫn rất chi tiết cho các ban cách tạo USB BOOT với DLC BOOT 2019 rồi nhé. Theo mình thấy thì tác giả đã rất cố gắng để tối ưu cách làm rồi, và có thể nói là không thể dễ hơn được nữa 😀
Bạn đã sử dụng bộ cứu hộ cứu nạn DLC BOOT 2019 này chưa ?
Hãy san sẻ kinh nghiệm tay nghề sử dụng, thưởng thức trong thực tiễn của bạn cho tổng thể bạn bè cùng học hỏi nhé !
Hi vọng bài viết sẽ hữu dụng với bạn. Chúc các bạn thành công xuất sắc !
Kiên Nguyễn – Blogchiasekienthuc.com
Bài viết đạt : 4.7 / 5 sao – ( Có 150 lượt nhìn nhận )
Source: https://final-blade.com
Category: Kiến thức Internet