Bạn đang soạn thảo văn bản, giáo án hoặc một luận văn nhưng nhìn khá đơn điệu và không sinh động. Việc tạo Header,Footer trong word giúp văn bản của bạn trông chuyên nghiệp hơn, khiến người đọc có thể tiếp nhận thông tin dễ dàng.
Khi đọc một giáo trình nào đó bạn nhìn thấy được tên người biên soạn được hiển thị ở đầu trang và cuối trang. Đó được gọi là Header và Footer của văn bản. Việc tạo Header và Footer là việc rất cần thiết nó thể hiện được nét riêng của người soạn. Bài viết này David Lowe sẽ giúp bạn cách tạo Header, Footer bằng các thao tác đơn giản nhất.
Tóm Tắt
Định nghĩa Header, Footer là gì?

Trước khi tạo Header, Footer trong word bạn cần phải hiểu đó là gì:
- Header:
là phần đầu trang.
- Footer:
là phần chân trang (hay còn gọi là phần cuối cùng của mỗi trang).
-
2 phần này là cố định, nó sẽ xuất hiện ở những file mà bạn muốn tạo.
Cách tạo Header, Footer trong word
-
Phiên bản word 2016

Để tìm được Header và Footer trong Word ta thực hiện thao tác:
-
Vào tab
INSERT
chọn mục
Header & Footer
chọn mục
Header
và lựa chọn header phù hợp. Sau đó bạn sẽ được vào giao diện để tạo Header và Footer trong word, tại đây bạn nhập nội dung mình cần điền.
-
Đối với phần
Footer
thực hiện tương tự như
Header
.
-
Sau khi thực hiện xong bạn thoát ra ngoài để xem lại tổng quan những gì mình đã chỉnh sửa.
-
Việc tạo Header và Footer với phiên bản Word 2016 nếu văn bản của bạn có từ 4-5 trang hệ thống sẽ tự động điền vào.
-
Phiên bản word 2007
Để thực hiện chỉnh sửa Header và Footer trong Word 2007 ta thực hiện các bước sau:
- Bước 1:
Vào
file Word
click vào tab
Insert
chọn
Header
.
- Bước 2:
Lựa chọn Header sẵn có tùy theo ý.
- Bước 3:
Nhập nội dung bạn muốn hiển thị theo tài liệu đã chuẩn bị sẵn.
- Bước 4:
Chỉnh sửa Footer tương tự như Header
-
Phiên bản word 2003
Với phiên bản word 2003 giao diện có khác đôi chút, nên phần này ta thực hiện như sau:
- Bước 1:
Mở
file Word
click vào
View
chọn
Header and Footer
.
- Bước 2:
Xuất hiện vùng chỉnh sửa trang trên thanh công cụ Header and Footer.
- Bước 3:
Nhập nội dung bạn muốn hiển thị, sau đó nhấn
Close
để tắt phần chỉnh sửa.

Cách tạo Header và Footer khác nhau trong Word

Ngoài cách tạo Header và Footer giống nhau thì ta cũng có thể tạo Header và Footer khác nhau ở từng trang. Điều này giúp văn bản của bạn thêm ấn tượng hơn.
- Bước 1:
Đặt trỏ chuột vào nội dung Header và Footer bạn muốn tạo.
- Bước 2:
Click
Page Layout
>
Breaks
> . Tại đây bạn có 4 lựa chọn gồm : N
ext page
(ngắt sang trang mới),
Continuous
( ngắt ngay vị trí trỏ chuột),
Even page
( ngắt trang chẵn),
Odd page
(ngắt trang lẻ).
- Bước 3:
Cách tạo Header và Footer cho từng section:
-
Chọn phần
Header
của một trang bất kì trong Section 1.
- Design
của
Header và Footer Tools
: Đánh dấu vào mục
Different First Page
trong mục
Options.
-
Nhập nội dung vào phần Header 1 theo ý muốn.
- Bước 4:
Click vào
Next
để chuyển sang Header của Section 2.
- Bước 5:
Chọn
Link to Previous
để Header của Section 2 không liên quan đến Header của Section 1. Sau đó nhập nội dung của Header 2. Click đúp ngoài Header để hoàn thành chỉnh sửa.
- Bước 6:
Chỉnh sửa Footer tương tự như Header.
Cách xóa Header và Footer trong Word
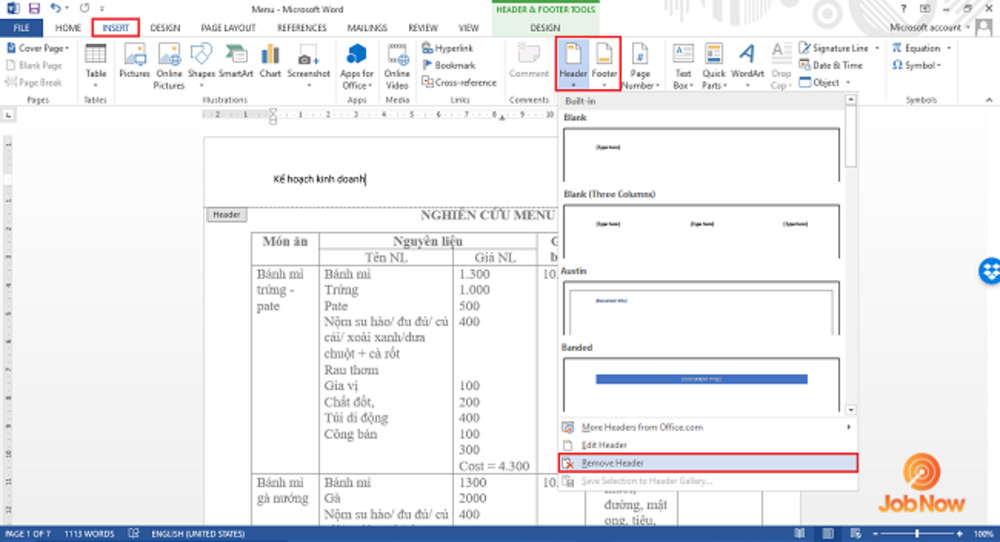
Để có thể xóa từng Header và Footer bạn thực hiện như sau:
- Bước 1:
Vào thẻ
Insert
> phần
Header and Footer
> nhấn vào
Header
> chọn
Edit Header
.
- Bước 2:
Quét chọn vùng Header muốn xóa > Nhấn
Delete
để xóa.
- Bước 3:
Thực hiện tương tự nếu muốn xóa vùng Footer.
Để có thể xóa hết tất cả Header và Footer có trong văn bản, bạn thực hiện như sau:
- Bước 1:
Vào thẻ
Insert
> chọn
Header and Footer
> nhấn
Remove Header
.
- Bước 2:
Vào thẻ
Insert
> chọn
Header and Footer
> nhấn
Remove Footer
.
Các lưu ý khi tạo Header và Footer trong Word
Nội dung của Header thường là: Tên đơn vị, thứ tự trang,….. Nội dung của Footer thường là số thứ tự trang, họ tên người lập văn bản….Sau khi đã lựa chọn nội dung phù hợp bạn hãy lựa chọn font chữ, size chữ, căn chỉnh lề sao cho phù hợp và đẹp mắt để người đọc dễ dàng hiểu được nội dung bài viết.
Cách tạo Header và Footer giúp bạn có thể thêm nhiều nội dung như : tên tác giả, địa danh, ngày tháng, tên văn bản, … xuyên suốt toàn bộ văn bản. Tuy nhiên cũng không nên quá lạm dụng việc tạo Header và Footer vì như vậy sẽ gây rối mắt người dùng.
Trên đây chuyên mục Kiến thức David Lowe đã hướng dẫn các bạn cách tạo Header và Footer trong Word và một vài lưu ý nhỏ khi tạo. Hy vọng qua bài viết này văn bản của bạn sẽ trông đẹp mắt và chuyên nghiệp hơn.