
Vì vậy ngày hôm nay mình sẽ chỉ cho các bạn cách tạo Header và Footer trong Word sử dụng hình ảnh nhé. Còn cách tạo Header và Footer trong Word bằng nội dung chữ (Text) thì quá dễ rồi, chắc bạn nào cũng biết phải không ạ ?
Đọc thêm:
Bạn đang đọc: Cách tạo Header và Footer trên Word (sử dụng hình ảnh)
OK ! Chúng ta khởi đầu nhé .
Tạo Header và Footer là hình ảnh trong Word
+ Bước 1: Các bạn khởi động Word lên. Nhấn chọn vào Insert => chọn Header hoặc Footer.
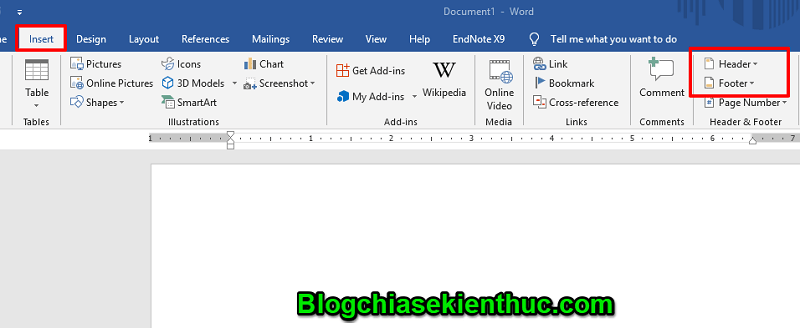
+ Bước 2: Word sẽ cung cấp một số tùy chọn của Header/Footer, bạn có thể chọn một trong các tùy chọn tùy ý. Nhưng tốt nhất hãy chọn tùy chọn đầu tiên – Blank.
Note: Để tạo Header hoặc Footer là Text (nội dung là chữ) thì bạn chỉ cần nhập đoạn văn bản vào là xong.

+ Bước 3: Tiếp tục nhấn chọn vào Design => và bạn chọn là Pictures để tải ảnh lên từ máy tính. Hoặc Online Pictures để chọn hình được cung cấp sẵn.
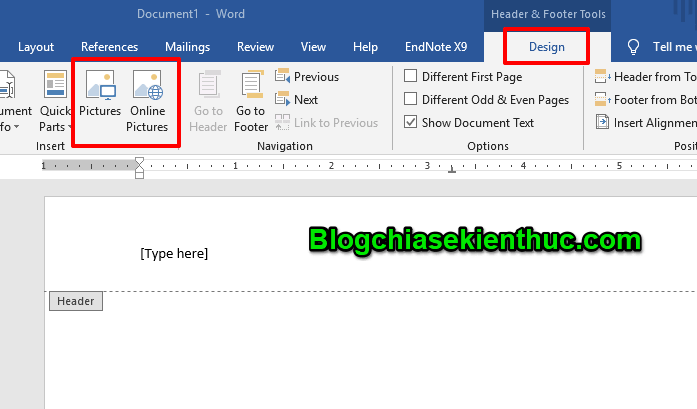
+ Bước 4 : Sau khi chọn ảnh xong bạn hãy đổi khác size sao cho tương thích nhất, bằng cách kéo thả góc của hình ảnh và sau đó chọn 1 số ít tùy chọn khung ảnh sao cho đẹp nhất .
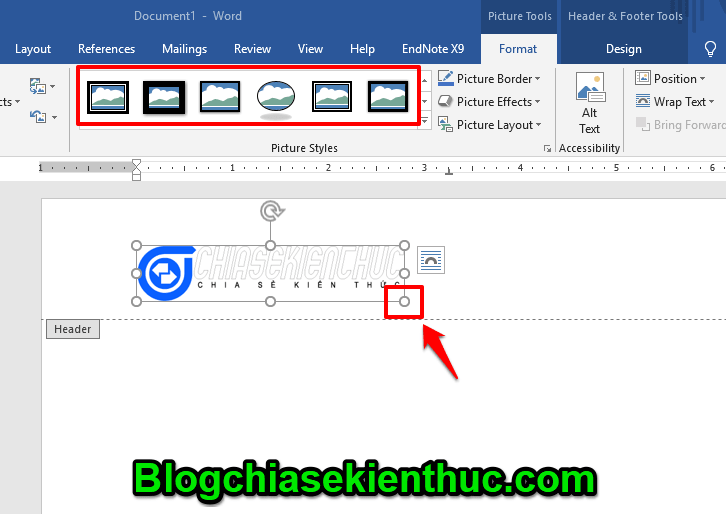
+ Bước 5: Bây giờ bạn có thể chọn một số tính năng chỉnh sửa như Corrections để chọn kiểu phù hợp.
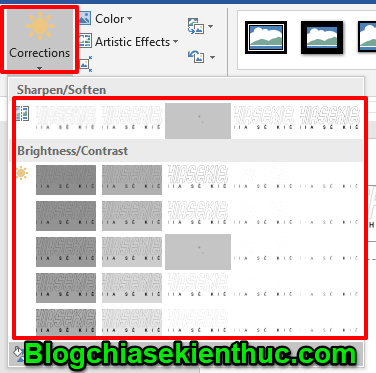
Chọn Color để thay đổi màu phù hợp.
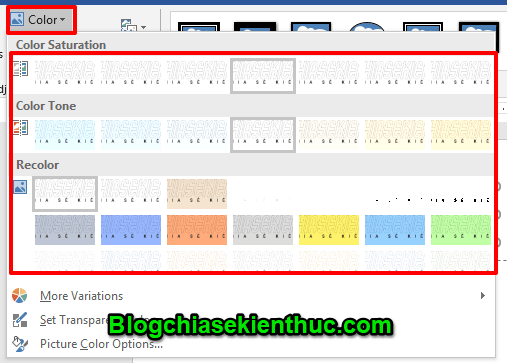
Chọn Artistic Effects để chọn một số hiệu ứng phù hợp.
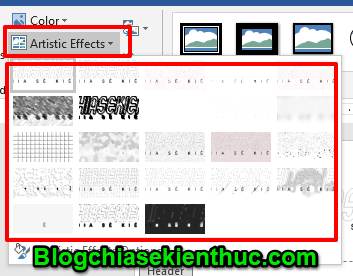
Ngoài ra, bạn còn hoàn toàn có thể khám phá thêm 1 số ít tính năng chỉnh sửa nữa để trang trí cho Header và Footer được thích mắt và vừa lòng nhất nha .Và đây là Header mà mình đã tạo cho tài liệu của mình .
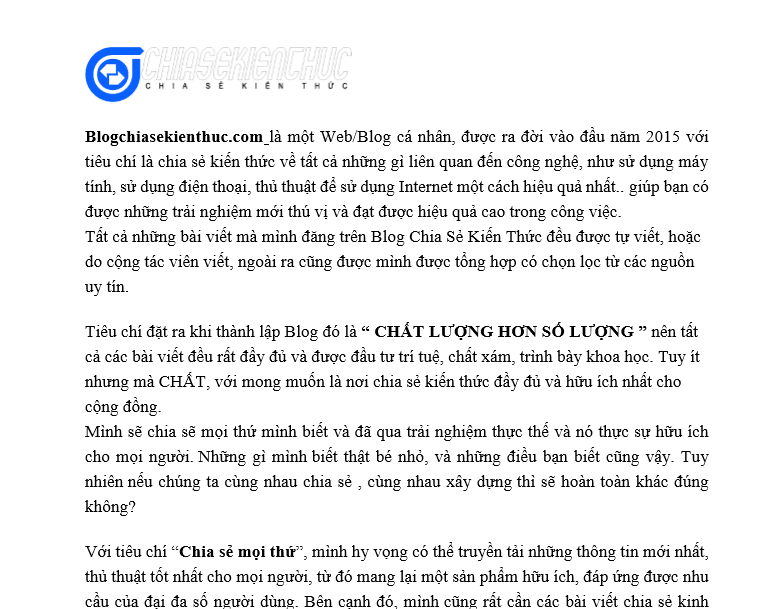
Lời Kết
OK, vậy là mình đã hướng dẫn xong cho các bạn cách để tạo Header và Footer là hình ảnh rồi nhé.
Cảm ơn các bạn đã theo dõi bài viết của mình ngày ngày hôm nay. Hãy vận dụng ngay sau khi đọc để biểu lộ tính chuyên nghiệp nha các bạn .Chúc các bạn thành công xuất sắc !
CTV: Phan Minh Sang – Blogchiasekienthuc.com
Bài viết đạt : 4.5 / 5 sao – ( Có 8 lượt nhìn nhận )
Source: https://final-blade.com
Category: Kiến thức Internet