
Các bạn chỉ cần có một tài khoản Skype là hoàn toàn có thể sử dụng được rất nhiều tính năng hữu dụng của Skype. Nếu các bạn chưa biết cách tạo tài khoản Skype thì các bạn hoàn toàn có thể tìm hiểu và khám phá ở bài viết này .

Bài viết dưới đây là hướng dẫn chi tiết các cách tạo tài khoản Skype, đăng ký tài khoản Skype cho người mới sử dụng.
Có hai cách để các bạn tạo tài khoản Skype :
- Sử dụng ứng dụng Skype.
- Truy cập trang chủ Skype https://signup.live.com/
Tóm Tắt
CÁCH 1: Sử dụng ứng dụng Skype.
Bước 1: Mở ứng dụng Skype, trên giao diện các bạn chọn Create Account.
( Nếu chưa có Skype, các bạn hoàn toàn có thể tải file setup trực tiếp trên trang chủ Skype https://www.skype.com/en/get-skype/ và setup vào máy tính ) .
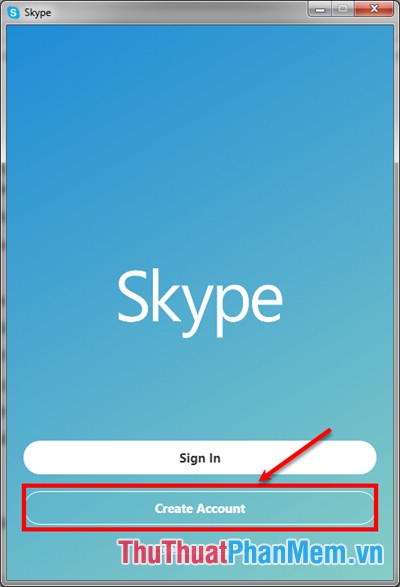
Bước 2: Tại đây các bạn có thể tạo tài khoản Skype bằng hai cách:
Tạo tài khoản Skype bằng số điện thoại.
1. Các bạn nhập thông tin mà Skype nhu yếu bên dưới :
(1)Chọn quốc gia.
(2)Nhập số điện thoại mà bạn sử dụng để tạo tài khoản Skype.
Sau đó các bạn nhấn Next để tiếp tục.
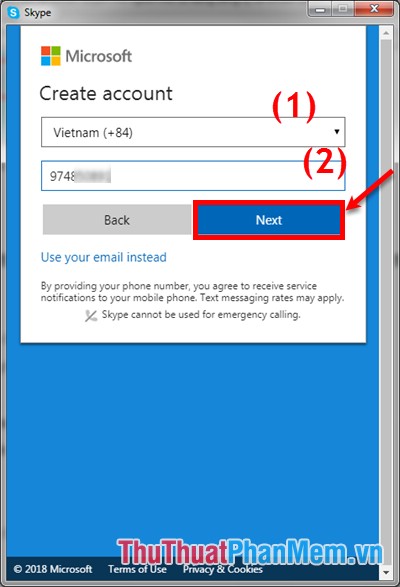
2. Các bạn nhập thông tin để tạo tài khoản Skype .
(3) Nhập tên người dùng Skype.
(4) Nhập họ người dùng Skype.
Nhấn Next để tiếp tục.
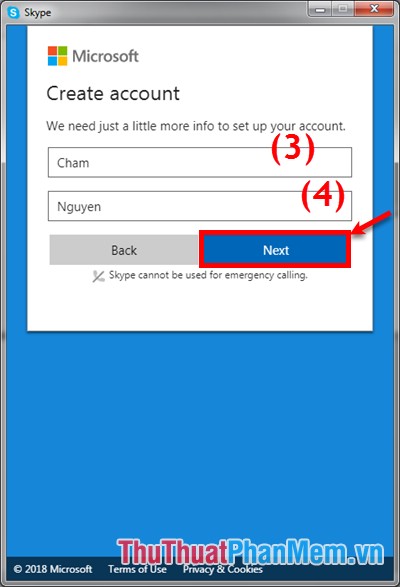
3. Skype sẽ gửi đến số điện thoại mà bạn nhập ở trên một mã code, các bạn nhập mã code đó vào ô (5) sau đó nhấn Next.
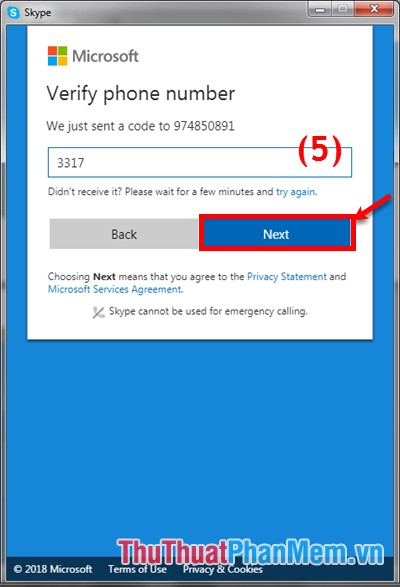
Tạo tài khoản Skype bằng tài khoản email.
1. Trong giao diện Create account các bạn chọn Use your email instead.
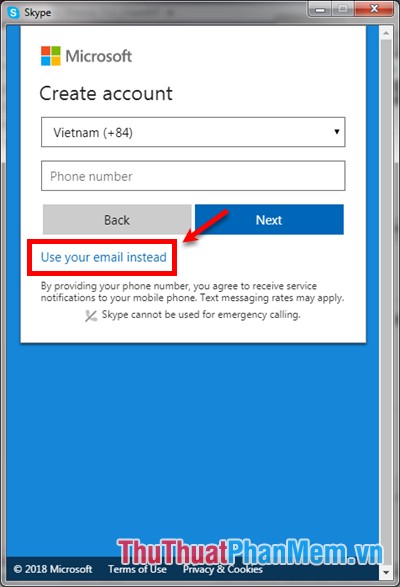
2. Tại đây các bạn nhập tài khoản gmail, outlook.. sau đó nhấn Next để tiếp tục.
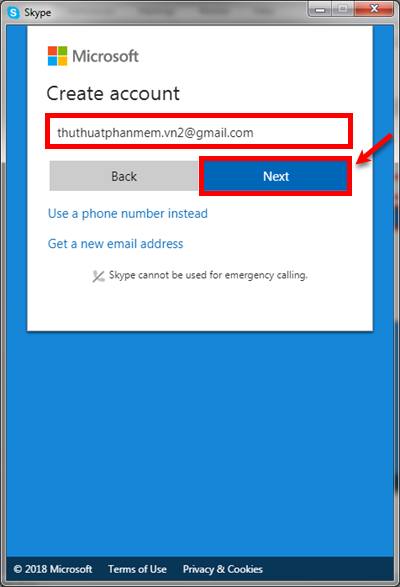
3. Trong phần Create a password, các bạn tạo mật khẩu cho tài khoản Skype và nhấn Next để tiếp tục. Lưu ý mật khẩu phải chứa ít nhất 8 ký tự và chứa ít nhất hai loại chữ: chữ hoa, chữ thường, số và ký hiệu.
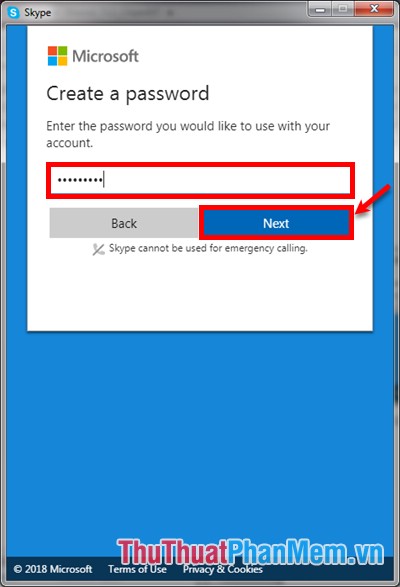
4. Nhập tên trong ô First name và nhập họ trong ô Last name, sau đó nhấn Next.
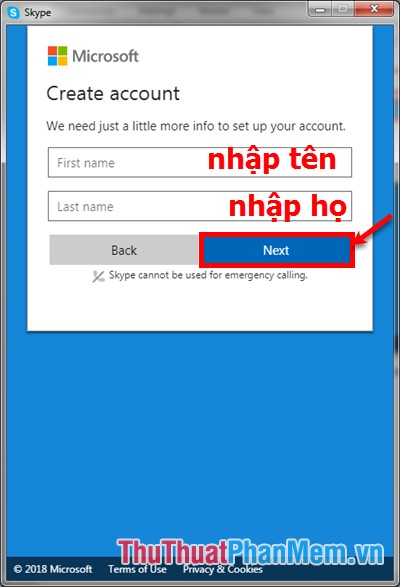
5. Tiếp theo các bạn mở email và lấy mã code mà Skype gửi và nhập vào phần Verify email (xác nhận email) code sau đó nhấn Next.
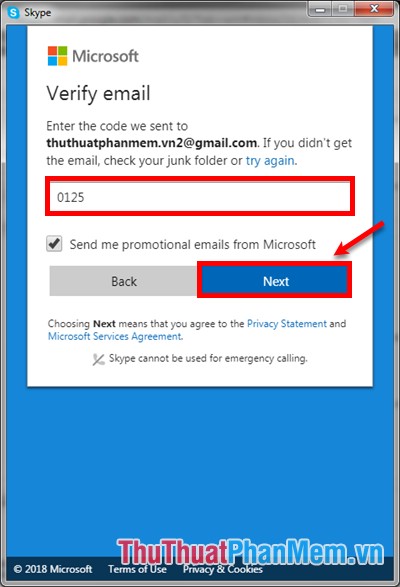
6. Trong phần Add security info (thêm thông tin bảo mật) các bạn chọn mã quốc gia trong ô Country code và nhập số điện thoại để bảo mật trong ô Phone number. Nhấn Send code để Skype gửi mã code xác nhận về điện thoại.
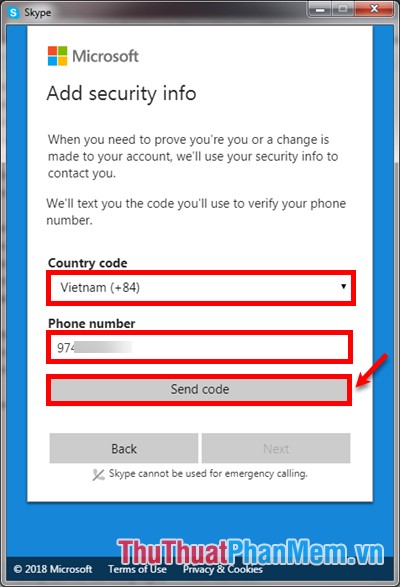
Nhập mã code bạn nhận được trên số điện thoại và nhấn Next để hoàn tất.
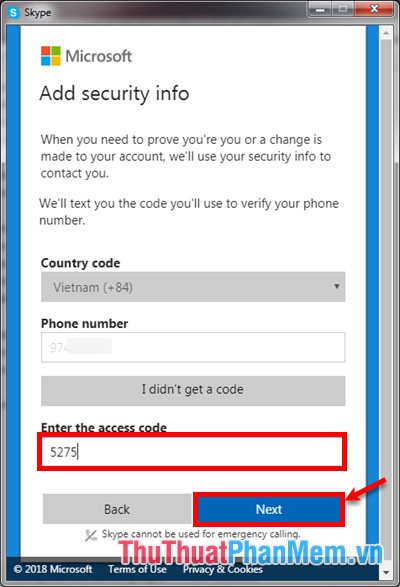
Bước 3: Như vậy là bạn đã tạo xong tài khoản Skype, chỉ còn một vài thao tác thiết lập cơ bản là đã hoàn tất.
1. Đầu tiên trong phần Choose Your Theme các bạn nhấn vào biểu tượng > (6) để xem và chọn chủ đề cho Skype của bạn. Nhấn biểu tượng -> (8) để tiếp tục (bạn cũng có thể nhấn Skip (7) để bỏ qua thiết lập cơ bản).
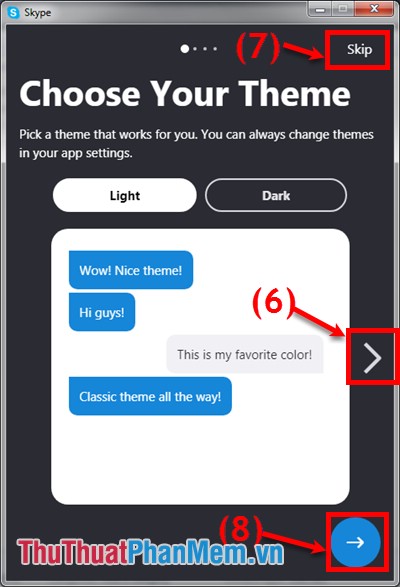
2. Tiếp theo trong phần Add a profile picture các bạn chọn Upload Photo và chọn trên máy tính của bạn một hình ảnh làm ảnh đại diện cho Skype. Sau khi chọn xong nhấn biểu tượng -> để tiếp tục.
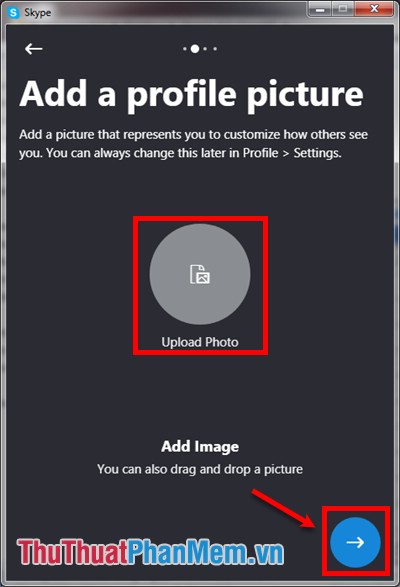
3. Phần Test your audio (kiểm tra âm thanh) các bạn chỉnh âm thanh to nhỏ trong phần Speakers, nhấn biểu tượng tam giác để nghe thử, các bạn có thể để mặc định. Sau đó nhấn biểu tượng -> để tiếp tục.
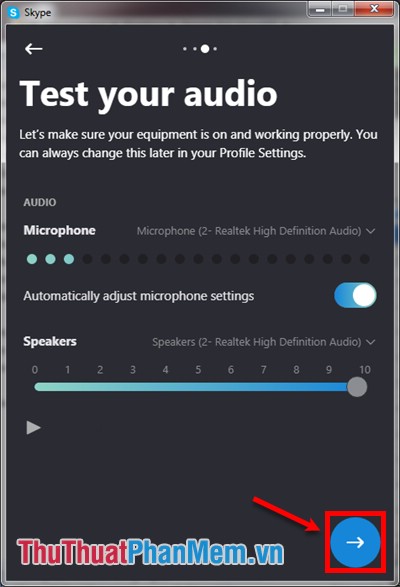
4. Tiếp theo là Set up your camera (cài đặt camera), máy key của mình không có camera nên nó sẽ hiển thị thông báo No device found. Các bạn cũng để cài đặt mặc định nhấn biểu tượng OK để hoàn tất.
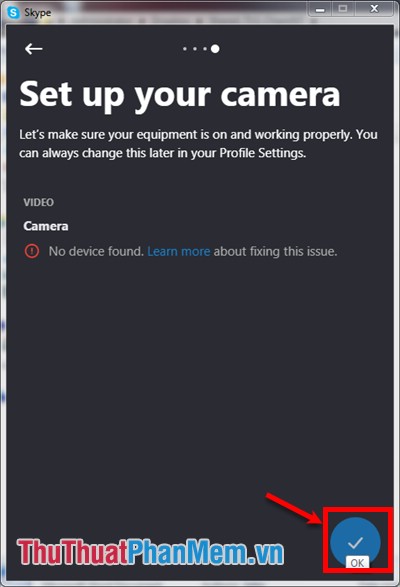
CÁCH 2: Truy cập trang chủ Skype https://signup.live.com/
Truy cập trang web https://signup.live.com/, các bạn nên chọn dịch sang tiếng Việt để dễ thao tác. Tại đây các bạn cũng có hai cách tạo tài khoản Skype :
- Sử dụng số điện thoại
- Đăng ký bằng tài khoản email
Với cách đăng ký bằng tài khoản email các bạn thực hiện tương tự như tạo tài khoản Skype bằng tài khoản email trong Cách 1.
Với cách sử dụng số điện thoại các bạn cũng thực hiện tương tự tạo tài khoản Skype sử dụng số điện thoại trong Cách 1, chỉ thêm một bước đó là tạo mật khẩu cho tài khoản sau khi các bạn nhập số điện thoại. Tại đây các bạn chỉ cần tạo mật khẩu, lưu ý mật khẩu phải chứa ít nhất 8 ký tự và chứa ít nhất hai loại chữ: chữ hoa, chữ thường, số và ký hiệu. Sau đó nhấn tiếp theo và thực hiện tiếp các bước khác.
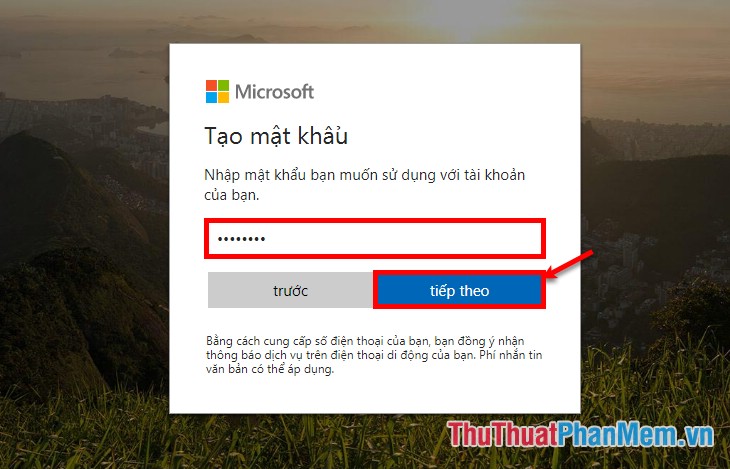
Như vậy bài viết đã hướng dẫn bạn các cách để tạo tài khoản Skype, các bạn hoàn toàn có thể thuận tiện và nhanh gọn tạo cho mình tài khoản Skype để liên kết với bạn hữu, người thân trong gia đình … Chúc các bạn thành công xuất sắc !
Source: https://final-blade.com
Category : Kiến thức Internet