Không thể phủ nhận rằng các ứng dụng khởi chạy của máy tính rất hữu ích nhưng đi cùng với đó là sự bất lợi khi chúng tiêu tốn một dung lượng RAM khá lớn khiến cho quá trình khởi động máy thường chậm hơn so với mức bình thường.
Nếu muốn máy tính khởi động nhanh hơn, bạn nên tắt ứng dụng khởi chạy. Sau đây, chúng tôi sẽ hướng dẫn cách tắt ứng dụng khởi chạy trên Win 11.
Tóm Tắt
Tại sao bạn cần tắt ứng dụng khởi chạy trên win 11?
Các nhà sản xuất máy tính đều trang bị ứng dụng khởi chạy cho máy tính. Khi máy tính của bạn được bật lên thì các ứng dụng khởi chạy cũng sẽ được bật lên cùng với thời điểm máy tính được bật. Sở dĩ các hãng đã tạo nên ứng dụng khởi chạy nhằm giúp người dùng có thể truy cập nhanh chóng vào các ứng dụng cần thiết.
Tuy nhiên, việc xuất hiện của các ứng dụng khởi chạy này cũng gây nên một số bất cập cho người dùng như:
- Khi bật máy tính sẽ lâu hơn khi chúng phải thực hiện nhiều tác vụ cùng 1 lúc.
- Tiêu tốn dung lượng RAM vào những ứng dụng không cần thiết.
Để tiết kiệm dung lượng cho máy tính đồng thời cũng để máy tính khởi động nhanh hơn thì việc tắt ứng dụng khởi chạy trên window 11 là điều cần thiết. Dưới đây là những cách tắt ứng dụng khởi chạy trên win 11 phổ biến nhất.
Những cách tắt ứng dụng khởi chạy trên win 11
Tắt ứng dụng khởi chạy ở mục cài đặt trên Task manager
Bước 1: Sau khi mở máy tính lên, bạn hãy nhấp vào tưởng tìm kiếm ở cuối màn hình. Sau đó tìm chữ Task Manager.
Bước 2: Khi truy cập được vào Task Manager, bạn sẽ tiếp tục truy cập vào mục Startup.
Bước 3: Tại mục này, bạn sẽ thấy các ứng dụng khởi chạy trên Win 11. Bạn hãy nhìn sang cột status. Tại đây bạn sẽ nhận biết được ứng dụng nào đã tắt và ứng dụng nào đang khởi chạy. Muốn tắt ứng dụng bạn hãy chọn vào ứng dụng mà mình muốn tắt sau đó nhấp vào chuột phải sau đó tìm “disable”.
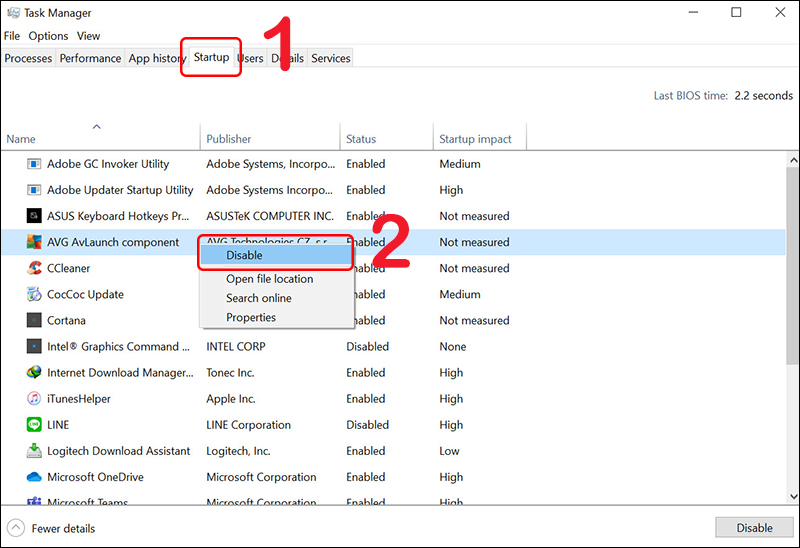
Bài viết xem thêm:
Tắt ứng dụng khởi chạy trên win 11 bằng Msconfig.
Bước 1: Nhấn tổ hợp phím Win+R hoặc bạn có thể vào nút tìm kiếm và gõ chữ “ Run”. Tiếp theo bạn sẽ gõ từ khoá “msconfig” và nhấn OK.
Bước 2: Sau khi cửa sổ này hiện ra, bạn sẽ nhấp vào mục Startup. Sau đó bạn hãy nhấp tiếp vào mục “ Open Task Manager”.
Bước 3: Danh sách các ứng dụng tự khởi chạy sẽ hiển thị trên màn hình. Bạn sẽ quan sát một lượt sau đó tắt những ứng dụng bạn không sử dụng đến. Chọn ứng dụng cần tắt và ấn vào ô Disable ở phía dưới hoặc nhấp chuột phải và ấn Disable.
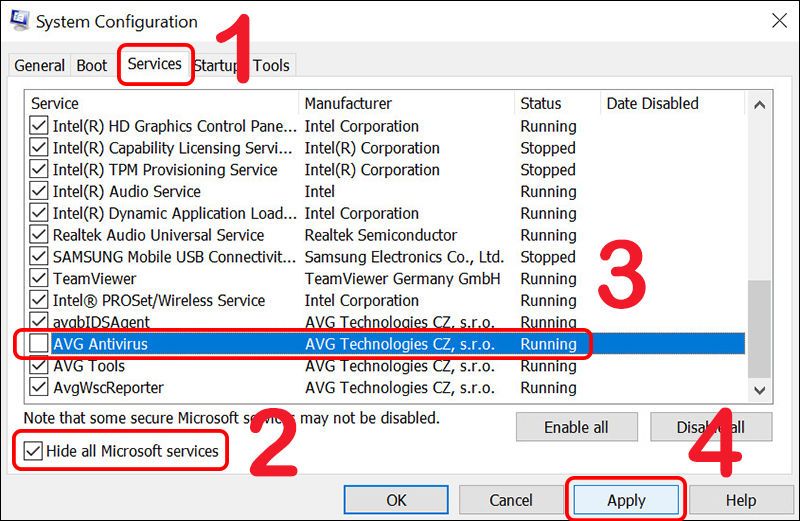
Tắt ứng dụng trên mục cài đặt của window
Bước 1: Sử dụng tổ hợp phím Win+I hoặc tìm mục setting trong mục tìm kiếm.
Bước 2: Chọn đến mục Apps-> chọn đến mục Startup.
Bước 3: Tại đây các ứng dụng tự khởi chạy đã hiện lên. Trên mỗi ứng dụng sẽ có 2 trạng thái đó là on và off. Bạn có thể nhấn và kéo để tắt hoặc mở.
Lưu ý: Mỗi một ứng dụng đều được chú thích những chỉ báo sau: High Impact( ảnh hưởng đến quá trình khởi động máy); low impact( ảnh hưởng ít đến quá trình khởi động máy); no impact( không ảnh hưởng đến quá trình khởi động máy). Nhìn vào các chỉ báo này, bạn sẽ biết được nên tắt những ứng dụng nào là hợp lý.
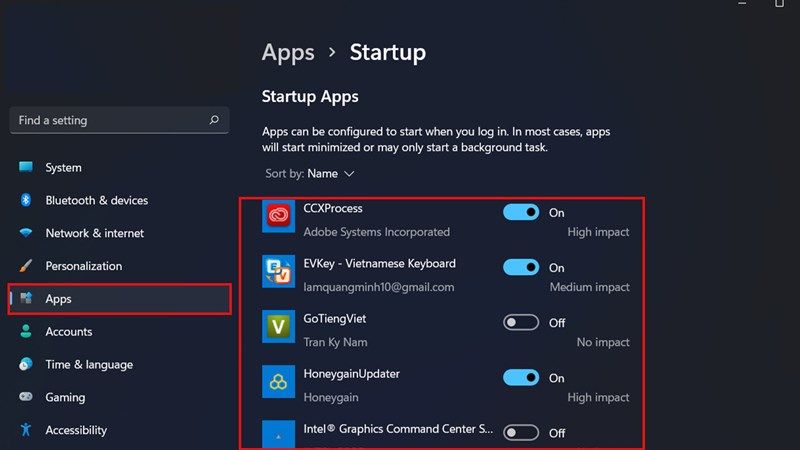
Tắt ứng dụng thông qua Shell Startup.
Bước 1: Để tắt ứng dụng, chúng ta vẫn truy cập vào Run bằng tổ hợp phím Win+ R. Sau đó bạn gõ tìm kiếm “ Shell Startup”. Ấn Ok.
Bước 2: Sau đó một thư mục đã hiện lên. Thư mục này có 2 tác dụng chính là thiết lập một số chương trình chạy khi khởi động máy và loại bỏ các chương trình khởi chạy khi khởi động máy.
Bước 3: Nếu bạn muốn xoá chương trình chạy cùng Window thì bạn chỉ cần chọn ứng dụng cần xoá, nhấp chuột phải và chọn đến nút mục delete. Ngược lại nếu bạn muốn thêm thì chỉ cần chọn chương trình kéo và thả vào thư mục.
Sử dụng phần mềm CCleaner Free
Bạn chỉ cần mở ứng dụng CCleaner Free. Sau đó chọn vào mục tool-> Startup. Tại đây các ứng dụng khởi chạy cũng sẽ hiển thị trên CCleaner Free, bạn chỉ cần chọn một ứng dụng sau đó có thể chọn vào mục Enable để mở ứng dụng hoặc Disable để tắt ứng dụng.
Tắt ứng dụng khởi chạy window thông qua ứng dụng Your Unin-Staller
Để thực hiện theo cách này bạn phải tải một ứng dụng thứ 3 là Your Unin-Staller. Sau khi đã tải thành công thì bạn mở ứng dụng Your Unin Staller lên. Bạn sẽ nhìn thấy mục Startup Manager. Các ứng dụng khởi chạy sẽ được hiển thị trên ứng dụng này. Nếu bạn muốn tắt bạn cũng chỉ cần thực hiện các thao tác như nhấp và kéo sang phải hoặc trái để tắt hoặc mở ứng dụng.
Nếu máy tính khởi động trong một thời gian dài sẽ khiến người sử dụng khó chịu. Vì vậy để hạn chế hiện tượng này chúng ta nên gỡ bỏ một số ứng dụng khởi chạy không cần thiết. Điều này sẽ khiến máy tính của bạn khởi động nhanh hơn. Trên đây là những cách tắt ứng dụng khởi chạy trên Win 11 khá chi tiết. Hy vọng bạn có thể áp dụng chúng vào máy tính của mình nhé.
Sản phẩm xem thêm: