Windows Defender là một trình diệt virus miễn phí đi kèm với Windows 10, phiên bản mới hiện nay có tên gọi Windows Security . ECCI nhận được khá nhiều thông tin của người dùng hỏi cách tắt Windows Defender trên Win 10, quả thật việc tắt Windows Defender lại mạng đến một hiệu quả bất ngờ, giúp máy tính yếu sử dụng Win 10 mượt mà hơn hẳn. Mời xem hướng dẫn tắt Windows Defender hoàn toàn trên Windows 10 qua những cách sau:
Thận trọng & cảnh báo khi tắt Windows Defender:
- Nếu bạn đã cài hoặc sắp cài một phần mềm diệt virus khác thì không cần làm cách này, vì trình diệt virus mới sẽ tự động vô hiệu hóa Windows Security.
- ECCI cũng không khuyến khích các bạn vô hiệu hóa Windows Defender đi (trừ những trường hợp bất đắc dĩ & trải nghiệm máy nhanh trên những cấu hình máy tính yếu) vì nó sẽ giúp virus dễ dàng lây nhiễm vào máy tính một cách dễ dàng nhất mà không có bất cứ hệ thống phòng ngừa & ngăn cản nào.
So sánh Windows Security (mới) Vs Windows Defender (cũ)
Khác với Windows Defender được ra đời tích hợp sẵn khi windows 10 được giới thiệu và không được đánh giá cao từ người dùng lẫn giới chuyên môn thì giờ đây phần mềm diệt virus Windows Security đã chuyển mình mạnh mẽ và trở thành top phần mềm antivirus của năm 2021.
Cách tắt Windows Defender & Windows Security (Phiên bản mới) hoàn toàn
Ecci sẽ hướng dẫn các bạn 4 cách để vô hiệu hóa vĩnh viễn Windows Defender trên Windows 7, 8, 10, 11…
Cách 1: Disable Virus & threat protection settings (
tạm thời
)
Nhập Windows Security vào ô tìm kiếm (gần nút start) để mở Windows Security, hoặc làm theo hướng dẫn sau:
Start - Settings (hình bánh răng ) -> chọn Update & Security -> chọn thẻ Windows Security -> Open Windows Security
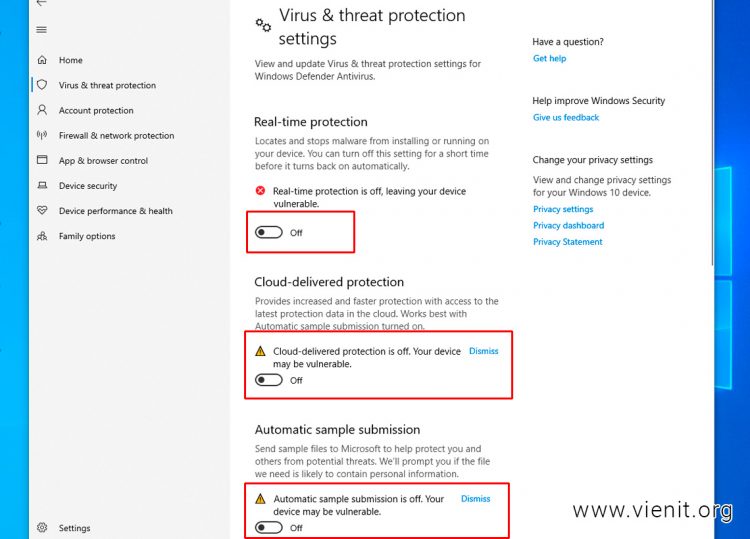
Mở Windows Security – chọn thẻ Virus & thereat protection – di chuyển xuống Virus & thereat protection settings – chọn Manager settings.
- Real-time protection – chọn OFF
- Cloud-delivered protection – chọn OFF
- Automatic sample submission – chọn OFF
Lưu ý: Khi bạn tiến hành restart (khởi động lại máy tính) Hệ thống Real-time protection sẽ tự động được bật lại, nếu cần tắt vĩnh viễn thì tiếp tục làm sang cách 2.
Cách 2: Tắt mở Windows Defender và Windows Security chỉ bằng 1 click chuột (
vĩnh viễn
)
Khá khó chịu khi Windows Defender và Security không cho phép tắt hoàn toàn, chính vì thế đã có rất nhiều nhà phát triển thứ 3 phát triển thêm tool giúp bạn tắt mở chúng chỉ bằng 1 click chuột.
Tại đây
Link tải Google Drive:
Lưu ý: Cần làm cách 1 trước để tắt tạm thời, nếu không file sẽ không tải & cài được
Link dự phòng tại đây
-
Thông báo:
Link Google Drive siêu nhanh và hoàn toàn bình thường, nếu gặp lỗi Rất tiếc, hiện tại bạn không thể xem hoặc tải tệp này xuống thì do đang mở trình duyệt ẩn danh hoặc trình duyệt của bạn chưa đăng nhập Google Drive hoặc các dịch vụ Google.
Ưu điểm của cách làm này:
- Tool vô cùng gọn nhẹ
- Chạy trực tiếp không cần cài đặt
- Vô hiệu hóa Windows Defender và mở lại chúng chỉ bằng 1 click chuột
- Hỗ trợ nhiều phiên bản: Windows 10, Windows 8.1, Windows 8, Windows 7, Windows Vista (32 và 64-bit) hay thậm chí là Windows 11
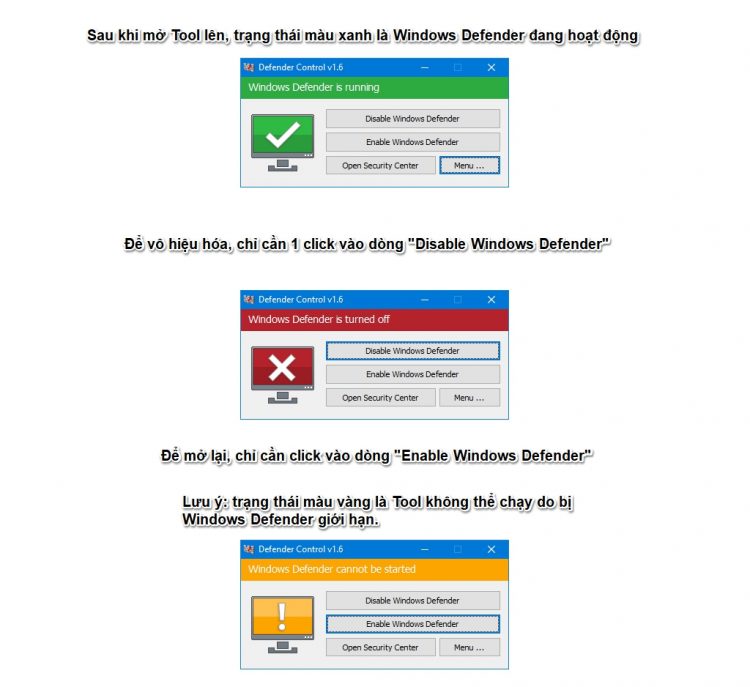
Hướng dẫn sử dụng Tool
- Sau khi các bạn tải về, giải nén ra được thư mục DefenderControl sau đó chạy file DefenderControl.exe
- Sau khi mở Tool lên, trạng thái màu xanh là Windows Defender đang hoạt động
- Để vô hiệu hóa, chỉ cần 1 click vào dòng “Disable Windows Defender”
- Để mở lại, chỉ cần click vào dòng “Enable Windows Defender”
- Lưu ý: Trạng thái màu vàng là Tool không thể chạy do bị chính Windows Defender giới hạn, bạn cần vào Windows Defender để thêm mục loại trừ (trỏ tới file tool đã tải về).
Cách 2: Cách tắt Windows Defender trên Win 10 bằng cách sử dụng Group Policy
Bước 1: Sử dụng phím tắt Windows + R để mở hộp thoại Run, tiếp theo bạn gõ “gpedit.msc” vào ô và nhấn Enter.


Bước 2: Hộp thoại Group Policy hiện ra, bạn tiếp tục truy cập theo đường dẫn dưới đây.
Local Computer Policy => Computer Configuration => Administrative Templates => Windows Components => Windows Defender
Bước 3: Sau khi truy cập theo đường dẫn như bước trên, bạn hãy quan sát bên khung bên phải sẽ thấy được mục có tên là “Turn off Windows Defender”.

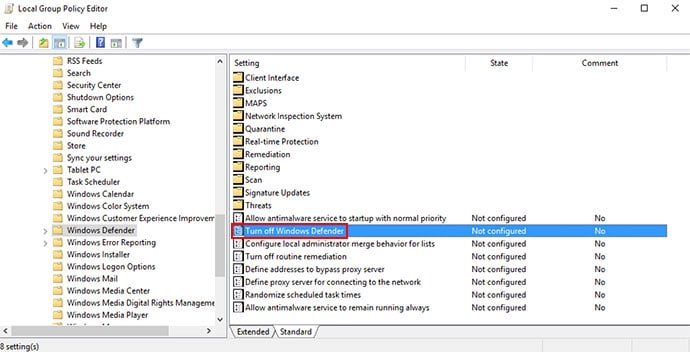
Bước 4: Nhấp 2 lần chuột trái vào mục “Turn off Windows Defender” để mở nó lên và thiết lập “Enabled” cho mục đó, sau đó nhấn Apply và nhấn tiếp OK để xác nhận thiết lập.

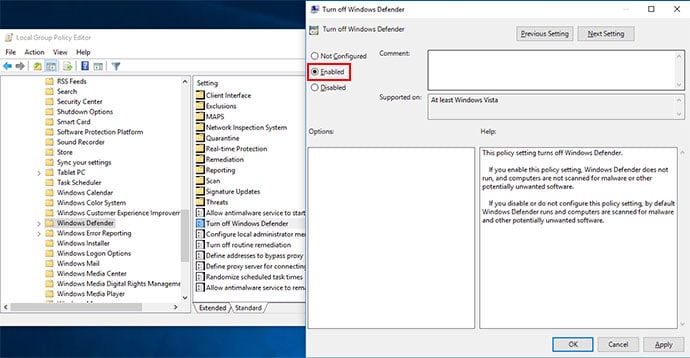
Cách 3: Tắt Windows Defender bằng cách sử dụng Windows Registry
Bước 1: Sử dụng phím tắt Windows + R để mở hộp thoại Run, tiếp theo bạn gõ “regedit” vào ô và nhấn Enter.


Bước 2: Hộp thoại Registry Editor hiện ra, bạn tiếp tục truy cập theo đường dẫn dưới đây.
HKEY_LOCAL_MACHINE \ SOFTWARE \ Policies \ Microsoft \ Windows Defender
Bước 3: Sau khi truy cập theo đường dẫn như bước trên, bạn hãy quan sát bên khung bên phải sẽ thấy được mục có tên là “DisableAntiSpyware“.

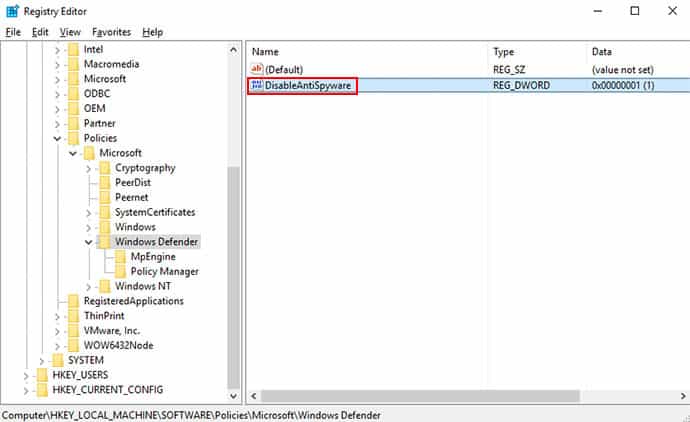
Bước 4: Nhấp 2 lần chuột trái vào mục “DisableAntiSpyware” để mở nó lên và thiết lập lại giá trị là “1”, sau đó nhấn Apply và nhấn tiếp OK để xác nhận thiết lập.
(Nếu không có mục DisableAntiSpyware thì kích chuột phải và khu vực bên phải chọn New -> Dword -> đặt tên DisableAntiSpyware -> Nhập giá trị “1”)

 Lúc này khi các bạn vào nơi thiết lập Windows Defender, các bạn sẽ thấy phần thiết lập và servies đã bị khóa lại và làm mờ đi.
Lúc này khi các bạn vào nơi thiết lập Windows Defender, các bạn sẽ thấy phần thiết lập và servies đã bị khóa lại và làm mờ đi.
Cách tắt Không cần can thiệp vào hệ thống (tự động)
Ở gợi ý này mình để đầu bài vì lý do các bạn không rành sẽ can thiệp sâu vào hệ thống sẽ rất rối và rất dễ gây lỗi máy tính. Chính vì thế mình đưa ra giải pháp là cài một phần mềm Antivirus khác cụ thể là Avast Antivirus hoàn toàn miễn phí. Khi cài Avast vào thì sẽ tự động tắt và vô hiệu hóa Windows Security trên win 10 của bạn.
Với cách này, công việc lúc này của bạn vô cùng đơn giản là tắt phần mềm diệt virus Avast trong giao diện quản lý.
Chúc các bạn thành công, nếu đến các bước này vẫn không làm được, bạn có thể để lại bình luận phía dưới, ECCI vietnam sẽ hỗ trợ ngay!
Ban biên tập: ECCI
Các câu hỏi thường gặp khi tắt Windows Defender
1/ Hướng dẫn tắt được Windows Defender Win 10
Cách 1: Cách tắt Windows Defender trên Win 10 bằng cách sử dụng Group Policy
Cách 2: Tắt Windows Defender bằng cách sử dụng Windows Registry
2/ Cách tắt Windows Security phiên bản mới
Mở Windows Security -> Disable Virus & threat protection settings -> chọn Update & Security – chọn thẻ Windows Security – Open Windows Securit -> Xem thêm
3/ Làm thế nào để máy tính tự động tắt và vô hiệu hóa Windows Security trên win 10
Thật đơn giản, bạn chỉ cần cài một phần mềm Antivirus khác cụ thể là Avast Antivirus thì máy tính của bạn sẽ tự động tắt và vô hiệu hóa Windows Security mà không cần can thiệp vào hệ thống.
4/ Có nên tắt Windows Defender trên win 10 ?
Tắt Windows Defender sẽ giúp virus dễ dàng xâm nhập vào máy tính một cách dễ dàng, chỉ nên tắt Windows Defender khi bạn đã có một phần mềm diệt virus khác.
5/ Lợi ích của việc sử dụng Windows Defender
Windows Defender một phần mềm quét virus miễn phí của Microsoft cho phép bạn quét toàn bộ, quét tùy chỉnh một cách an toàn.
5/5 – (3 bình chọn)