Cách vẽ kết hợp biểu đồ đường và biểu đồ cột trong Word
Chúng ta vẫn thường sử dụng biểu đồ để nhìn thấy sự chênh lệch, khác nhau giữa các đối tượng. Và chắc các bạn cũng đã thấy có những biểu đồ kết hợp cả biểu đồ đường và biểu đồ cột. Vậy bài viết hôm nay sẽ hướng dẫn các bạn cách vẽ kết hợp 2 loại biểu đồ đường và cột trong cùng một biểu đồ của Word.
* Bước 1: Các bạn thực hiện vẽ biểu đồ dạng cột so sánh như bình thường. Trong ví dụ này sử dụng biểu đồ để phân tích, so sánh nhiệt độ và lượng mưa tại Hà Nội trong 6 tháng đầu năm
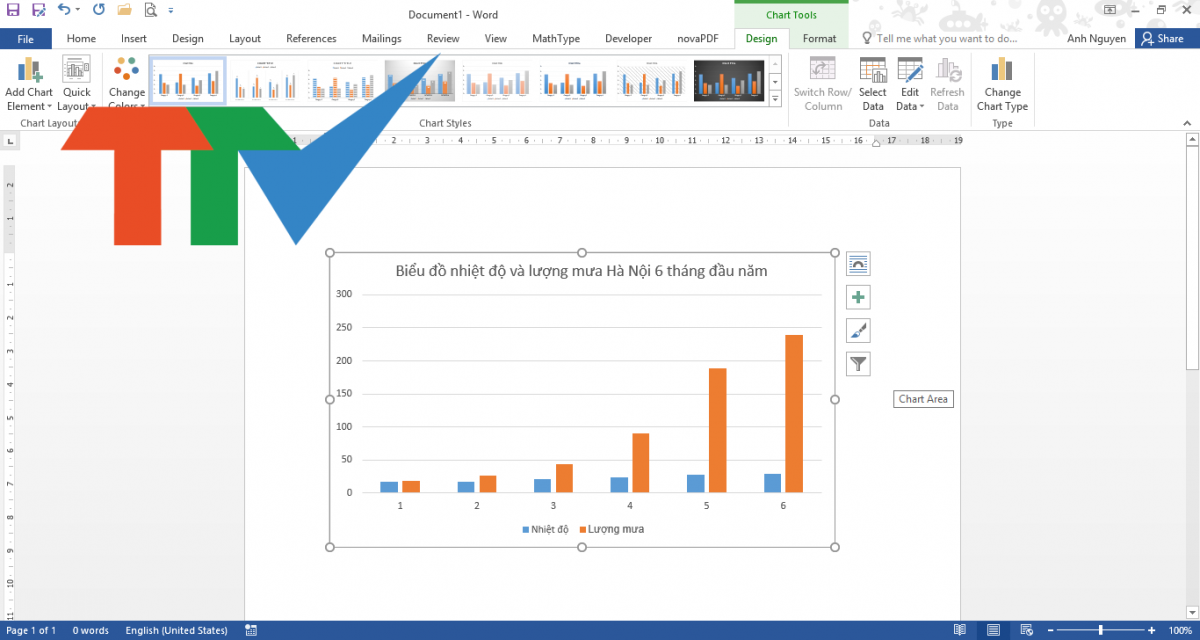
* Bước 2: Tại biểu đồ cột vừa vẽ, bạn nhấn chọn vào cột màu hiển thị của 1 trong 2 đối tượng so sánh -> vào thẻ Design chọn Change Chart Type
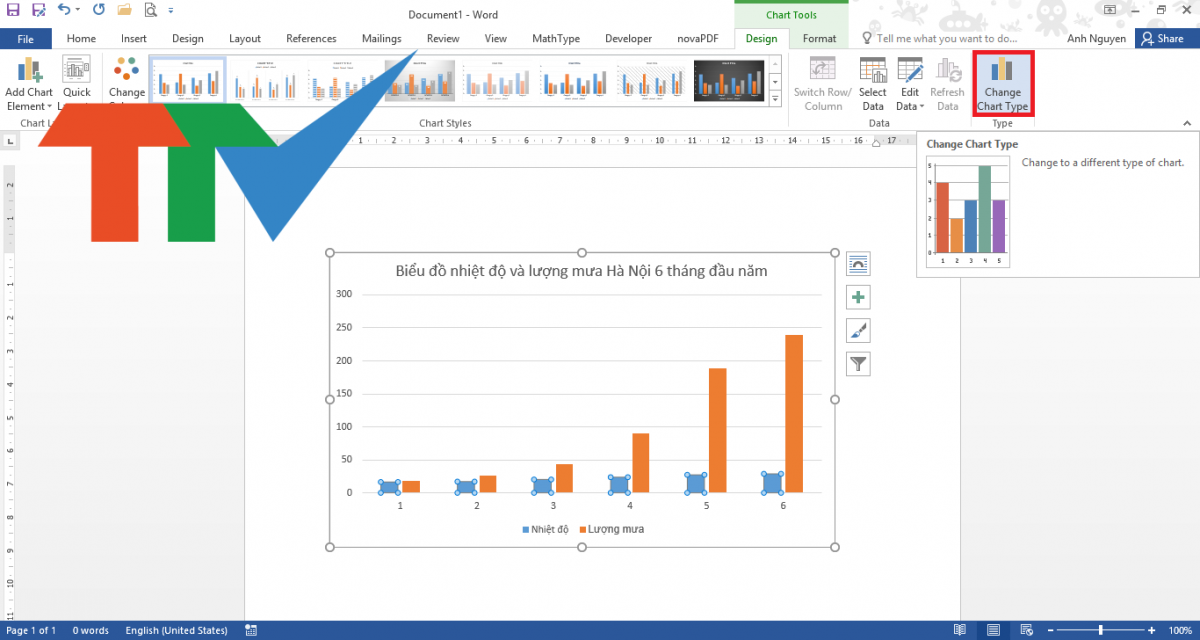
Hộp thoại Change Chart Type xuất hiện, tại dòng biểu thị đối tượng so sánh vừa chọn (trong ví dụ này là nhiệt độ), mục Chart Type ta chọn kiểu biểu đồ muốn thay đổi và tích chọn vào ô Secondary Axis để đưa kiểu biểu đồ vừa chọn sang trục tung thứ 2 sau đó nhấn OK để lưu lại thiết lập


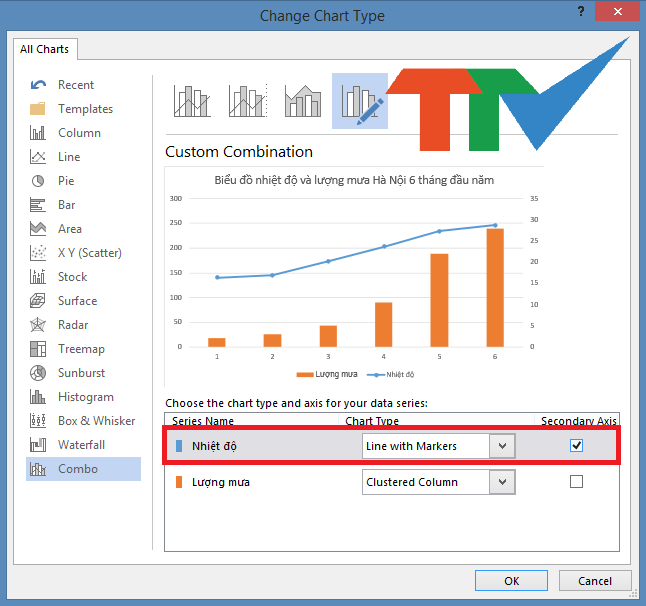
Tại đây ta chọn kiểu biểu đồ đường

Và đây là kết quả ta nhận được
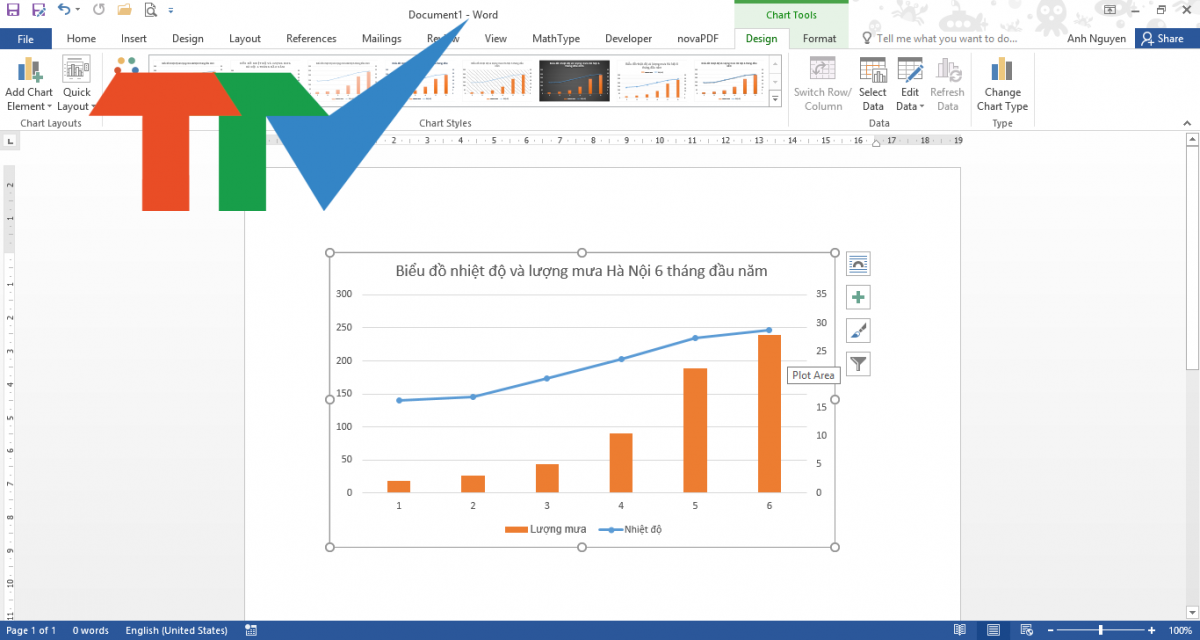
Lúc này lượng mưa sẽ được biểu thị theo trục tung bên trái và ở dạng biểu đồ cột; nhiệt độ biểu thị theo trục tung bên phải và ở dạng biểu đồ đường.
Chúc các bạn thành công!
*** Tham khảo khóa học tại trung tâm TRÍ TUỆ VIỆT
-> Khóa học: Word Cơ bản
-> Khóa học: Word Nâng Cao
-> Khóa học: Word từ Cơ bản đến Nâng cao
-> Link đăng ký: ( Click )
-> Hồ sơ giảng viên ( Click )
-> Lịch học chi tiết ( Click )
Liên hệ:
—————————————
TRUNG TÂM ĐÀO TẠO TIN HỌC TRÍ TUỆ VIỆT
CS1: 451 Điện Biên Phủ, Phường 25 – Quận Bình Thạnh – TP.HCM
CS2: 213 Đường 3/2, Phường 9 – Quận 10 – TP.HCM
CS3: 84T/8 Trần Đình Xu – Quận 1 – TP.HCM
Hotline: 0902.936.936
Rate this post