Cách xóa bảng trong Word bằng lệnh delete table, cách xóa bảng trong Word bằng phím Backspace, cách xóa bảng trong Word không mất dữ liệu.
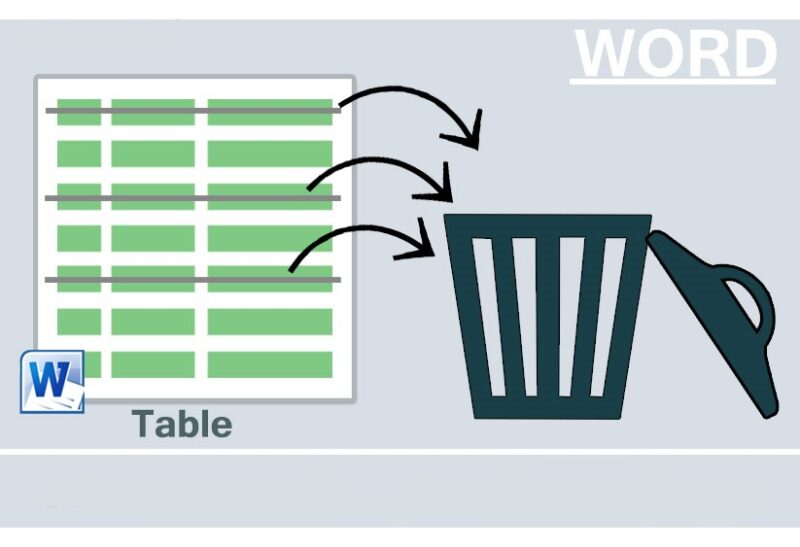
Cách xóa bảng trong Word bằng lệnh delete table
Nếu thường xuyên soạn thảo văn bản trên Word, chắc chắn bạn không thể tránh được việc phải làm việc với đối tượng bảng biểu. Riêng đối với dạng thống kê dữ liệu, để cung cấp thông tin một cách mạch lạc, rõ ràng và dễ theo dõi, chắc chắn bạn cần thể hiện dưới dạng các bảng. Các thao tác với đối tượng này trên Word nhìn chung khá đa dạng, cho phép người dùng dễ dàng thể hiện toàn bộ ý tưởng của mình.
Vậy nhưng nếu không còn cần dùng đến bảng nữa thì sao? Trong bài viết này, chúng mình sẽ chia sẻ đến bạn các cách xóa bảng trong Word đơn giản và thuận tiện nhất hiện nay. Bạn đừng nghĩ rằng chỉ cần dùng phím Delete là xong. Thực chất thì chức năng của phím này chỉ là xoá đi các dữ liệu trong bảng chứ không phải xoá cấu trúc bảng. Trong phần này, hãy cùng tìm hiểu về cách xóa bảng trong Word bằng lệnh delete table nhé!
Lệnh delete table trên thanh menu
Bạn có thể dễ dàng tìm thấy lệnh delete table ngay trên thanh công cụ của Word mỗi khi nhấn chọn bảng hoặc chỉ đơn giản là đặt con trỏ chuột vào bất kỳ vị trí nào trong bảng. Chi tiết cách xóa bảng trong Word bằng lệnh delete table như sau:
-
Đầu tiên hãy bôi đen bảng cần xoá hoặc đặt con trỏ chuột vào bất kỳ một vị trí nào của bảng.
-
Bấm chọn mục
Layout
trong
Table Tools
trên thanh công cụ.
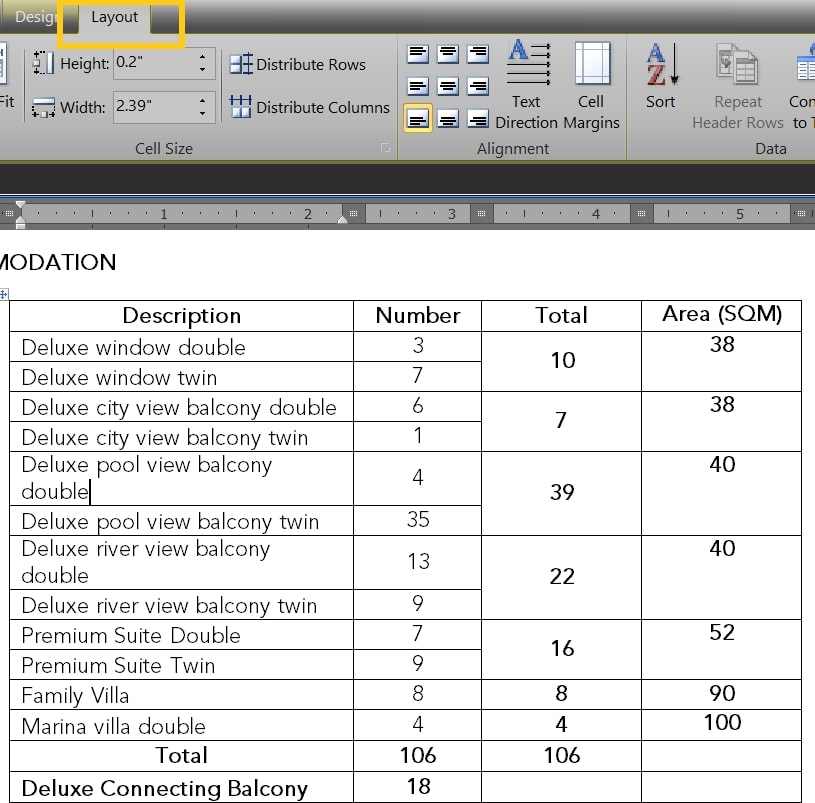
-
Tiếp tục chọn mục
Delete =
>
Delete Table
,
hoặc nhấn phím tắt
T
. Giờ thì bạn sẽ thấy kết quả là bảng đã được xóa hoàn toàn.
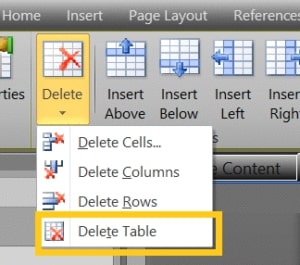
Lệnh delete table trên trung tâm bảng
Ngoài cách tìm lệnh delete table trong tab Layout trên thanh công cụ, bạn còn có thể tìm thấy nó ngay trên bảng cần xoá. Chi tiết cách thực hiện như sau:
-
Đầu tiên hãy bôi đen bảng cần xoá hoặc đặt con trỏ chuột vào bất kỳ một vị trí nào của bảng (khi đó bạn có thể thấy một biểu tượng có hình ô vuông nhỏ xuất hiện ở ngay góc trên cùng bên trái của bảng này => bấm vào ô vuông này để bôi đen toàn bộ bảng).
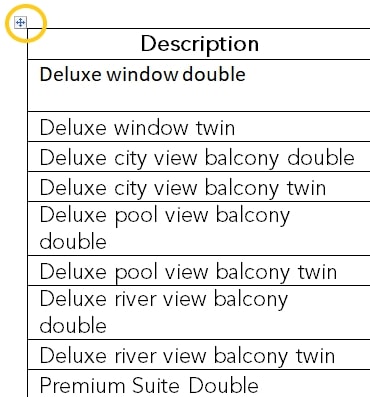
-
Bấm chuột phải ở bất kỳ một vị trí nào trong bảng => Bấm chọn lệnh
delete table
trong dải lệnh vừa hiện lên là hoàn thành cách xóa bảng trong Word này rồi.
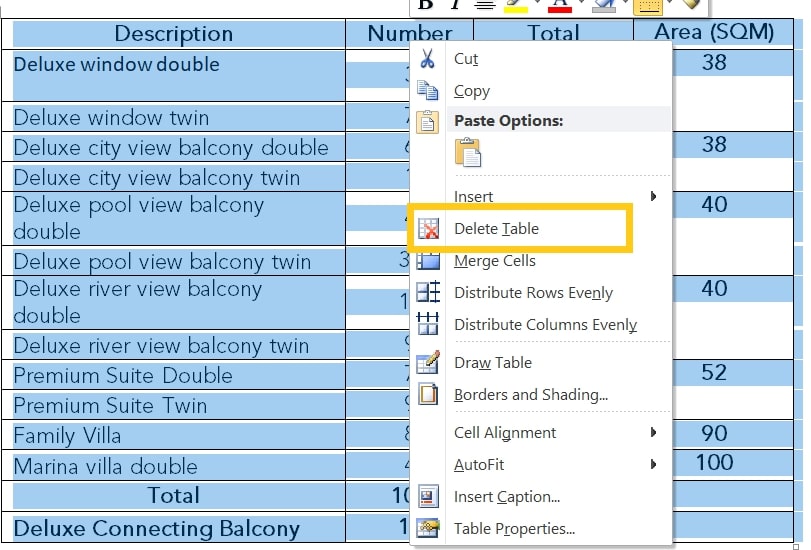
Cách xóa bảng trong Word bằng phím Backspace
Sử dụng phím Backspace có lẽ là cách nhanh gọn và hiệu quả nhất để xóa bảng trong Word. Chi tiết cách thực hiện như sau:
-
Di chuyển con trỏ chuột đến bất kỳ một vị trí nào trên bảng cần xóa cho đến khi thấy xuất hiện một biểu tượng có hình ô vuông nhỏ ở ngay góc trên cùng bên trái bảng.
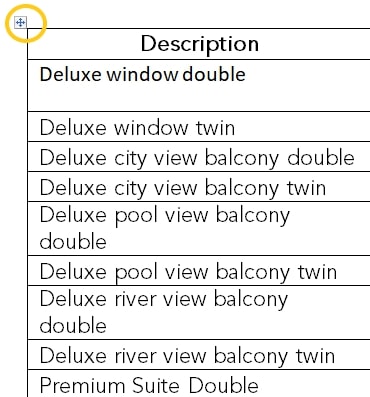
-
Bấm chuột vào biểu tượng ô vuông này để tiến hành bôi đen toàn bộ bảng.
-
Cuối cùng, nhấn phím
Backspace
trên bàn phím để hoàn tất cách xóa bảng trong Word đơn giản nhất.

Cách xóa bảng trong Word không mất dữ liệu
Có khi nào bạn thắc mắc liệu mình có thể chỉ xoá đi cấu trúc bảng, còn nội dung vẫn được giữ lại nguyên vẹn hay không? Câu trả lời là hoàn toàn có thể được. Thậm chí nếu biết tận dụng cách xóa bảng trong Word không làm mất dữ liệu dưới đây, bạn còn có thể dễ dàng cố định văn bản của mình mà không cần đặt tab. Cách thực hiện chi tiết như sau:
-
Đầu tiên hãy bôi đen bảng cần xoá hoặc đặt con trỏ chuột vào bất kỳ một vị trí nào của bảng.
-
Bấm chọn mục
Design
trong
Table Tools
trên thanh công cụ.
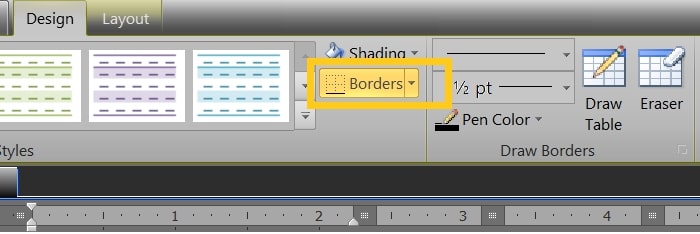
-
Bấm chọn mục
Borders
=>
No border,
hoặc sử dụng phím tắt
N
.
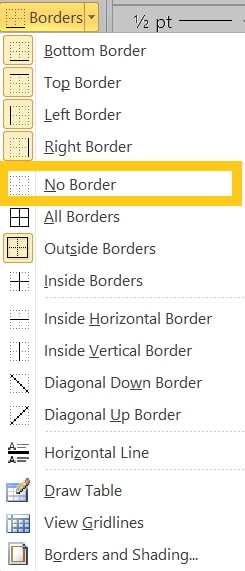
-
Cuối cùng bạn sẽ thấy toàn bộ viền của bảng đều đã được xóa toàn bộ, nhưng nội dung trong bảng thì vẫn được giữ nguyên. Để dễ hình dung, hãy xem hình minh hoạ dưới đây.
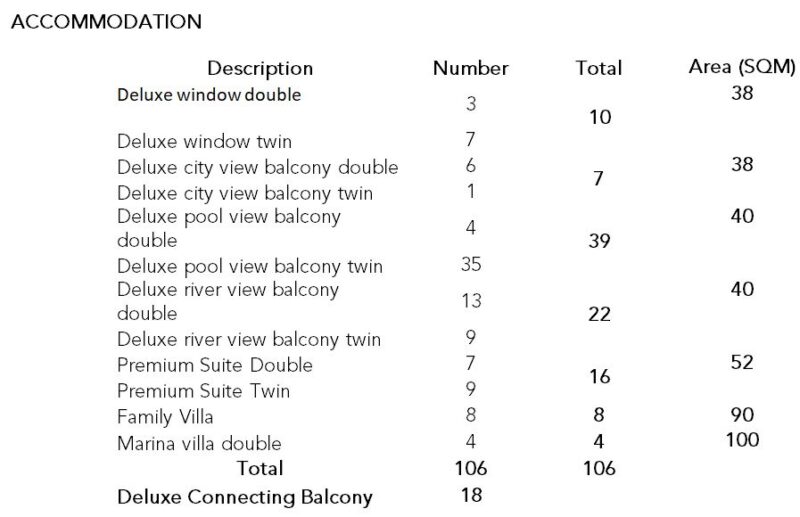
Cách này rất nhanh gọn và hiệu quả đúng không nào!
Vậy là trong bài viết trên, chúng mình đã giới thiệu đến bạn các cách xóa bảng trong Word thông dụng nhất hiện nay. Hy vọng rằng bạn có thể áp dụng chúng một cách linh hoạt trong quá trình làm việc để đạt hiệu quả tối ưu. Cuối cùng, nếu thích bài viết, đừng quên bấm theo dõi trang ngay để liên tục cập nhật thêm nhiều thủ thuật MS Office thú vị khác bạn nhé!
Microsoft Office –