
Để hỗ trợ cho công việc, học tập hay giải trí thì bên cạnh các ứng dụng được cài đặt sẵn trong máy. Người dùng còn có thể cài đặt thêm rất nhiều các phần mềm khác. Tuy nhiên, sau một thời gian sử dụng thì bạn thấy ứng dụng đó không còn tiện ích hay không cần dùng đến nữa nhưng lại không biết cách xóa phần mềm trên máy tính. Đừng lo lắng bài viết dưới đây sẽ hướng dẫn bạn cách xoá.

Máy tính là gì?
Máy tính hay còn được gọi với tên khác là máy vi tính. Đây là thiết bị hay mạng lưới hệ thống thực thi việc làm đo lường và thống kê, kiếm soát các việc làm, hoạt động giải trí sửa chữa thay thế con người .
Máy tính gồm nhiều bộ phận, được lắp ghép bởi các thành phần khác nhau với mục tiêu thực thi các tính năng đơn thuần đã được setup, định nghĩa trước. Trong trường hợp này, khi cung ứng bộ tài liệu thích hợp, máy tính sẽ tự động hóa xử lý các yếu tố hay sự biến hóa của mạng lưới hệ thống được Dự kiến trước .
Máy vi tính đầu tiên được sử dụng cho những người tính toán số học, có hay không sự giúp đỡ của máy móc. Tuy nhiên, hiện nay đã thay đổi hoàn toàn có ý nghĩa là một loại thiết bị máy móc. Đầu tiên, máy tính sơ khai chỉ thực hiện các công việc đơn giản như giải bài toán số học. Và đến ngày nay, máy tính ngày càng hiện đại hơn, tích hợp nhiều tính năng, làm được nhiều việc hơn thế.
Mỗi máy tính hoạt động giải trí cần có bộ não để bảo vệ các link, điều khiến các phần cứng quản lý và vận hành, hoạt động giải trí thống nhất. Và đó được gọi với tên là hệ quản lý .

Tại sao cần phải quản lý và gỡ bỏ các ứng dụng không cần thiết?
Bất cứ một thiết bị máy tính nào sau một quy trình hoạt động giải trí liên tục thì đều trở nên ì ạch, hoạt động giải trí kém hiệu suất cao và thậm chí còn xảy ra những sự cố phức tạp và khó khắc phục hơn. Chính thế cho nên mà việc giải phóng bộ nhớ, tăng dung tích tàng trữ của Windows là điều rất thiết yếu. Nhất là khi máy tính của bạn bị số lượng giới hạn về bộ nhớ nhưng để ship hàng cho việc làm nên bạn phải lưu quá nhiều .

Tuy nhiên, thực sự thì khoảng trống trong ổ đĩa của bạn rất thuận tiện bị lấp đầy. Dù bạn có một ổ đĩa cứng với dung tích lớn hay gắn bó với những dòng máy tính siêu mỏng vận tốc cao với các ổ trạng thái rắn nhỏ bé. Các chương trình, hình ảnh, video sẽ rất nhanh gọn và thuận tiện lấp đầy khiến cho khoảng trống ổ cứng của bạn bị hết sạch. Đặc biệt với những người dùng ổ SSD thfi việc tiết kiệm ngân sách và chi phí dung tích cho ổ đĩa là vô cùng quan trọng .
Do đó nếu sau một thời gian cài đặt và sử dụng các chương trình hay ứng dụng. Bạn không thấy nó cần thiết hay các tiện ích mà nó cung cấp không còn hữu dụng. Hãy gỡ bỏ nó để giải phóng bớt dung lượng cho máy. Điều này sẽ giúp cho máy tính của bạn hoạt động có nhanh hơn, hiệu quả, tiết kiệm không gian lưu trữ trong máy. Áp dụng cách xóa 1 ứng dụng trên máy tính nhanh!
Các cách xóa 1 ứng dụng trên máy tính
Có nhiều cách xóa 1 ứng dụng trên máy tính khác nhau. Dưới đây là một số cách gỡ ứng dụng nhanh, hiệu quả:
- Gỡ bỏ ứng dụng bằng thanh Menu Start
Để triển khai xóa hay gỡ bỏ một ứng dụng mà bạn không có nhu yếu sử dụng nữa. Bạn hoàn toàn có thể gỡ ứng dụng từ thanh Menu Start. Để triển khai cách này hãy triển khai theo các bước sau :
Bước 1 : Đầu tiên, bạn hãy nhấp chuột vào nút Start rồi vận động và di chuyển vào mục “ All apps ”. Sau đó tìm những ứng dụng hay chương trình mà bạn muốn gỡ thiết lập .

Bước 2 : Tiếp theo, nhấp chuột phải vào ứng dụng hoặc chương trình mà bạn muốn gỡ. Chọn “ Uninstall ” khi menu thả xuống .
Lưu ý : Nếu bạn không thấy Uninstall từ trong menu thả xuống. Có thể do ứng dụng bạn muốn xoá là ứng dụng mặc định nên không hề gỡ bỏ bằng cách này .
- Gỡ cài đặt ứng dụng từ Menu Settings
Bước 1: Bạn hãy mở Start Menu ở góc bên trái phía dưới cùng của màn hình; sau đó chọn mục “Settings”.
Xem thêm: Reddit – Wikipedia tiếng Việt
Bước 2 : Sau khi đã chuyển dời vào mục Settings thì bạn liên tục chọn Apps .
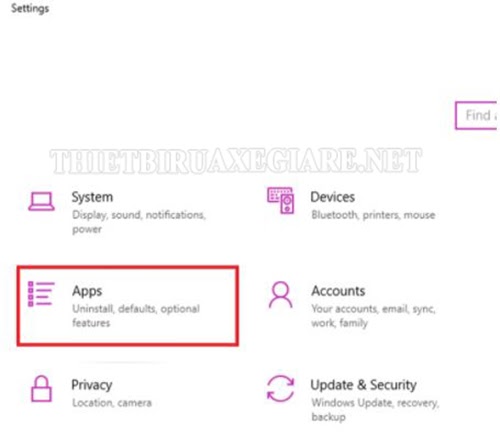
Bước 3 : Tại mục Apps ngay đầu của list tùy chọn bạn hãy kích vào mục “ App và features ” để hoàn toàn có thể xem được list các ứng dụng đã setup trong máy của bạn .
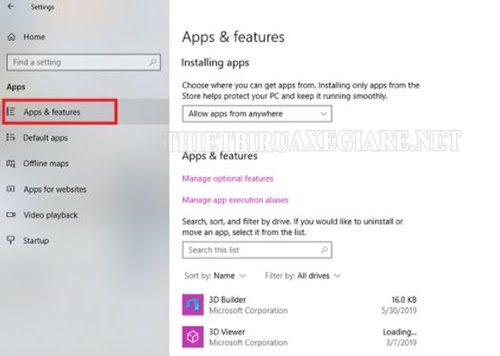
Bước 4 : Sau đó, bạn hãy nhập tên ứng dụng cần xóa vào ô tìm kiếm hoặc tìm từng ứng dụng nếu muốn .
Bước 5 : Sau khi đã tìm được ứng dụng cần xóa bạn chọn “ Uninstall ” để gỡ bỏ setup .
- Cách xoá ứng dụng từ Control Panel
Đây cũng là cách xóa 1 ứng dụng trên máy tính được rất nhiều người biết đến và sử dụng. Cách này có ưu điểm đó là có thể gỡ bỏ phần mềm nhanh chóng dễ dàng. Tuy nhiên, nó lại tồn tại nhược điểm đó là chỉ gỡ được các ứng dụng mà người dùng cài bằng file, .exe hay .msi,… được tải về từ các trang Web tải phần mềm chứ không gỡ được các ứng dụng tải về từ trên Windows Store ở Win 10, 8, 8..1.
Bước 1 : Đầu tiên, bạn hãy truy vấn vào menu của “ Control Panel ”. Khi các mục trong list “ All Control Panel Items ” hiện ra bạn hãy chọn “ Programs and Features ” .
Bước 2 : Tại hành lang cửa số của “ Programs and features ”. Hãy kích đúp chuột vào tên chương trình, ứng dụng muốn gỡ bỏ ra khỏi mạng lưới hệ thống máy tính. Hoặc ấn chuột phải vào tên ứng dụng rồi chọn “ Uninstall ” là được .

- Xoá bỏ ứng dụng bằng Uninstall Shortcuts
Hầu hết các chương trình bên Desktop. Sau khi được setup sẽ tạo ra một shortcut có tên là Uninstall. Tên file này phần nhiều luôn Open trong thư mục của các chương trình trên Menu Start trong Win Vista, Win 7 hay màn hình hiển thị Start của Win 8, 8.1 .
Với cách này, để gỡ bỏ các ứng dụng thì bạn cần chọn file có tên “Uninstall” của chương trình. Tiến hành gỡ bỏ tiện ích ra khỏi hệ thống là xong. Quá đơn giản phải không nào!

Ngoài những cách để gỡ bỏ bớt các ứng dụng hay chương trình không thiết yếu trên. Bạn hoàn toàn có thể tìm hiểu thêm thêm các cách khác như : Gỡ bỏ bằng file Uninstall. exe, gỡ bằng tập tin setup MSI, …
Bên cạnh đó, các thủ pháp trên sử dụng được trên các máy tính hệ quản lý Windows. Vì vậy bạn hoàn toàn có thể tự do vận dụng nó làm cách xóa ứng dụng trên máy tính Dell ; hay cách xóa ứng dụng trên máy tính Hãng Asus, … cũng đều được nhé !
Bài viết trên đây vừa chia sẻ cho bạn đọc cách xóa 1 ứng dụng trên máy tính và lợi ích của việc gỡ bỏ bớt các chương trình hay phần mềm không cần thiết cho máy. Hy vọng các thông tin bổ ích trên sẽ giúp bạn đọc có thêm các kiến thức trong việc sử dụng máy tính sao cho hiệu quả và bền nhất.
Source: https://final-blade.com
Category: Kiến thức Internet