Máy tính dùng lâu ngày bị đơ, chậm chạp,.. Một trong số lý do khiến máy chậm là do bạn không dọn rác thương xuyên, khiến chúng chiếm 1 dung lượng lớn. Việc cần làm bây giờ là xóa hết những gì không cần thiết, điều này sẽ giúp cho máy hoạt động trơn tru hơn, ít tải nặng, có thể chạy nhiều hơn trên nhiều tác vụ. Bài viết này, BICTweb sẽ giúp chia sẻ tới bạn cách xóa rác máy tính đơn giản nhất.
Tóm Tắt
1. Rác máy tính là gì?
Rác máy tính được tạo ra khi bạn thực hiện mọi thao tác trên máy tính để bàn hay laptop, ví dụ như lướt web, sử dụng phần mềm hay nén, giải nén tệp tin bất kì, gỡ bỏ cài đặt phần mềm,… và gần như các thao tác trên đều có khả năng sinh ra rác máy tính.
Rác máy tính là những tập tin dư thừa, tồn tại và bị tích lũy theo thời gian, chiếm một dung lượng đáng kể và cản trở sự hoạt động của máy tính dẫn đến tình trạng máy tính bị đơ hoặc bị treo máy.

2. Cần dọn rác máy tính khi nào?
Khi nào cần tiến hành dọn rác máy tính? Dưới đây là những tình huống cần phải dọn rác máy tính:
+ Khi bạn sử dụng máy tính thường xuyên để làm việc hay học tập thì trung bình cứ 2 tháng bạn nên dọn rác máy tính 1 lần.
+ Khi sử dụng máy tính mà bạn thấy máy chạy chậm, các thao tác tìm kiếm, mở tệp, mở trình duyệt diễn ra quá lâu thì cũng cần dọn rác máy tính.
3. Lợi ích của việc dọn rác máy tính
Việc dọn rác máy tính theo định kì sẽ giúp cho máy tính, laptop của bạn:
+ Máy tính, laptop hoạt động nhanh nhạy và ổn định hơn.
+ Tăng tuổi thọ và độ bền cho máy tính, laptop.
4. Cách dọn rác máy tính, laptop đơn giản
4.1. Dọn tệp tin tạm trên máy tính
Bước 1: Bạn vào Start rồi nhập vào khung tìm kiếm rồi gõ chữ Run, nhấn chọn Enter.
Bước 2: Khi thấy màn hình Run xuất hiện, bạn gõ chữ %temp% rồi bấm OK.
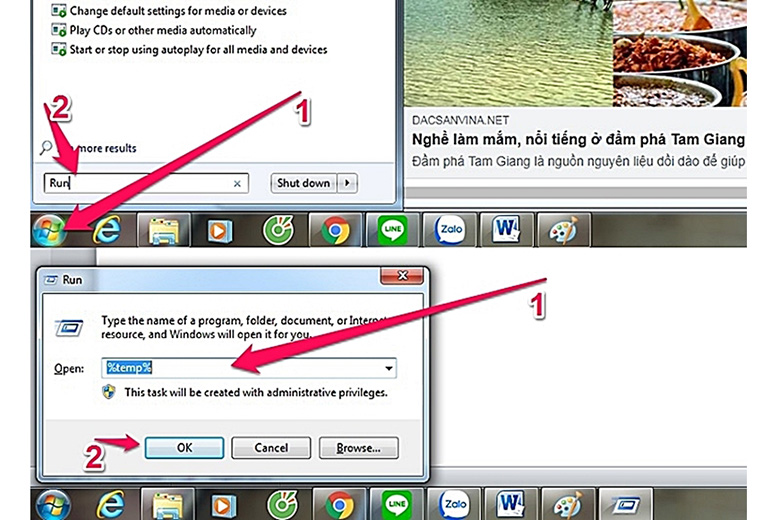
Bước 3: Lúc này, cửa sổ thư mục Temp sẽ hiện lên, bạn chọn hết tất cả tệp tin xuất hiện bằng cách click chọn 1 file bất kì, rồi nhấn Ctrl + A.
Bước 4: Cuối cùng, bạn nhấp chuột trái, chọn Delete và chọn Yes là xong.
4.2. Cách dọn rác máy tính: Xóa lịch sử Recent places
Bước 1: Bạn vào Start, rồi gõ Run trong tìm kiếm, rồi nhập Recent places rồi chọn Ok.
Bước 2: Cửa sổ thư mục Recent places xuất hiện, bạn chọn tất cả (Ctrl + A).
Bước 3: Cuối cùng, bạn click chuột phải vào Delete là xong.
4.3. Xóa bộ nhớ Cache
Bước 1: Bạn mở Start rồi gõ Run trong khung tìm kiếm.
Bước 2: Bạn gõ Prefetch, rồi bấm chọn Ok.
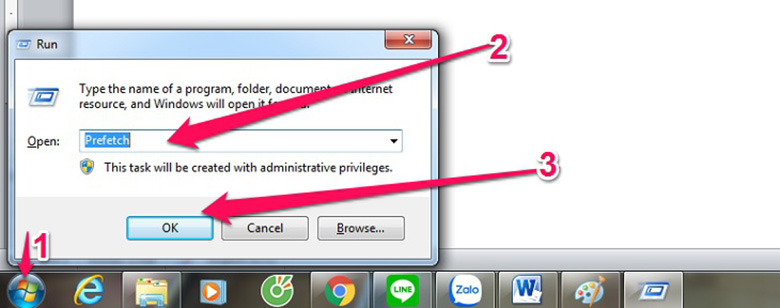
Bước 3: Lúc này, thư mục Prefetch được mở ra, bạn chọn tất cả bằng Ctrl + A.
Bước 4: Bạn click chuột phải chọn Delete là xong rồi.

4.4. Xóa các file trong Recycle Bin
Bước 1: Bạn chọn Recycle Bin xuất hiện ở trên màn hình máy tính.
Bước 2: Tiếp đó, click chuột chọn tất cả file, nhấp chuột phải chọn Delete là xong.
Trong trường hợp bạn không thấy mục Recycle Bin, bạn thực hiện thêm các bước sau đây:
Bước 1: Bạn vào Start rồi chọn Control Panel.
Bước 2: Bạn chọn Appearance and Personalization rồi bấm chọn Change the theme.
Bước 3: Cuối cùng, bạn chọn tiếp Change desktop items và tick vào ô Recycle Bin, nhấn OK.
4.5. Xóa các chương trình không sử dụng
Bước 1: Bạn vào Start, tìm và bấm chọn Control Panel
Bước 2: Sau đó chọn Programs

Bước 3: Tiếp điến, nhấp chuột trái chọn chương trình phần mềm bạn muốn loại bỏ, rồi nhấp chuột phải bấm Uninstall là xong nhé.
4.6. Sử dụng phần mềm dọn rác máy tính
Khi bạn đã thử thực hiện hết những cách dọn rác ở trên mà vẫn không có hiệu quả, thì hãy cân nhắc việc dọn dẹp máy tính bằng cách sử dụng phần mềm dọn rác máy tính.
Một số phần mềm minh thấy review tốt như: CCleaner, Clean up, XCleaner, Glary Utilities hoặc SlimCleaner,…
Mỗi phần mềm đều sẽ có hướng dẫn riêng, sẽ có từng phiên bản tương thích với hệ điều hành trên máy tính hoặc laptop của bạn. Bạn nên lưu ý vấn đề này và cần kiểm tra những điều này trước khi cài đặt phần mềm để không bị tốn quá nhiều thời gian trong khi cài đặt.
5. Lời kết
Với những cách dọn rác máy tính mà chúng tôi vùa chia sẻ, hy vọng máy tính của bạn sẽ chạy mượt mà hơn, ngon hơn và ổn định hơn. Chúc bạn thành công!
Việt Khang